Cum se creează o întâlnire din foaia Excel în calendarul Outlook?
Uneori , este posibil să trebuiască să creați întâlniri în calendarul Outlook, dar ați încercat vreodată să listați întâlnirile în foaia de lucru Excel, apoi să le importați în calendarul Outlook așa cum este prezentat mai jos?
 |
 |
 |
Creați întâlniri din foaia Excel în calendarul Outlook
Creați întâlniri din foaia Excel în calendarul Outlook
În primul rând, trebuie să salvați foaia ca fișier CSV (Comim Delimitat).
1. Enumerați programările într-o foaie cu următoarele câmpuri: Subiect, StartDate, EndDate, StartTime, EndTime, Location și Description, cel puțin primele două câmpuri sunt necesare.
2. clic Fișier > Salvare ca > Naviga.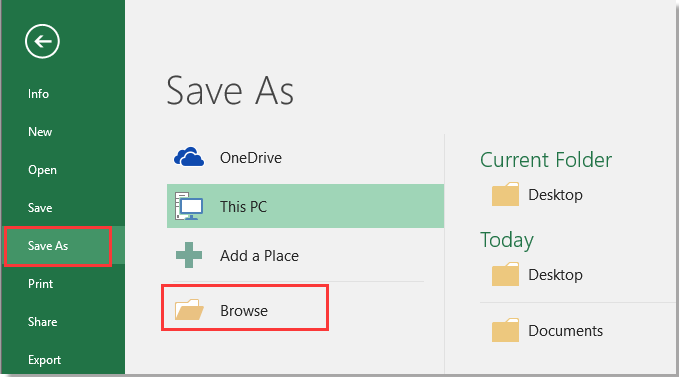
3. Selectați o locație pentru a plasa noul fișier, alegeți CSV (delimitat prin virgulă) din Salvați ca tip lista verticală.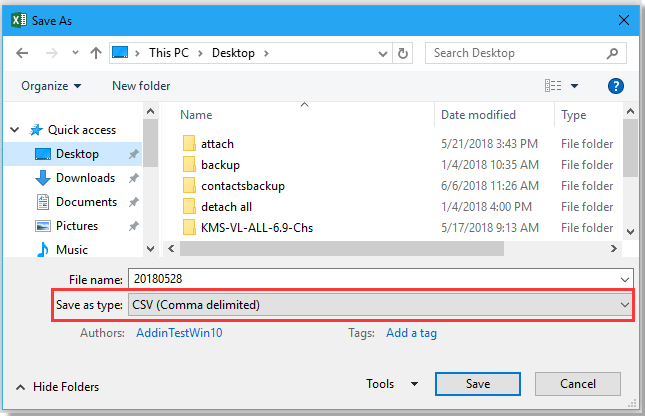
4. clic Economisiți, pot apărea unele ferestre de dialog amintitoare, doar închideți-le.
Importați fișierul CSV în Outlook.
5. Activați Outlook, faceți clic pe Fișier > Deschideți și exportați > Import / Export.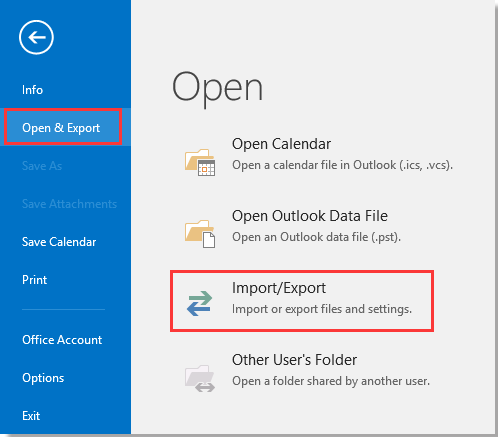
6. În Expertul de import și export, alege Importați dintr-un alt program sau fișier din listă.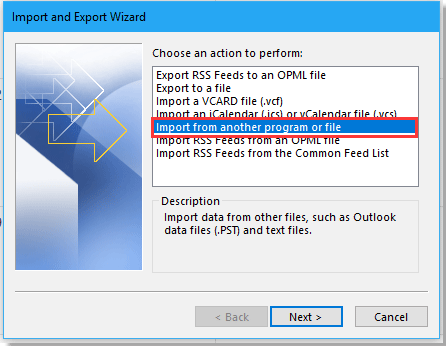
7. clic Pagina Următoare →, Faceți clic pe Naviga pentru a găsi fișierul CSV și verificați opțiunea, deoarece aveți nevoie pentru a procesa rezultatul.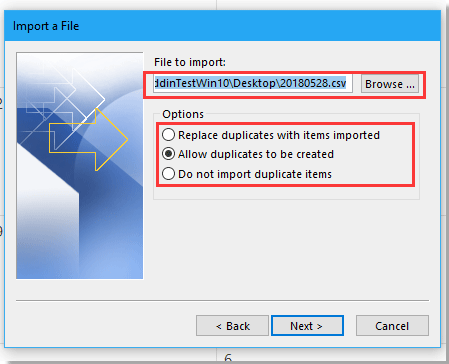
8. clic Pagina Următoare →, selectați un folder de calendar în care doriți să importați programările Importați un fișier dialog.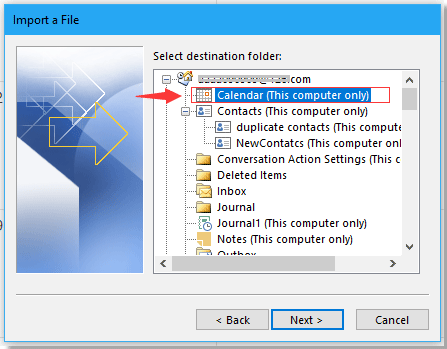
9. clic Pagina Următoare → > finalizarea. Acum programările au fost importate din Excel în calendarul Outlook.
Cele mai bune instrumente de productivitate de birou
Îmbunătățiți-vă abilitățile Excel cu Kutools pentru Excel și experimentați eficiența ca niciodată. Kutools pentru Excel oferă peste 300 de funcții avansate pentru a crește productivitatea și a economisi timp. Faceți clic aici pentru a obține funcția de care aveți cea mai mare nevoie...

Fila Office aduce interfața cu file în Office și vă face munca mult mai ușoară
- Activați editarea și citirea cu file în Word, Excel, PowerPoint, Publisher, Access, Visio și Project.
- Deschideți și creați mai multe documente în filele noi ale aceleiași ferestre, mai degrabă decât în ferestrele noi.
- Vă crește productivitatea cu 50% și reduce sute de clicuri de mouse pentru dvs. în fiecare zi!
