Cum se poate converti rapid tabelul Excel în fișier PDF?
În Excel, este posibil să cunoașteți metoda de convertire a întregului registru de lucru în fișier PDF, dar știți cum să convertiți un singur tabel în Excel într-un singur fișier PDF? În acest articol, am câteva trucuri pentru rezolvarea rapidă a acestui job.
Convertiți un tabel în pdf cu funcția Salvare ca
Convertiți un tabel în fișiere pdf sau alt format cu Kutools pentru Excel![]()
Convertiți toate tabelele în fișiere pdf separate cu Kutools pentru Excel![]()
Convertiți un tabel în pdf cu funcția Salvare ca
În Excel, puteți utiliza funcția Salvare ca pentru a gestiona lucrarea.
1. Selectați tabelul pe care doriți să îl convertiți în PDF, faceți clic pe Fișier > Salvare ca > Naviga.
Dacă vă aflați în Excel 2010 sau versiunea anterioară, faceți clic direct Fișier > Salvare ca.
2. În Salvare ca fereastra, selectați PDF din Salvați ca tip listați și dați fișierului un nume, apoi faceți clic pe Opţiuni.
3. În Opţiuni dialog, verificați Selecţie in Publica ce sectiune.
4. clic OK > Economisiți. Acum doar tabelul a fost convertit într-un fișier PDF.
Convertiți un tabel în fișiere pdf sau alt format cu Kutools pentru Excel
Dacă doriți să convertiți un tabel din Excel în PDF, CVS sau alte formate, puteți utiliza Kutools pentru Excel'S Export Range to File utilitate pentru a face față cu ușurință și rapid.
| Kutools pentru Excel, cu mai mult de 300 funcții la îndemână, vă face munca mai ușoară. |
După instalare Kutools pentru Excel, faceți următoarele:(Descărcați gratuit Kutools pentru Excel acum!)
1. Selectați tabelul pe care doriți să îl convertiți, faceți clic pe Kutools Plus > Import/Export > Export Range to File.
2. În Export Range to File , verificați formatul de fișier în care doriți să convertiți și verificați opțiunile relative în secțiunea din dreapta, apoi selectați o locație pentru a plasa fișierul rezultat.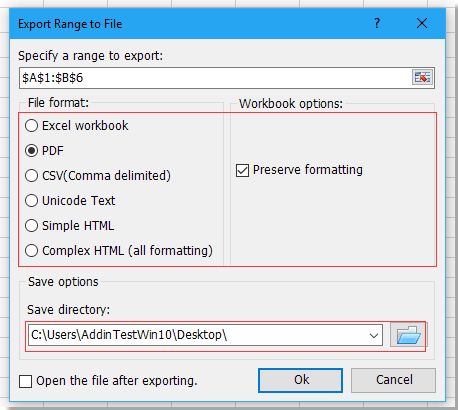
3. clic Ok pentru a converti tabelul selectat într-un fișier pdf.
Demo: Exportați zona în fișier
Convertiți toate tabelele în fișiere pdf separate cu Kutools pentru Excel
Dacă fiecare foaie are un singur tabel trebuie convertită în fișiere PDF separate, puteți utiliza Kutools pentru Excel Split Workbook Funcția.
După instalare Kutools pentru Excel, faceți următoarele:(Descărcați gratuit Kutools pentru Excel acum!)
1. Activați registrul de lucru pe care doriți să îl împărțiți în mai multe fișiere PDF, faceți clic pe Kutools Plus > Workbook > Split Workbook.
2. În Split Workbook dialog, verificați foile pe care doriți să le convertiți, verificați Save as type și selectați PDF din lista drop-down.
3. clic Despică, apare un dialog pentru selectarea locației.
4. clic OK. Acum fiecare foaie a fost convertită ca fișier PDF separat.
Demo: Caiet de lucru divizat
Cele mai bune instrumente de productivitate de birou
Îmbunătățiți-vă abilitățile Excel cu Kutools pentru Excel și experimentați eficiența ca niciodată. Kutools pentru Excel oferă peste 300 de funcții avansate pentru a crește productivitatea și a economisi timp. Faceți clic aici pentru a obține funcția de care aveți cea mai mare nevoie...

Fila Office aduce interfața cu file în Office și vă face munca mult mai ușoară
- Activați editarea și citirea cu file în Word, Excel, PowerPoint, Publisher, Access, Visio și Project.
- Deschideți și creați mai multe documente în filele noi ale aceleiași ferestre, mai degrabă decât în ferestrele noi.
- Vă crește productivitatea cu 50% și reduce sute de clicuri de mouse pentru dvs. în fiecare zi!
