Cum se utilizează validarea datelor pentru a permite numai numărul SSN introdus în Excel?
Pentru înregistrarea numărului SSN al tuturor angajaților și forțarea acestora să introducă numărul SSN în format xxx-xx-xxxx într-o coloană, puteți utiliza funcția de validare a datelor pentru a rezolva problema.
Permiteți numai numărul SSN introdus prin validarea datelor
Permiteți numai numărul SSN introdus de Kutools pentru Excel![]()
Permiteți numai numărul introdus de Kutools pentru Excel ![]()
Pentru a permite numai introducerea numărului SSN, faceți următoarele:
1. Selectați celulele sau coloana pe care doriți să tastați numărul SSN, faceți clic dreapta pentru a selecta Celule de format din meniul contextual.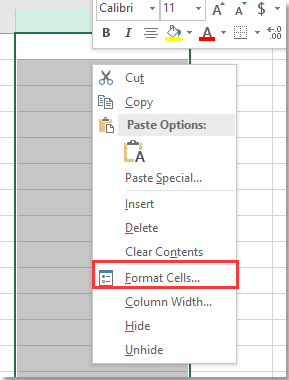
2. În Celule de format , selectați Special din Categorii și alegeți Cod numeric personal din secțiunea din dreapta.
Sau puteți selecta Personalizat în panoul din stânga, apoi tastați 000-00-0000 în caseta de text din secțiunea din dreapta.
3. clic OK, apoi apasa Date > Data validarii.
4. În Data validarii dialog, sub setări cont , selectați pachet personalizat din Permite secțiune, tastați această formulă
în caseta text a Formulă.
5. clic OK. Acum, când tastați șir de număr SSN în celule, acesta va fi formatat automat astfel: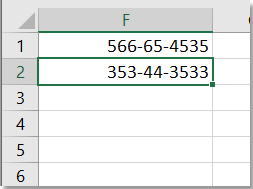
notițe:
Dacă numărul de șiruri este mai mare de nouă caractere, va apărea un avertisment.
Avertizarea apare și în timp ce intră caractere nenumerice.
Preveniți introducerea valorilor duplicate într-o coloană în Excel |
| Uneori, doriți să împiedicați utilizatorii să introducă valori duplicat într-o coloană a foii Excel, dar cum puteți face față? Prevent Duplicate utilitatea Kutools pentru Excel trebuie doar să faceți clic de două ori, treaba va fi terminată. Faceți clic pentru o perioadă de încercare gratuită de 30 de zile! |
 |
| Kutools pentru Excel: cu peste 300 de programe de completare la îndemână Excel, gratuit pentru a încerca fără limitări în 30 de zile. |
Dacă ați instalat instrumentul la îndemână - Kutools pentru Excel, puteți să-l utilizați Validați numărul de telefon pentru a permite utilizatorilor să introducă doar numărul SSN într-o formatare fixă.
| Kutools pentru Excel, cu mai mult de 300 funcții la îndemână, vă face munca mai ușoară. | ||
După instalare gratuită Kutools pentru Excel, faceți următoarele:
1. Selectați un interval sau o coloană după cum doriți, faceți clic pe Kutools > Preveniți tastarea > Validați numărul de telefon.
2. În Număr de telefon dialog, faceți clic pe Adăuga pentru a crea un nou format. Apoi în Adauga numarul de telefon , dați noului format un nume în Nume si Prenume text și introduceți un exemplu de format SSN de care aveți nevoie în Caz de date casetă de text. În cele din urmă, nu uitați să faceți clic Genera butonul.

3. clic OK, apare un dialog pentru a vă spune că a fost adăugat cu succes, faceți clic pe OK pentru a reveni la Număr de telefon dialog. Apoi selectați formatul pe care l-ați creat în ultimul pas, apoi faceți clic pe OK.

4. Apare un dialog pentru a vă reaminti că ați validat cu succes formatul SSN în celulele selectate, faceți clic pe OK să o închidă.
Acum, celula selectată permite doar să introducă formatul SSN pe care l-ați setat sau apare o fereastră de dialog pentru a vă reaminti.
Dacă permiteți doar numărul de caractere introduse într-o coloană, puteți aplica Prevent Typing utilitatea Kutools for Excel, care vă poate ajuta să preveniți intrarea de caractere speciale sau să permiteți doar intrarea de caractere speciale.
1. Selectați celulele sau coloana pe care permiteți doar introducerea numărului, faceți clic pe Kutools > Prevent Typing > Prevent Typing.
După instalare Kutools pentru Excel, faceți următoarele:(Descărcați gratuit Kutools pentru Excel acum!)
2. În Preveniți tastarea dialog, verificați Allow pentru a introduce aceste caractere opțiune și numărul de tip 0-9 în caseta de text de mai jos.
3. clic Ok, apar două dialoguri de reamintire, faceți clic pe Da > OK să le închidă.
 |
 |
Acum, coloana selectată permite numai introducerea numerelor, dacă nu, o fereastră de dialog de avertizare va apărea așa cum este prezentat mai jos.
Împiedicați introducerea de caractere speciale
Validați adresele de e-mail într-o coloană a foii de lucru
După cum știm cu toții, o adresă de e-mail validă este compusă din trei părți, numele utilizatorului, simbolul „la” (@) și domeniul. Uneori, permiteți altora să introducă doar textul formatului adresei de e-mail într-o coloană specifică a foii de lucru. Este posibil să realizați această sarcină în Excel?
Trei metode de validare a celulelor pentru a accepta doar adresa IP în Excel
În timp ce utilizați Excel, știți cum să configurați o coloană sau o gamă de celule pentru a accepta doar formatul adresei IP (xxx.xxx.xxx.xxx)? Acest articol oferă mai multe metode pentru a vă descurca.
Permiteți doar intrarea da sau nu în Excel
Pentru înregistrarea numărului SSN al tuturor angajaților și forțarea acestora să introducă numărul SSN în format xxx-xx-xxxx într-o coloană, puteți utiliza funcția de validare a datelor pentru a rezolva problema.
Validarea datelor pentru a permite o dată mai mare decât astăzi sau o dată specifică în Excel
Când lucrați în Excel, dacă doriți doar să permiteți introducerea datei trecute, datei viitoare sau a unui anumit interval de date într-o foaie de lucru, cum ați putea rezolva această sarcină în Excel ?.
Cele mai bune instrumente de productivitate de birou
Îmbunătățiți-vă abilitățile Excel cu Kutools pentru Excel și experimentați eficiența ca niciodată. Kutools pentru Excel oferă peste 300 de funcții avansate pentru a crește productivitatea și a economisi timp. Faceți clic aici pentru a obține funcția de care aveți cea mai mare nevoie...

Fila Office aduce interfața cu file în Office și vă face munca mult mai ușoară
- Activați editarea și citirea cu file în Word, Excel, PowerPoint, Publisher, Access, Visio și Project.
- Deschideți și creați mai multe documente în filele noi ale aceleiași ferestre, mai degrabă decât în ferestrele noi.
- Vă crește productivitatea cu 50% și reduce sute de clicuri de mouse pentru dvs. în fiecare zi!
