Cum se deschide un fișier Excel utilizând fereastra de navigare?
Poate fi ușor și rapid pentru dvs. să deschideți un fișier Excel dintr-o fereastră de navigare atunci când aveți de-a face cu un registru de lucru în loc să minimizați registrul de lucru activat pentru a alege și deschide un alt registru de lucru. Acest tutorial va vorbi despre cum să deschideți un fișier Excel utilizând fereastra de navigare în registrul de lucru Excel.
Deschideți un fișier Excel utilizând fereastra de răsfoire cu cod VBA
Deschideți un fișier Excel utilizând fereastra de răsfoire cu cod VBA
Pentru a deschide un registru de lucru Excel utilizând fereastra de navigare, următorul cod VBA vă poate ajuta, vă rugăm să procedați astfel:
1. Țineți apăsat butonul ALT + F11 tastele pentru a deschide Microsoft Visual Basic pentru aplicații fereastră.
2. Clic Insera > Moduleși lipiți următoarea macro în fișierul Module Fereastră.
Cod VBA: Deschideți registrul de lucru Excel utilizând fereastra de răsfoire:
Sub OpenNewBox()
Dim xFilePath As String
Dim xObjFD As FileDialog
Set xObjFD = Application.FileDialog(msoFileDialogFilePicker)
With xObjFD
.AllowMultiSelect = False
.Filters.Add "Excel Files", "*.xls; *.xlsx; *.xlsm; *.xlsb", 1
.Show
If .SelectedItems.Count > 0 Then
xFilePath = .SelectedItems.Item(1)
Else
Exit Sub
End If
End With
Workbooks.Open xFilePath
End Sub
3. După lipirea codului de mai sus, apăsați F5 tasta pentru a rula acest cod și Naviga se afișează fereastra, apoi selectați un registru de lucru Excel pe care doriți să îl deschideți, apoi faceți clic pe OK buton, vezi captura de ecran:
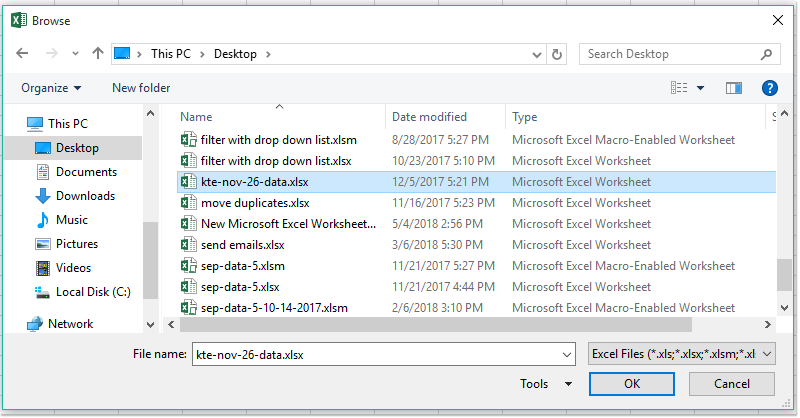
4. Și registrul de lucru specific va fi deschis imediat.
Cele mai bune instrumente de productivitate de birou
Îmbunătățiți-vă abilitățile Excel cu Kutools pentru Excel și experimentați eficiența ca niciodată. Kutools pentru Excel oferă peste 300 de funcții avansate pentru a crește productivitatea și a economisi timp. Faceți clic aici pentru a obține funcția de care aveți cea mai mare nevoie...

Fila Office aduce interfața cu file în Office și vă face munca mult mai ușoară
- Activați editarea și citirea cu file în Word, Excel, PowerPoint, Publisher, Access, Visio și Project.
- Deschideți și creați mai multe documente în filele noi ale aceleiași ferestre, mai degrabă decât în ferestrele noi.
- Vă crește productivitatea cu 50% și reduce sute de clicuri de mouse pentru dvs. în fiecare zi!

