Cum să eliminați primul, ultimul X caracter sau anumite caractere de poziție din text în Excel?
Metoda 1: eliminați primul sau ultimul x caractere din șirurile de text cu formule
Metoda 3: Eliminați primul, ultimul x caracter sau anumite caractere de poziție fără formule
Metoda 4: Eliminați atât primele caractere x, cât și ultimele x din șirurile de text cu formulă

Metoda 1: eliminați primul sau ultimul x caractere din șirurile de text cu formule
Eliminați primele x caractere de la începutul șirurilor de text:
În Excel, puteți utiliza funcțiile DREAPTA și STÂNGA pentru a elimina un anumit număr de caractere de la începutul sau sfârșitul șirurilor, vă rugăm să procedați astfel:
1. Tastați sau copiați următoarea formulă într-o celulă necompletată C4 unde doriți să puneți rezultatul:
și apăsați Intrați cheie pentru a obține primul rezultat. Vedeți captura de ecran:
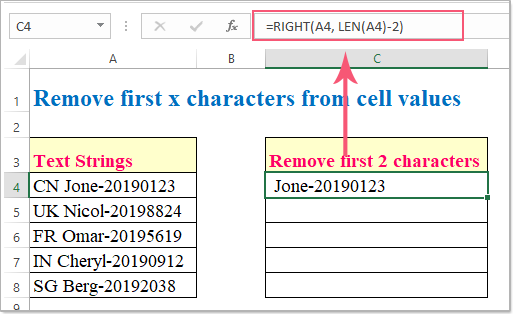
notițe: În formula de mai sus:
- A4 este valoarea celulei pe care doriți să o eliminați;
- Numărul 2 înseamnă numărul de caractere pe care doriți să le eliminați de la începutul șirului de text.
2. Apoi, selectați celula C4 și trageți mânerul de umplere în jos în celulele în care doriți să aplicați această formulă și toate primele 2 caractere au fost eliminate din șirurile de text, consultați captura de ecran:

Eliminați ultimele x caractere de la sfârșitul șirurilor de text:
Dacă trebuie să eliminați ultimele mai multe caractere, puteți utiliza funcția STÂNGA ca și funcția DREAPTA.
Vă rugăm să introduceți sau să copiați această formulă într-o celulă goală:
și apoi trageți mânerul de umplere în jos în celulele pe care doriți să le aplicați această formulă, iar ultimele 9 caractere au fost șterse dintr-o singură dată șirurile de text, consultați captura de ecran:

notițe: În formula de mai sus:
- A4 este valoarea celulei pe care doriți să o eliminați;
- Numărul 9 înseamnă numărul de caractere pe care doriți să le eliminați de la sfârșitul șirului de text.
Metoda 2: eliminați primul sau ultimul x caractere din șirurile de text cu funcția definită de utilizator
Iată o funcție definită de utilizator care vă poate ajuta, de asemenea, să eliminați primele sau ultimele n caractere din șirurile de text, vă rugăm să procedați astfel:
Eliminați primele x caractere de la începutul șirurilor de text:
1. Țineți apăsat butonul Alt + F11 tastele pentru a deschide Microsoft Visual Basic pentru aplicații fereastră.
2. Clic Insera > Moduleși lipiți următorul cod în fereastra modulului.
Public Function removeFirstx(rng As String, cnt As Long)
removeFirstx = Right(rng, Len(rng) - cnt)
End Function
3. Apoi reveniți la foaia de lucru, apoi introduceți această formulă: =removefirstx(A4,2) într-o celulă goală, apoi glisați mânerul de umplere în jos pentru a obține rezultatele după cum aveți nevoie, vedeți captura de ecran:

notițe: În formula de mai sus:
- A4 este celula pe care doriți să o eliminați;
- Numărul 2 indică numărul de caractere pe care doriți să le eliminați de la începutul șirului de text.
Eliminați ultimele x caractere de la sfârșitul șirurilor de text:
Pentru a elimina ultimele n caractere din șirurile de text, vă rugăm să aplicați următoarea funcție definită de utilizator:
Public Function removeLastx(rng As String, cnt As Long)
removeLastx = Left(rng, Len(rng) - cnt)
End Function
Și apoi aplicați această formulă: =removelastx(A4,9) pentru a obține rezultatele după cum aveți nevoie, consultați captura de ecran:
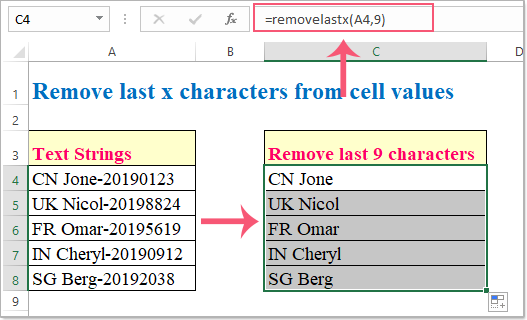
notițe: În formula de mai sus:
- A4 este celula pe care doriți să o eliminați;
- Numărul 9 indică numărul de caractere pe care doriți să le eliminați de la sfârșitul șirului de text.
Metoda 3: Eliminați primul, ultimul x caracter sau anumite caractere de poziție fără formule
Utilizarea funcțiilor Excel pentru a elimina anumite caractere nu este la fel de directă ca și ea. Aruncați o privire asupra modului prevăzut în această metodă, care nu depășește două sau trei clicuri de mouse. Cu Eliminați după poziție utilitatea suplimentului terță parte Kutools pentru Excel, puteți fi ușor de îndepărtat primul, ultimul sau anumite caractere din șirul de text. Faceți clic pentru a descărca Kutools pentru Excel! Vă rugăm să consultați mai jos demonstrația:

După instalare Kutools pentru Excel, vă rugăm să aplicați Eliminați după poziție conform acestor pași:
1. Selectați intervalul în care doriți să eliminați anumite caractere. Apoi apasa Kutools > Text > Eliminați după poziție. Vedeți captura de ecran:

2. Specificați următoarele operațiuni în fereastra pop-up Eliminați după poziție căsuță de dialog.
- (1.) Specificați numărul de caractere care trebuie șterse.
- (2.) Alegeți De la stânga opțiune în cadrul Poziţie secțiunea pentru a șterge primele n caractere, consultați captura de ecran:

Sfat: Eliminați după poziție utilitarul vă poate ajuta, de asemenea, să eliminați ultimele n caractere sau anumite caractere dintr-o poziție specifică.
Metoda 4: Eliminați atât primele caractere x, cât și ultimele x din șirurile de text cu formulă
Uneori, doriți să eliminați caractere din șiruri de text de pe ambele părți, de exemplu, trebuie să eliminați primele 2 caractere și ultimele 9 caractere în același timp. Aici, funcția MID vă poate face o favoare.
1. Vă rugăm să introduceți sau să copiați această formulă într-o celulă goală:
și apăsați Intrați cheie pentru a obține primul rezultat. Vedeți captura de ecran:

notițe: În formula de mai sus:
- A4 este valoarea celulei pe care doriți să o eliminați;
- Numărul 3 este cu mai mult decât numărul de caractere pe care doriți să le eliminați din partea stângă;
- Numărul 11 este numărul total de caractere pe care doriți să le eliminați.
2. Apoi, selectați celula C4 și trageți mânerul de umplere în jos în celulele în care doriți să aplicați această formulă și toate primele 2 și ultimele 9 caractere au fost eliminate imediat din șirurile de text, consultați captura de ecran:

Cele mai bune instrumente de productivitate de birou
Îmbunătățiți-vă abilitățile Excel cu Kutools pentru Excel și experimentați eficiența ca niciodată. Kutools pentru Excel oferă peste 300 de funcții avansate pentru a crește productivitatea și a economisi timp. Faceți clic aici pentru a obține funcția de care aveți cea mai mare nevoie...

Fila Office aduce interfața cu file în Office și vă face munca mult mai ușoară
- Activați editarea și citirea cu file în Word, Excel, PowerPoint, Publisher, Access, Visio și Project.
- Deschideți și creați mai multe documente în filele noi ale aceleiași ferestre, mai degrabă decât în ferestrele noi.
- Vă crește productivitatea cu 50% și reduce sute de clicuri de mouse pentru dvs. în fiecare zi!
