Cum se schimbă sau se convertește textul în număr în Excel?
Când importați date dintr-o sursă, cum ar fi fișierele Access sau text, numerele pot fi formatate ca text în celule ocazional. Calculele și sortarea vor merge prost dacă numerele sunt formatate sau stocate ca text. Iată câteva metode pentru a converti textul în numere în Microsoft Excel.
 |
 |
Convertiți textul în număr cu reguli de verificare a erorilor în Excel
Convertiți textul în număr cu reguli de verificare a erorilor în Excel
În general, atunci când numerele sunt formatate sau stocate în celule ca text, va apărea un semn de eroare ![]() în colțul din stânga sus al celulei. După selectarea celulei, se afișează un buton de eroare
în colțul din stânga sus al celulei. După selectarea celulei, se afișează un buton de eroare ![]() înaintea acestei celule. Faceți clic pe butonul de eroare
înaintea acestei celule. Faceți clic pe butonul de eroare ![]() , și va afișa un meniu, puteți face clic pe Convertiți în numărelement de comandă pentru a converti textul din celulă în număr. Vedeți captura de ecran:
, și va afișa un meniu, puteți face clic pe Convertiți în numărelement de comandă pentru a converti textul din celulă în număr. Vedeți captura de ecran:

Apoi, numărul stocat ca text a fost convertit în număr. Și apoi repetați acest mod pentru alte celule.
Dacă nu există semne de eroare ![]() în colțul din stânga sus al celulelor, puteți utiliza și Eroare de verificare comanda sub Formulă filă pentru a face față acesteia. Vă rugăm să faceți acest lucru:
în colțul din stânga sus al celulelor, puteți utiliza și Eroare de verificare comanda sub Formulă filă pentru a face față acesteia. Vă rugăm să faceți acest lucru:
1. clic Formule > Eroare de verificare, vezi captura de ecran:

2. Apoi în Eroare de verificare casetă de dialog, faceți clic pe Convertiți în număr buton. Și faceți clic în mod repetat pe acest buton pentru a converti alt text în numere.

3. Când ultimul text al celulei a fost schimbat în număr, va apărea o casetă de prompt pentru a vă reaminti că tot textul a fost convertit în numere.

Dar când există blocuri mari de date care trebuie schimbate, această metodă va fi plictisitoare și consumatoare de timp.
Convertiți rapid text în număr cu Kutools pentru Excel
Dacă ați instalat Kutools pentru Excel pe computer, este Valori de forță în celule instrumentul vă va ajuta să convertiți toate numerele stocate ca text în numere fără a pierde formatele și stilurile originale.
Kutools pentru Excel include mai mult de 300 de instrumente Excel la îndemână. Încercare gratuită fără limitări în 30 de zile. Ia-l acum.
1. clic Kutools > Mai Mult > Valori de forță în celule…. Vedeți captura de ecran:

2. Apoi afișează Valoarea forței în celule căsuță de dialog. Doar specificați intervalul care conține numere stocate ca text și verificați Text către număr opțiune.

3. Și apoi faceți clic pe OK or Aplică, toate numerele stocate ca text vor fi convertite în numere în intervalul selectat.
Convertiți textul în număr cu Lipire specială
A treia metodă este de a converti numerele stocate ca text, calculând cu comanda Paste Special în Microsoft Excel.
1. Vă rugăm să introduceți numărul 0 într-o celulă goală și să îl copiați;
2. Selectați intervalul de celule care conțin numere stocate ca text;
3. Faceți clic dreapta pe intervalul selectat și alegeți Lipiți special opțiune din meniul contextual;
4. Apoi se arată Lipiți special caseta de dialog și bifați TOATE opțiune și Adăuga opțiune;
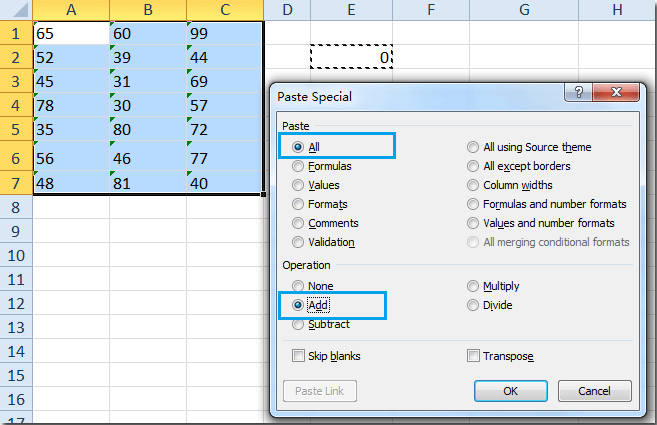
5. clic OKși toate numerele stocate ca text vor fi convertite în număr. Vedeți capturi de ecran:
 |
 |
- Dacă nu doriți să modificați formatarea celulei din interval după conversia textului în număr, alegeți să lipiți ca Valoare în Pastă opțiune.
- În De operare , selectați opțiunea Adăuga opțiune sau Scădea opțiune.
- Dezavantajul acestei metode: dacă intervalul conține celule goale, va umple toate celulele goale cu numărul 0.
Articole pe aceeași temă
Cum să schimbați sau să convertiți numărul în text în Excel?
Uneori este posibil să nu doriți ca numerele din celule să se implice în calcul sau poate doriți să afișați zerouri în numerele din celule. Pentru aceasta, poate fi necesar să schimbați un număr în text. Următoarele metode pot converti numerele din celule în text în Excel.
Cum se convertește data stocată ca text în dată în Excel?
Ocazional, când copiați sau importați date din alte surse de date în celula Excel, data ar putea fi formatată și stocată ca texte. Și aici vă introduc trucurile pentru a converti aceste date stocate ca texte în date standard în Excel.
Cum se convertește html în text în celule din Excel?
Așa cum se arată în imaginea de mai jos, dacă există un număr de etichete html existente în celulele foii de lucru, cum le puteți converti în text simplu în Excel? Acest articol vă va arăta două metode pentru a elimina toate etichetele html din celulele din Excel.
Cum se convertește hyperlinkul în text simplu în Excel?
Presupunând că aveți mai multe hyperlinkuri care pot fi făcute clic într-o foaie de lucru și acum doriți să convertiți aceste hyperlinkuri în text simplu, aveți trucuri bune pentru a rezolva această sarcină? Acum, acest tutorial introduce câteva trucuri pentru a rezolva rapid lucrarea în Excel.
Cele mai bune instrumente de productivitate de birou
Îmbunătățiți-vă abilitățile Excel cu Kutools pentru Excel și experimentați eficiența ca niciodată. Kutools pentru Excel oferă peste 300 de funcții avansate pentru a crește productivitatea și a economisi timp. Faceți clic aici pentru a obține funcția de care aveți cea mai mare nevoie...

Fila Office aduce interfața cu file în Office și vă face munca mult mai ușoară
- Activați editarea și citirea cu file în Word, Excel, PowerPoint, Publisher, Access, Visio și Project.
- Deschideți și creați mai multe documente în filele noi ale aceleiași ferestre, mai degrabă decât în ferestrele noi.
- Vă crește productivitatea cu 50% și reduce sute de clicuri de mouse pentru dvs. în fiecare zi!

