Cum se inserează puncte glonț în caseta de text sau se specifică celule în Excel?
Acest tutorial vorbește despre cum să inserați puncte glonț într-o casetă de text sau mai multe celule în Excel.
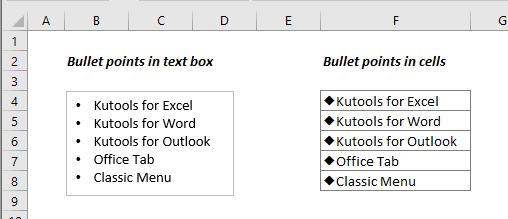
Introduceți puncte glonț în celule în Excel
Metoda A: Introduceți puncte glonț în celule cu caracteristica Formatare celule
Metoda B: introduceți puncte glonț în celule cu Comandă rapidă
Metoda C: Introduceți puncte glonț în celule cu caracteristica Inserare simbol
Metoda D: introduceți puncte glonț în celule cu formulă
Introduceți rapid puncte glonț în celule cu o caracteristică minunată
Introduceți puncte glonț în caseta de text în Excel
Această secțiune vă va arăta cum să inserați puncte glonț într-o casetă de text în Excel. Vă rugăm să faceți următoarele.
1. Selectați și faceți clic dreapta pe textele din caseta de text, faceți clic pe Gloanțe în meniul contextual, apoi alegeți gloanța după cum aveți nevoie.

Acum se adaugă puncte glonț înainte de textul fiecărui rând din caseta de text.

Doar câteva clicuri pentru a insera simultan puncte glonț în celulele selectate:
Introduceți Bullet utilitatea Kutools pentru Excel vă ajută să introduceți rapid puncte glonț în celulele unui interval sau mai multe intervale rapid, cu doar câteva clicuri. Vedeți demo-ul de mai jos: Descărcați și încercați-l acum! (traseu gratuit de 30 de zile)

Introduceți puncte glonț în celule în Excel
Presupunând că trebuie să inserați puncte glonț într-o listă de celule, aici vă oferă mai multe metode pentru ao realiza.
Metoda A: Introduceți puncte glonț în celule cu caracteristica Formatare celule
1. Selectați toate celulele în care veți insera punctele glonț, faceți clic dreapta și selectați Celule de format din meniul contextual.

2. În Celule de format și sub Număr fila, faceți clic pe pachet personalizat în Categorii , copiați conținutul de mai jos în Tip și faceți clic pe OK butonul.
• @

Apoi, punctele glonț sunt adăugate în celulele selectate, așa cum se arată în imaginea de mai jos.

Metoda B: introduceți puncte glonț în celule cu Comandă rapidă
Comanda rapidă Alt + 7 poate ajuta, de asemenea, la inserarea punctului glonț în celulă. Vă rugăm să faceți următoarele.
1. Puneți cursorul în celulă (faceți dublu clic pe celulă) în care veți introduce glonțul.
2. Tine Alt tasta, apăsați tasta 7 , apoi lăsați tasta Alt pentru a afișa glonțul.

Notă: Trebuie să repetați comanda rapidă până când punctele glonț sunt inserate în toate celulele.
Metoda C: Introduceți puncte glonț în celule cu caracteristica Inserare simbol
În plus, opțiunea Inserare simbol poate ajuta la inserarea punctelor glonț în Excel.
1. Puneți cursorul în celulă (faceți dublu clic pe celulă) în care veți introduce glonțul.
2. Faceți clic pe Simbol buton sub Insera tab.

3. În Simbol fereastră, selectați Punctuație generală în Subset din lista verticală, găsiți și selectați simbolul •, apoi faceți clic pe Insera butonul pentru a insera simbolul în celulă.

Notă: Trebuie să repetați pașii până când punctele glonț sunt inserate în toate celulele.
Metoda D: introduceți puncte glonț în celule cu formulă
Utilizarea funcției CHAR vă poate ajuta să adăugați puncte glonț într-o listă de celule.
1. Selectați o celulă goală, copiați formula de mai jos în ea și apăsați pe Intrați cheie. Selectați celula de rezultat și trageți mânerul de umplere în jos pentru a aplica formula altor celule.
=CHAR(149)&" "&B4

Dacă doriți să aflați mai multe despre funcția CHAR, vă rugăm să vizitați aici ...
Introduceți rapid puncte glonț în celule cu o caracteristică minunată
Poate că metodele de mai sus nu sunt convenabile de cele mai multe ori. Aici introduceți o caracteristică minunată pentru dvs. Cu Introduceți Bullet utilitatea Kutools pentru Excel, inserarea punctelor glonț în celule este la fel de ușoară ca crearea listei glonț în Word.
Înainte de a aplica funcția, vă rugăm să o descărcați și să o instalați mai întâi.
1. Selectați lista de celule în care doriți să inserați puncte glonț, faceți clic pe Kutools > Insera > Introduceți Bullet. Apoi alegeți un tip de glonț din submeniu.

Apoi, punctele glonț sunt adăugate în celulele selectate.

Dacă doriți să aveți o perioadă de încercare gratuită (60 de zile) a acestui utilitar, vă rugăm să faceți clic pentru a-l descărca, și apoi mergeți pentru a aplica operația conform pașilor de mai sus.
Articole pe aceeași temă
Permiteți introducerea numai numerelor în caseta de text
Dacă doriți să permiteți introducerea numai a numerelor într-o casetă de text, metoda din acest articol vă va face o favoare
Redimensionați automat caseta de text pentru a se potrivi conținutului în Excel
Dimensiunea casetei de text este fixată după inserarea acesteia într-o foaie de lucru. Deci, dimensiunea nu se va regla pentru a se potrivi textului pe care l-ați inserat sau șters. Acest articol își propune să vă arate metode de redimensionare automată a casetei de text pentru a se potrivi conținutului în Excel.
Găsiți și înlocuiți textul specific în casetele de text
Acest articol oferă metoda VBA în detaliu pentru a vă ajuta să găsiți și să înlocuiți textele numai în casetele de text.
Introduceți imaginea în caseta de text din Excel
În mod implicit, putem insera o imagine sau o imagine într-o foaie de lucru la fel de rapid utilizând funcția Inserare, dar această caracteristică nu se aplică la inserarea unei imagini într-o casetă text. Cu acest articol, veți afla cum să inserați o imagine într-o casetă text după cum aveți nevoie.
Cele mai bune instrumente de productivitate Office
Kutools pentru Excel vă rezolvă majoritatea problemelor și vă crește productivitatea cu 80%
- Super Formula Bar (editați cu ușurință mai multe linii de text și formulă); Layout de citire (citiți și editați cu ușurință un număr mare de celule); Lipiți la interval filtrat...
- Merge celule / rânduri / coloane și păstrarea datelor; Conținut de celule divizate; Combinați rânduri duplicate și sumă / medie... Prevenirea celulelor duplicate; Comparați gamele...
- Selectați Duplicat sau Unic Rânduri; Selectați Rânduri goale (toate celulele sunt goale); Super Find și Fuzzy Find în multe cărți de lucru; Selectare aleatorie ...
- Copie exactă Mai multe celule fără modificarea referinței formulelor; Creați automat referințe la foi multiple; Introduceți gloanțe, Casete de selectare și multe altele ...
- Formule favorite și inserare rapidă, Gama, Diagrame și Imagini; Criptați celulele cu parola; Creați o listă de corespondență și trimiteți e-mailuri ...
- Extrageți textul, Adăugați text, eliminați după poziție, Eliminați spațiul; Creați și imprimați subtotaluri de paginare; Convertiți conținutul dintre celule și comentarii...
- Super Filtru (salvați și aplicați scheme de filtrare altor foi); Sortare avansată după lună / săptămână / zi, frecvență și multe altele; Filtru special cu bold, italic ...
- Combinați cărți de lucru și foi de lucru; Merge Tables pe baza coloanelor cheie; Împărțiți datele în mai multe foi; Conversia în loturi xls, xlsx și PDF...
- Gruparea tabelului pivot după numărul săptămânii, ziua săptămânii și multe altele ... Afișați celulele deblocate, blocate prin diferite culori; Evidențiați celulele care au formulă / nume...

- Activați editarea și citirea cu file în Word, Excel, PowerPoint, Publisher, Access, Visio și Project.
- Deschideți și creați mai multe documente în filele noi ale aceleiași ferestre, mai degrabă decât în ferestrele noi.
- Vă crește productivitatea cu 50% și reduce sute de clicuri de mouse pentru dvs. în fiecare zi!
