Cum se clasifică șirurile de text pe baza cuvintelor cheie din Excel?
Presupunând că am o listă de șiruri de text în coloana A, acum vreau să clasific șirurile de text din coloana A pe baza cuvântului cheie din coloana D. De exemplu, pentru a clasifica toate celulele care conțin Kutools la Extendoffice, atribuiți celulele care conțin fotbal, baschet la Sport și așa mai departe, după cum se arată în următoarea captură de ecran. Cum aș putea termina această sarcină complicată rapid și ușor în Excel?
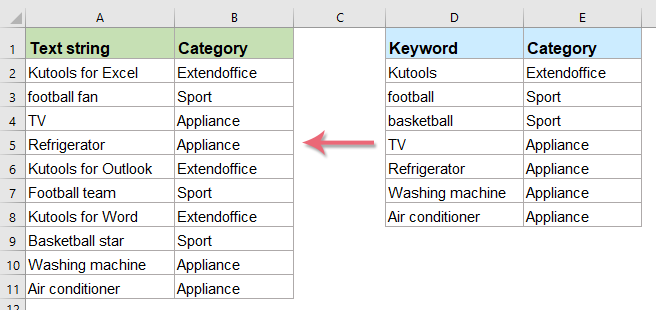
Clasificați lista șirurilor de text pe baza cuvintelor cheie cu formula matrice

Sezonul disponibilizărilor vine, mai lucrezi încet?
-- Tab-ul Office crește ritmul, economisește 50% timp de lucru!
- Uimitor! Funcționarea mai multor documente este chiar mai relaxantă și mai convenabilă decât un singur document;
- În comparație cu alte browsere web, interfața Office Tab este mai puternică și estetică;
- Reduceți mii de clicuri obositoare de mouse, spuneți adio spondilozei cervicale și mâinii mouse-ului;
- Fii ales de 90,000 de elite și peste 300 de companii bine-cunoscute!
Clasificați lista șirurilor de text pe baza cuvintelor cheie cu formula matrice
Pentru a clasifica șirurile de text pe baza unor cuvinte cheie, puteți aplica formula matricei de mai jos:
1. În primul rând, ar trebui să clasificați datele după cum aveți nevoie. De exemplu, voi clasifica datele după cum se arată în imaginea de mai jos:
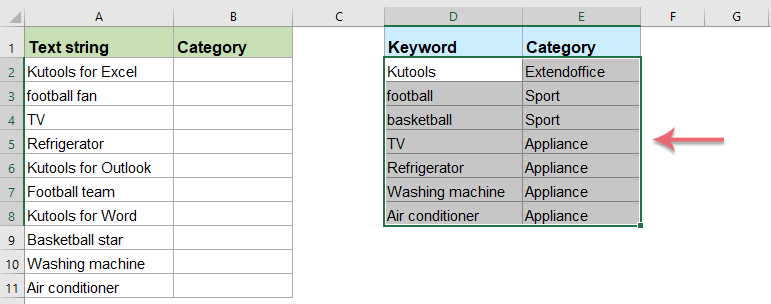
2. Vă rugăm să introduceți sau să copiați următoarea formulă într-o celulă goală:
- sfaturi: În această formulă:
- $ E $ 2: $ E $ 8: este categoria pe care doriți să o atribuiți șirurilor de text;
- $ D $ 2: $ D $ 8: este textul specific pe care doriți să îl clasificați;
- A2: este celula conține șirul de text pe care doriți să îl clasificați.
3. Și apoi apăsați Ctrl + Shift + Enter tastele împreună și veți obține primul rezultat, apoi trageți mânerul de umplere în jos în celulele pe care doriți să le aplicați această formulă și toate șirurile de text au fost clasificate ca grupul specific după cum aveți nevoie. Vedeți captura de ecran:
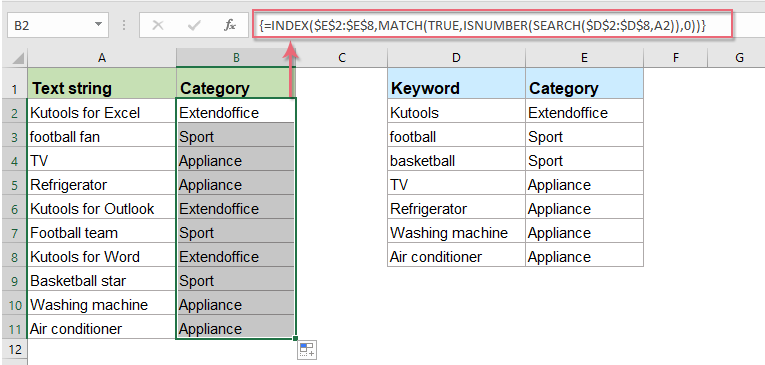
Descărcați fișierul eșantion
Faceți clic pentru a descărca fișierul exemplu!
Mai multe articole din categoria de text relativ:
- Clasificați datele pe baza valorilor din Excel
- Presupunând, trebuie să clasificați o listă de date pe baza valorilor, cum ar fi, dacă datele sunt mai mari de 90, vor fi clasificate ca ridicate, dacă sunt mai mari de 60 și mai mici de 90, vor fi clasificate ca medii, dacă este mai puțin de 60, clasificate ca Scăzute, cum ați putea rezolva această sarcină în Excel?
- Atribuiți o valoare sau o categorie pe baza unui interval de numere
- Acest articol vorbește despre atribuirea valorii sau categoriei legate de un interval specificat în Excel. De exemplu, dacă numărul dat este între 0 și 100, atunci atribuiți valoarea 5, dacă este între 101 și 500, atribuiți 10, iar pentru intervalul 501 până la 1000, atribuiți 15. Metoda din acest articol vă poate ajuta să treceți prin el.
- Calculați sau atribuiți gradul de scrisoare în Excel
- Atribuirea unei note pentru fiecare student pe baza scorurilor lor poate fi o sarcină comună pentru un profesor. De exemplu, am o scară de notare definită unde scorul 0-59 = F, 60-69 = D, 70-79 = C, 80-89 = B și 90-100 = A, după cum se arată în următoarea captură de ecran. În Excel, cum ați putea calcula rapid și ușor calificarea literelor pe baza scorului numeric?
- Atribuiți numărul de serie pentru duplicarea sau valorile unice
- Dacă aveți o listă de valori care conține unele duplicate, este posibil pentru noi să atribuim un număr secvențial valorilor duplicate sau unice? Înseamnă a da o ordine secvențială pentru valorile duplicate sau valorile unice. În acest articol, voi vorbi despre câteva formule simple pentru a vă ajuta să rezolvați această sarcină în Excel.
Cele mai bune instrumente de productivitate Office
Kutools pentru Excel vă rezolvă majoritatea problemelor și vă crește productivitatea cu 80%
- Super Formula Bar (editați cu ușurință mai multe linii de text și formulă); Layout de citire (citiți și editați cu ușurință un număr mare de celule); Lipiți la interval filtrat...
- Merge celule / rânduri / coloane și păstrarea datelor; Conținut de celule divizate; Combinați rânduri duplicate și sumă / medie... Prevenirea celulelor duplicate; Comparați gamele...
- Selectați Duplicat sau Unic Rânduri; Selectați Rânduri goale (toate celulele sunt goale); Super Find și Fuzzy Find în multe cărți de lucru; Selectare aleatorie ...
- Copie exactă Mai multe celule fără modificarea referinței formulelor; Creați automat referințe la foi multiple; Introduceți gloanțe, Casete de selectare și multe altele ...
- Formule favorite și inserare rapidă, Gama, Diagrame și Imagini; Criptați celulele cu parola; Creați o listă de corespondență și trimiteți e-mailuri ...
- Extrageți textul, Adăugați text, eliminați după poziție, Eliminați spațiul; Creați și imprimați subtotaluri de paginare; Convertiți conținutul dintre celule și comentarii...
- Super Filtru (salvați și aplicați scheme de filtrare altor foi); Sortare avansată după lună / săptămână / zi, frecvență și multe altele; Filtru special cu bold, italic ...
- Combinați cărți de lucru și foi de lucru; Merge Tables pe baza coloanelor cheie; Împărțiți datele în mai multe foi; Conversia în loturi xls, xlsx și PDF...
- Gruparea tabelului pivot după numărul săptămânii, ziua săptămânii și multe altele ... Afișați celulele deblocate, blocate prin diferite culori; Evidențiați celulele care au formulă / nume...

- Activați editarea și citirea cu file în Word, Excel, PowerPoint, Publisher, Access, Visio și Project.
- Deschideți și creați mai multe documente în filele noi ale aceleiași ferestre, mai degrabă decât în ferestrele noi.
- Vă crește productivitatea cu 50% și reduce sute de clicuri de mouse pentru dvs. în fiecare zi!
