Cum să găsiți cel mai frecvent text cu criterii în Excel?
Acest articol va vorbi despre cum să găsiți cel mai mare text pe baza criteriilor specifice dintr-o gamă de celule din Excel. În același timp, voi introduce și formula pentru extragerea textului cel mai frecvent dintr-o coloană.
| Găsiți cel mai frecvent text | Găsiți cel mai frecvent text pe baza criteriilor |
 |
 |
- Găsiți cel mai frecvent text care apare într-o coloană cu formula matrice
- Găsiți cel mai frecvent text bazat pe criterii cu formule matrice
- Găsiți cel mai frecvent text care apare între două date date cu formula matrice
Găsiți cel mai frecvent text care apare într-o coloană cu formula matrice
Dacă doriți doar să găsiți și să extrageți cel mai mare text dintr-o listă de celule, vă rugăm să folosiți formula de mai jos:
Sintaxa generică a formulei este:
- range: is the list of cells that you want to find the most frequent occurring text.
1. Introduceți sau copiați această formulă într-o celulă goală unde doriți să afișați rezultatul:
- sfaturi: În această formulă:
- A2: A15: este lista de date pe care doriți să o găsiți de câte ori apare un text.
2. Și apoi, apăsați Ctrl + Shift + Enter simultan și veți obține rezultatul corect, după cum se arată în imaginea de mai jos:

Găsiți cel mai frecvent text bazat pe criterii cu formule matrice
Uneori, poate fi necesar să găsiți cel mai frecvent text bazat pe o anumită condiție, de exemplu, doriți să găsiți numele cel mai apărut, care este Proiectul A, așa cum se arată în imaginea de mai jos:

Sintaxa generică a formulei este:
- range1: is the range of cells that you want to find the most frequent occurring text.
- range2=criteria: is the range of cells contain the specific criteria that you want to find name based on.
1. Vă rugăm să introduceți sau să copiați formula de mai jos într-o celulă goală:
- sfaturi: În această formulă:
- B2: B15: este lista de date pe care doriți să o găsiți de câte ori apare un nume.
- A2: A15 = D2: este gama de celule care conține criteriile specifice pe care doriți să găsiți text pe baza.
2. Și apoi, apăsați Ctrl + Shift + Enter simultan, a fost extras cel mai frecvent nume al Proiectului A, vezi captura de ecran:
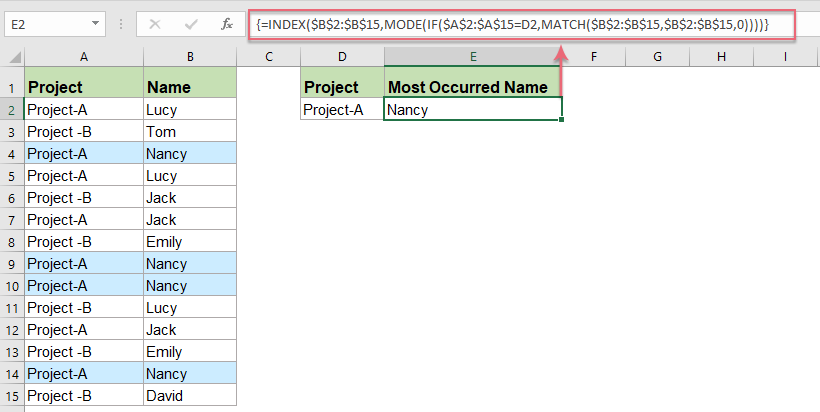
Găsiți cel mai frecvent text care apare între două date date cu formula matrice
Această secțiune va vorbi despre cum să găsiți cel mai comun text care este între două date date. De exemplu, pentru a găsi cel mai frecvent nume bazat pe datele cuprinse între 6 și 28, următoarea formulă matrice vă poate ajuta:
1. Vă rugăm să aplicați formula de mai jos într-o celulă goală:
- sfaturi: În această formulă:
- B2: B15: este lista de date pe care doriți să o găsiți de câte ori apare un nume.
- A2: A15 <= E2: este intervalul de date mai mic sau egal cu o anumită dată pe care doriți să găsiți numele.
- A2: A15> = D2: este intervalul de date mai mare sau egal cu o anumită dată pe care doriți să găsiți numele.
2. Și apoi, apăsați Ctrl + Shift + Enter chei împreună, a fost extras cel mai frecvent nume între cele două date specifice, vezi captura de ecran:

Cele mai frecvente articole text:
- Formatare condiționată bazată pe frecvență (cel mai frecvent număr / text)
- De exemplu, doriți să formatați condiționat cele mai frecvente celule dintr-un interval, cum ați putea să îl rezolvați rapid în Excel? Și ce se întâmplă dacă formatarea condiționată a rândurilor întregi pe baza frecvențelor valorilor din coloana specificată? Acest articol oferă două soluții.
- Găsiți al doilea număr sau text cel mai frecvent sau frecvent în Excel
- Putem aplica funcția MODE pentru a afla cel mai frecvent număr dintr-o gamă ușoară în Excel. Totuși, ce zici de aflarea celui de-al doilea număr cel mai frecvent dintr-o coloană? Și ce se întâmplă dacă aflăm a doua valoare de text cea mai comună dintr-o coloană? Aici primim câteva soluții pentru dvs.
- Găsiți cea mai comună valoare (număr sau șir de text) dintr-o listă în Excel
- Presupunând că aveți o listă de nume care conțin câteva duplicate și acum doriți să extrageți valoarea care apare cel mai frecvent. Modul direct este de a număra datele unul câte unul din listă pentru a obține rezultatul, dar dacă există mii de nume în coloană, acest mod va fi supărător și consumator de timp. Următorul tutorial vă va prezenta câteva trucuri pentru a rezolva această sarcină rapid și convenabil.
- Sortați datele după cea mai frecventă valoare din Excel
- Presupunând că aveți o listă lungă de date în foaia de lucru, iar acum doriți să sortați această listă după frecvența la care apare fiecare cuvânt. Adică, cea mai obișnuită valoare (de exemplu, apare de patru ori în coloană) este listată mai întâi și apoi urmată de cuvintele care apar de trei ori, de două ori și o dată, după cum se arată în următoarele capturi de ecran. Cum ați putea rezolva această sarcină în Excel?
- Găsiți cea mai comună valoare a textului într-o listă din Foi de calcul Google
- Dacă aveți o listă lungă de celule care conține unele valori duplicat, acum, doriți să găsiți cea mai comună valoare de text care apare în lista de date din foile Google. Cum ați putea rezolva acest loc de muncă fără a verifica unul câte unul?
Cele mai bune instrumente de productivitate Office
Kutools pentru Excel vă rezolvă majoritatea problemelor și vă crește productivitatea cu 80%
- Super Formula Bar (editați cu ușurință mai multe linii de text și formulă); Layout de citire (citiți și editați cu ușurință un număr mare de celule); Lipiți la interval filtrat...
- Merge celule / rânduri / coloane și păstrarea datelor; Conținut de celule divizate; Combinați rânduri duplicate și sumă / medie... Prevenirea celulelor duplicate; Comparați gamele...
- Selectați Duplicat sau Unic Rânduri; Selectați Rânduri goale (toate celulele sunt goale); Super Find și Fuzzy Find în multe cărți de lucru; Selectare aleatorie ...
- Copie exactă Mai multe celule fără modificarea referinței formulelor; Creați automat referințe la foi multiple; Introduceți gloanțe, Casete de selectare și multe altele ...
- Formule favorite și inserare rapidă, Gama, Diagrame și Imagini; Criptați celulele cu parola; Creați o listă de corespondență și trimiteți e-mailuri ...
- Extrageți textul, Adăugați text, eliminați după poziție, Eliminați spațiul; Creați și imprimați subtotaluri de paginare; Convertiți conținutul dintre celule și comentarii...
- Super Filtru (salvați și aplicați scheme de filtrare altor foi); Sortare avansată după lună / săptămână / zi, frecvență și multe altele; Filtru special cu bold, italic ...
- Combinați cărți de lucru și foi de lucru; Merge Tables pe baza coloanelor cheie; Împărțiți datele în mai multe foi; Conversia în loturi xls, xlsx și PDF...
- Gruparea tabelului pivot după numărul săptămânii, ziua săptămânii și multe altele ... Afișați celulele deblocate, blocate prin diferite culori; Evidențiați celulele care au formulă / nume...

- Activați editarea și citirea cu file în Word, Excel, PowerPoint, Publisher, Access, Visio și Project.
- Deschideți și creați mai multe documente în filele noi ale aceleiași ferestre, mai degrabă decât în ferestrele noi.
- Vă crește productivitatea cu 50% și reduce sute de clicuri de mouse pentru dvs. în fiecare zi!
