Cum să formatați valoarea celulei roșie dacă este negativă și verde dacă este pozitivă în Excel?
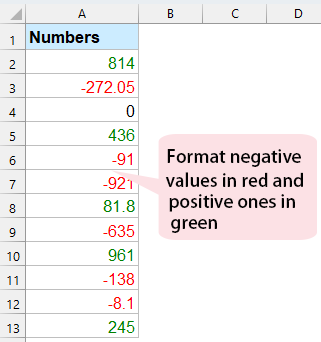
Dacă există o listă lungă de numere în foaia de lucru, acum doriți să formatați valorile negative ca font roșu și numere pozitive și font verde pentru a le vizualiza mai ușor. În Excel, există câteva metode pentru a face acest lucru rapid și ușor.
Formatați valoarea celulei roșu dacă este negativ și verde dacă este pozitiv cu Kutools AI Aide
Formatați valoarea celulei roșie dacă este negativă și verde dacă este pozitivă cu funcția Formatare celule
Celule de format funcția în Excel vă poate ajuta să formatați valorile ca o culoare specifică pe baza numerelor pozitive sau negative, vă rugăm să procedați astfel:
1. Selectați lista de celule pe care doriți să le utilizați, apoi faceți clic dreapta pentru a alege Celule de format din meniul contextual, vezi captura de ecran:

2. În Celule de format casetă de dialog, faceți clic pe pachet personalizat de la Categorii fereastra listă, apoi introduceți [Verde] General; [Roșu] -General; 0 în Tip casetă text, vezi captura de ecran:
notițe: General înseamnă numere pozitive, -General indică numere negative, [Verde], [Roșu] sunt culorile fontului dorite, puteți schimba culoarea fontului în funcție de nevoile dvs. De exemplu, puteți utiliza [Albastru], [Galben] etc.
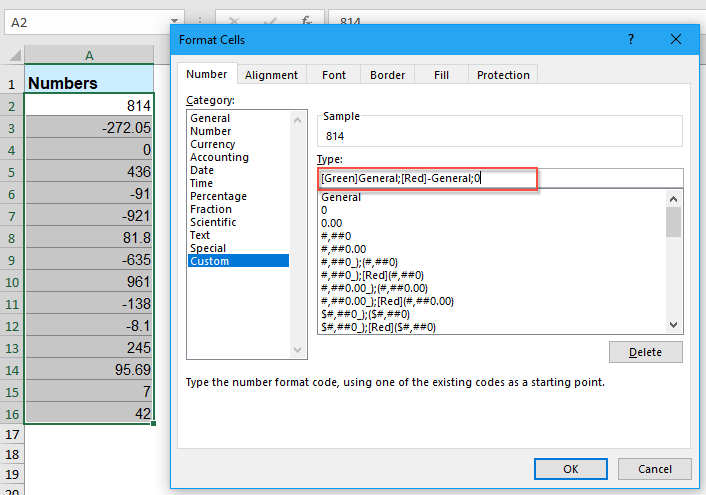
3. Apoi apasa OK butonul, formatul numerelor negative ca font roșu și numerele pozitive sunt schimbate în font verde, consultați captura de ecran:
 |
 |
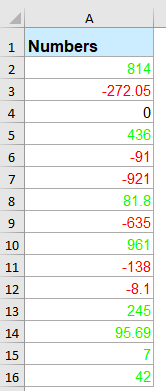 |
Formatați valoarea celulei roșu dacă este negativ și verde dacă este pozitiv cu Kutools AI Aide
Îmbunătățiți-vă experiența Excel cu Kutools pentru Excel's Ajutor AI. În doar câțiva pași simpli, formatați automat numerele negative în roșu și numerele pozitive în verde, oferind o modalitate clară și eficientă de a distinge între valorile datelor. Experimentați simplitatea și eficiența analizei datelor cu Kutools pentru Excel astăzi!
După instalarea Kutools pentru Excel, faceți clic pe Kutools AI > Ajutor AI pentru a deschide Kutools AI Aide panou:
- Selectați lista de date, apoi introduceți cerința dvs. în caseta de chat și faceți clic Trimiteți sau apăsați Intrați cheie pentru a trimite întrebarea;
- După analiză, faceți clic Executa butonul pentru a rula. Kutools AI Aide va procesa cererea dvs. folosind AI și va returna rezultatele direct în Excel.
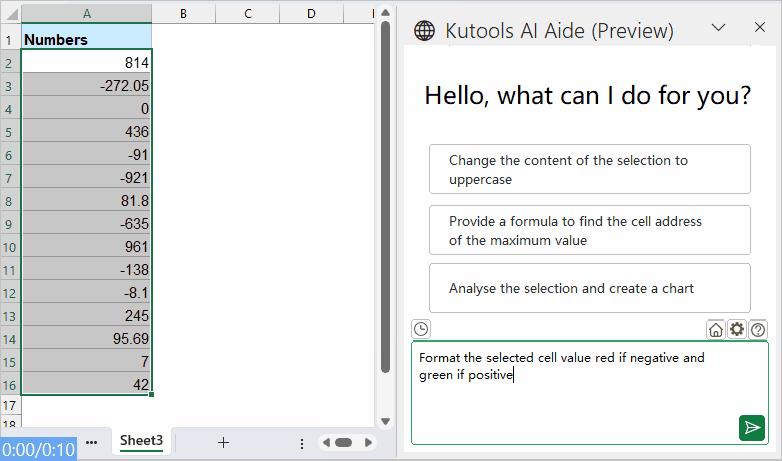
Formatați valoarea celulei roșie dacă este negativă și verde dacă este pozitivă cu funcția Formatare condiționată
În Excel, pentru a rezolva această sarcină, fișierul Formatarea condițională De asemenea, vă pot face o favoare, vă rugăm să faceți acest lucru:
1. Selectați numerele pe care doriți să le utilizați, apoi faceți clic pe Acasă > Formatarea condițională > Mai mare ca, vezi captura de ecran:
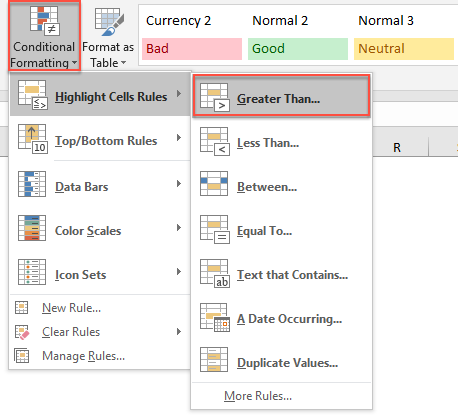
2. În Mai mare ca casetă, introduceți 0 în caseta de text, apoi alegeți Format personalizat din lista derulantă, vezi captura de ecran:
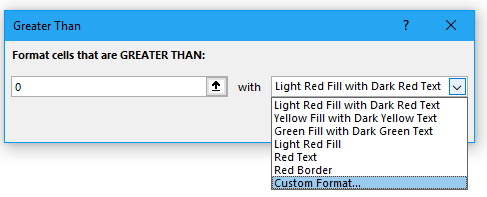
3. Apoi, în pop-out Celule de format casetă de dialog, faceți clic pe Font , apoi alegeți o culoare pe care doriți să o utilizați, consultați captura de ecran:
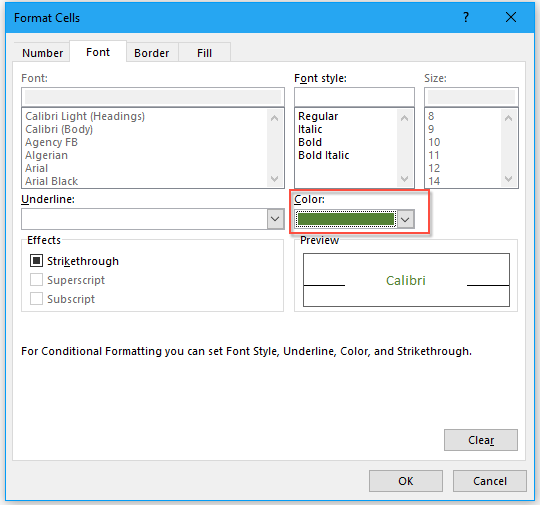
4. Apoi, faceți clic OK și închideți butonul Mai mare ca caseta, numerele pozitive au fost formatate cu o anumită culoare a fontului care vă place.
5. Apoi, continuați să faceți clic Acasă > Formatarea condițională > Mai puțin decât, În Mai puțin decât casetă, introduceți 0 în caseta de text, apoi alegeți Text roșu din lista derulantă, vezi captura de ecran:

6. Și toate numerele negative au fost formatate ca font roșu simultan.
Mai multe articole cu format relativ relativ:
- Formatează numerele în mii, milioane sau miliarde în Excel
- Presupunând că aveți o listă de numere mari, acum doriți să le formatați în mii, milioane sau miliarde pentru a le face să arate îngrijite și concise, după cum se arată în următoarea captură de ecran. În acest articol, voi vorbi despre cum să formatați numere în mii, milioane sau miliarde rapid în Excel.
- Formatează numărul ca ordinal (primul și al treilea al treilea) în Excel
- În unele cazuri, trebuie să formatăm numărul ca primul, al doilea, al treilea etc., atunci când ne clasăm după cum este prezentat mai jos. Cu toate acestea, știți cum să formatați aceste numere cardinale ca numere ordinale în Excel? În general, nu există o funcție încorporată pentru a converti numărul ca primul în Excel, dar, aici pot introduce câteva trucuri cu privire la această problemă.
- Aplicați validarea datelor pentru a forța formatul numărului de telefon în Excel
- Poate fi, există diverse formate de numere de telefon care pot fi folosite la introducerea în registrul de lucru Excel. Dar, cum ați putea permite ca un singur format de număr de telefon să fie introdus într-o coloană a foii de lucru? De exemplu, vreau doar ca numărul de telefon să fie permis ca acest format 123-456-7890 să intre într-o foaie de lucru.
- Formatați textul părții ca indicativ sau subindice într-o celulă
- Ați încercat vreodată să formatați textul parțial ca superindice sau subindice într-o singură celulă, așa cum este prezentat mai jos? Aici voi introduce trucurile pentru formatarea rapidă a textului parțial într-o celulă.
Cele mai bune instrumente de productivitate Office
Kutools pentru Excel vă rezolvă majoritatea problemelor și vă crește productivitatea cu 80%
- Super Formula Bar (editați cu ușurință mai multe linii de text și formulă); Layout de citire (citiți și editați cu ușurință un număr mare de celule); Lipiți la interval filtrat...
- Merge celule / rânduri / coloane și păstrarea datelor; Conținut de celule divizate; Combinați rânduri duplicate și sumă / medie... Prevenirea celulelor duplicate; Comparați gamele...
- Selectați Duplicat sau Unic Rânduri; Selectați Rânduri goale (toate celulele sunt goale); Super Find și Fuzzy Find în multe cărți de lucru; Selectare aleatorie ...
- Copie exactă Mai multe celule fără modificarea referinței formulelor; Creați automat referințe la foi multiple; Introduceți gloanțe, Casete de selectare și multe altele ...
- Formule favorite și inserare rapidă, Gama, Diagrame și Imagini; Criptați celulele cu parola; Creați o listă de corespondență și trimiteți e-mailuri ...
- Extrageți textul, Adăugați text, eliminați după poziție, Eliminați spațiul; Creați și imprimați subtotaluri de paginare; Convertiți conținutul dintre celule și comentarii...
- Super Filtru (salvați și aplicați scheme de filtrare altor foi); Sortare avansată după lună / săptămână / zi, frecvență și multe altele; Filtru special cu bold, italic ...
- Combinați cărți de lucru și foi de lucru; Merge Tables pe baza coloanelor cheie; Împărțiți datele în mai multe foi; Conversia în loturi xls, xlsx și PDF...
- Gruparea tabelului pivot după numărul săptămânii, ziua săptămânii și multe altele ... Afișați celulele deblocate, blocate prin diferite culori; Evidențiați celulele care au formulă / nume...

- Activați editarea și citirea cu file în Word, Excel, PowerPoint, Publisher, Access, Visio și Project.
- Deschideți și creați mai multe documente în filele noi ale aceleiași ferestre, mai degrabă decât în ferestrele noi.
- Vă crește productivitatea cu 50% și reduce sute de clicuri de mouse pentru dvs. în fiecare zi!
