Cum se aplică formatarea condiționată pe baza VLOOKUP în Excel?
Acest articol vă va ghida să aplicați formatarea condiționată unui interval bazat pe rezultatele VLOOKUP în Excel.
- Aplicați formatarea condiționată pe baza VLOOKUP și compararea rezultatelor
- Aplicați formatarea condiționată pe baza VLOOKUP și a rezultatelor potrivite
- Aplicați formatarea condiționată pe baza VLOOKUP și potrivirea rezultatelor cu un instrument uimitor
Aplicați formatarea condiționată pe baza VLOOKUP și compararea rezultatelor
De exemplu, ați enumerat toate scorurile studenților și scorurile ultimului semestru în două foi de lucru, după cum se arată în imaginea de mai jos. Acum doriți să comparați scorurile în două foi de lucru și să evidențiați rândurile din Scor foaie dacă scorurile sunt mai mari decât cele din semestrul trecut. În această situație, puteți aplica formatarea condițională pe baza funcției VLOOKUP în Excel.

1. În foaia de lucru Scor, selectați scorurile elevilor, cu excepția antetelor (în cazul meu, selectez B3: C26) și faceți clic pe Acasă > Formatarea condițională > Noua regulă. Vedeți captura de ecran:

2. În caseta de dialog Noua regulă de formatare, procedați după cum urmează:
(1) Faceți clic pentru a selecta Utilizați o formulă pentru a determina ce celule să formatați în Selectați un tip de regulă casetă listă;
(2) În Formatează valorile în care această formulă este adevărată caseta, vă rugăm să introduceți această formulă = VLOOKUP ($ B3, „Scorul ultimului semestru”! $ B $ 2: $ C $ 26,2, FALS) <Scor! $ C3;
(3) Faceți clic pe Format butonul.
Notă: în formula de mai sus,
- $ B3 este prima celulă cu nume de student din Scor foaie;
- „Scorul ultimului semestru”! $ B $ 2: $ C $ 26 este ultimul tabel de scor semestrial în Scorul ultimului semestru foaie;
- 2 înseamnă căutați valori în a doua coloană a tabelului de scor al semestrului trecut.
- Scor! $ C3 este prima celulă de scor din Scor foaie.

3. În dialogul Formatare celule, accesați Umple , selectați o culoare de umplere, apoi faceți clic pe OK > OK pentru a închide două dialoguri.

Acum veți vedea dacă scorul unui student în Scor foaia este mai mare decât cea din Scorul ultimului semestru foaie, rândul acestui student va fi evidențiat automat. Vedeți captura de ecran:

Aplicați formatarea condiționată pe baza VLOOKUP și a rezultatelor potrivite
De asemenea, puteți aplica funcția VLOOKUP pentru a se potrivi cu valorile din două foi de lucru, apoi puteți aplica formatarea condițională pe baza VLOOKUP și rezultatele potrivite în Excel. Vă rugăm să faceți următoarele:
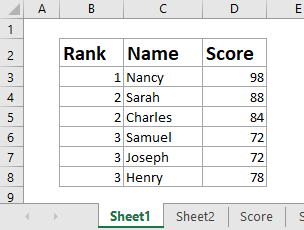
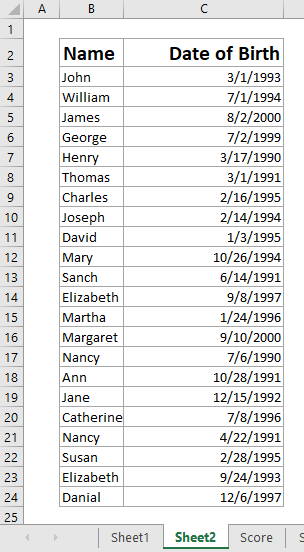
De exemplu, am o listă de câștigători în Sheet1, și lista elevilor din Sheet2 după cum se arată în imaginea de mai jos. Acum voi potrivi lista câștigătorilor și lista elevilor cu funcția VLOOKUP, apoi voi evidenția rândurile potrivite în lista câștigătorilor.
1. Selectați lista câștigătorilor, cu excepția antetelor, și faceți clic Acasă > Formatarea condițională > Noua regulă.

2. În caseta de dialog Noua regulă de formatare, procedați după cum urmează:
(1) În Selectați un tip de regulă casetă de listă, faceți clic pentru a selecta Utilizați o formulă pentru a determina ce celule să formatați;
(2) În Formatează valorile în care această formulă este adevărată caseta, vă rugăm să introduceți această formulă = NU (ISNA (VLOOKUP ($ C3, Sheet2! $ B $ 2: $ C $ 24,1, FALSE)));
(3) Faceți clic pe Format butonul.
notițe: În formula de mai sus,
- $ C3 este prenumele din lista câștigătorilor;
- Foaie2! $ B $ 2: $ C $ 24 este lista elevilor din Foaia 2;
- 1 înseamnă a căuta valoarea potrivită în prima coloană a listei de studenți.

Dacă trebuie să evidențiați valori de neegalat, puteți utiliza această formulă = ISNA (VLOOKUP ($ C3, Sheet2! $ B $ 2: $ C $ 24,1, FALSE))
3. În dialogul Formatare celule, accesați Umple filă, faceți clic pentru a selecta o culoare de umplere și faceți clic pe OK > OK pentru a închide ambele dialoguri.

Acum veți vedea dacă un nume din lista câștigătorilor se potrivește (sau nu se potrivește) cu lista elevilor, rândul acestui nume va fi evidențiat automat.

Aplicați formatarea condiționată pe baza VLOOKUP și potrivirea rezultatelor cu un instrument uimitor
Dacă aveţi Kutools pentru Excel instalat, îi puteți aplica Selectați aceleași și diferite celule caracteristică pentru a aplica cu ușurință formatarea condițională pe baza VLOOKUP și rezultatele potrivite în Excel. Vă rugăm să faceți următoarele:
Kutools pentru Excel- Include mai mult de 300 de instrumente la îndemână pentru Excel. Versiune completă de încercare gratuită de 60 de zile, nu este necesar un card de credit! Ia-L Acum
1. Clic Kutools > Selectați > Selectați aceleași și diferite celule pentru a activa această caracteristică.

2. În dialogul Selectați celule identice și diferite, faceți următoarele:
(1) Selectați coloana Nume a listei câștigătorilor în Găsiți valori în , selectați coloana Nume din lista studenților din În conformitate cu și este opțional să bifați Datele mele au anteturi opțiune după cum aveți nevoie.
(2) Verificați Fiecare rând opțiune în Bazat pe secțiune;
(3) Verificați Aceleași valori or Valori diferite opțiunea de care aveți nevoie în Găsi secțiune;
(4) Verificați Completați culoarea din spate și selectați o culoare de umplere din lista derulantă de mai jos;
(5) Verificați Selectați rânduri întregi opțiune.

3. clic pe Ok pentru a aplica această funcție.
Acum veți vedea că toate rândurile cu valori potrivite (sau de neegalat) sunt evidențiate și selectate simultan, și simultan apare o casetă de dialog și spune câte rânduri au fost selectate.

Cele mai bune instrumente de productivitate de birou
Îmbunătățiți-vă abilitățile Excel cu Kutools pentru Excel și experimentați eficiența ca niciodată. Kutools pentru Excel oferă peste 300 de funcții avansate pentru a crește productivitatea și a economisi timp. Faceți clic aici pentru a obține funcția de care aveți cea mai mare nevoie...

Fila Office aduce interfața cu file în Office și vă face munca mult mai ușoară
- Activați editarea și citirea cu file în Word, Excel, PowerPoint, Publisher, Access, Visio și Project.
- Deschideți și creați mai multe documente în filele noi ale aceleiași ferestre, mai degrabă decât în ferestrele noi.
- Vă crește productivitatea cu 50% și reduce sute de clicuri de mouse pentru dvs. în fiecare zi!
