Cum să alăturați textele într-o coloană fără duplicate în Excel?
Știți cum să uniți texte dintr-o coloană într-o celulă fără duplicate în Excel? Și ce se întâmplă dacă unirea textelor într-o coloană fără duplicate bazate pe valoarea specifică a celulei? Acest articol oferă metode pentru rezolvarea problemelor.
Alăturați textele într-o coloană fără duplicate cu formula
Alăturați textele într-o coloană fără duplicate bazate pe o altă valoare a celulei cu cod VBA
Alăturați cu ușurință textele într-o coloană bazată pe o altă valoare a celulei cu un instrument uimitor
Mai multe tutoriale pentru combinarea celulelor ...
Alăturați textele într-o coloană fără duplicate cu formula
După cum se arată în imaginea de mai jos, doriți să alăturați textele din coloana A într-o singură celulă fără duplicate. Vă rugăm să faceți următoarele.

1. Selectați o celulă goală, copiați formula de mai jos în ea și apăsați pe Alt + Schimba + Intrați simultan.
=TEXTJOIN(", ", TRUE, IF(MATCH(A2:A12, A2:A12, 0)=MATCH(ROW(A2:A12), ROW(A2:A12)), A2:A12, ""))
Notă: În formulă, „, ”Este separatorul textelor combinate; A2: A12 este celulele coloanei pe care le veți uni. Vă rugăm să le schimbați după cum aveți nevoie.

Acum textele din coloana specificată sunt unite fără duplicate.
Alăturați textele într-o coloană fără duplicate bazate pe o altă valoare a celulei cu cod VBA
Uneori, este posibil să aveți nevoie de texte de asociere într-o coloană fără duplicate bazate pe valoarea dintr-o altă celulă, după cum se arată în imaginea de mai jos, o puteți descărca după cum urmează.
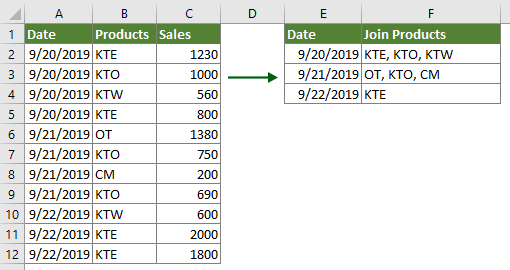
1. În foaia de lucru conține textele la care vă veți alătura, apăsați pe Alt + F11 tastele pentru a deschide Microsoft Visual Basic pentru aplicații fereastră.
2. În Microsoft Visual Basic pentru aplicații fereastră, faceți clic pe Insera > Modul, și apoi copiați codul VBA de mai jos în fereastra Codului modulului.
Cod VBA: Alăturați textele într-o coloană fără duplicate pe baza unei alte valori a celulei
Sub JoinTextsWithoutDuplicates()
'Updated by Extendoffice 20190924
Dim xRg As Range
Dim xArr As Variant
Dim xCell As Range
Dim xTxt As String
Dim I As Long
Dim xDic As Object
Dim xValue
Dim xStr, xStrValue As String
Dim xB As Boolean
On Error Resume Next
xTxt = ActiveWindow.RangeSelection.Address
Set xRg = Application.InputBox("Please select the data range", "Kutools for Excel", xTxt, , , , , 8)
Set xRg = Application.Intersect(xRg, xRg.Worksheet.UsedRange)
If xRg Is Nothing Then Exit Sub
If xRg.Areas.Count > 1 Then
MsgBox "Does not support multiple selections", , "Kutools for Excel"
Exit Sub
End If
If xRg.Columns.Count <> 2 Then
MsgBox "There must be only two columns in the selected range", , "Kutools for Excel"
Exit Sub
End If
xArr = xRg
Set xDic = CreateObject("Scripting.Dictionary")
xDic.CompareMode = 1
For I = 1 To UBound(xArr)
If Not xDic.Exists(xArr(I, 1)) Then
xDic.Item(xArr(I, 1)) = xDic.Count + 1
xArr(xDic.Count, 1) = xArr(I, 1)
xArr(xDic.Count, 2) = xArr(I, 2)
Else
xStrValue = xArr(I, 2)
xB = True
For Each xStr In Split(xArr(xDic.Item(xArr(I, 1)), 2), ",")
If xStr = xStrValue Then
xB = False
Exit For
End If
Next
If xB Then
xArr(xDic.Item(xArr(I, 1)), 2) = xArr(xDic.Item(xArr(I, 1)), 2) & "," & xArr(I, 2)
End If
End If
Next
Sheets.Add.Cells(1).Resize(xDic.Count, 2).Value = xArr
End Sub3. apasă pe F5 tasta pentru a rula codul. În pop-up Kutools pentru Excel , selectați intervalul, incluzând atât valorile pe care le veți alătura textelor, cât și textele la care vă veți alătura, apoi faceți clic pe OK butonul.

Apoi valorile unice sunt extrase și textele lor corespunzătoare unice în altă coloană sunt unite și plasate într-o nouă foaie de lucru.
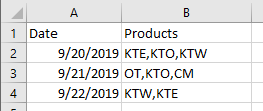
Alăturați cu ușurință textele într-o coloană bazată pe o altă valoare a celulei cu un instrument uimitor
Înainte de a aplica Kutools pentru Excel, Vă rugăm să descărcați-l și instalați-l mai întâi.
Notă: Deoarece utilitarul se va aplica direct în intervalul original, vă rugăm să faceți o copie a datelor originale înainte de a aplica operația de mai jos.
1. Selectați intervalul (includeți textele pe care le veți alătura și valoarea pe care vă veți alătura textelor pe baza), faceți clic pe Kutools > Conţinut > Rânduri combinate avansate. Vedeți captura de ecran:
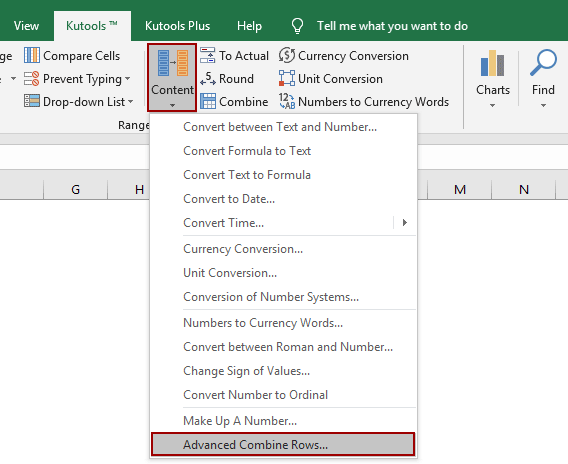
2. În Rânduri combinate avansate dialog, vă rugăm să faceți următoarele:
- Selectați coloana care conține valorile pe care vă veți alătura textelor și faceți clic pe Cheia principala;
- Selectați coloana care conține textele pe care le veți alătura într-o celulă și faceți clic pe Combina > Virgulă;
- Dacă au mai rămas coloane, vă rugăm să specificați condițiile pentru acestea. În acest caz, selectez coloana Vânzări și selectez calculati > Sumă.
- Apasă pe OK buton. Vedeți captura de ecran:

Apoi, puteți vedea toate textele din coloana specificată sunt unite pe baza coloanei cheie. Vedeți captura de ecran:
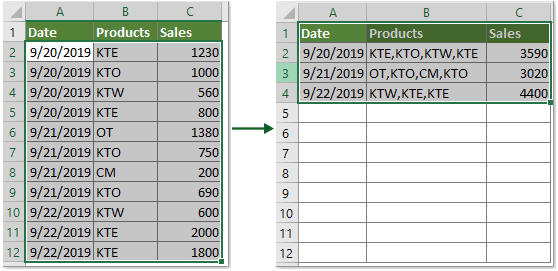
Dacă doriți să aveți o perioadă de încercare gratuită (30 de zile) a acestui utilitar, vă rugăm să faceți clic pentru a-l descărca, și apoi mergeți pentru a aplica operația conform pașilor de mai sus.
Articole pe aceeași temă
Combinați rânduri duplicate și suma valorilor în Excel
În Excel, este posibil să întâmpinați întotdeauna această problemă, atunci când aveți o gamă de date care conține unele intrări duplicate și acum doriți să combinați datele duplicate și să sumați valorile corespunzătoare într-o altă coloană, cum ați putea rezolva această problemă? Încercați metodele din acest articol.
Combinați mai multe celule într-o celulă cu spațiu, virgule sau alți separatori în Excel
Când combinați celulele din mai multe coloane sau rânduri într-o singură celulă, datele combinate pot fi separate de nimic. Dar dacă doriți să le separați cu semne specificate, cum ar fi spațiu, virgule, punct și virgulă sau altele, cum puteți face? Acest tutorial vă va introduce câteva metode.
Concatenează celule păstrând formatarea numărului / datei în Excel
Este posibil să fi observat că atunci când aplicăm funcția CONCATENATE în Excel, formatul datei (2014-01 03) și formatul numerelor, cum ar fi formatul monedei (734.7 USD), formatul procentual (48.9%), zecimale (24.5000) etc. sunt eliminate și se afișează ca numere generale în rezultatele concatenării. În acest articol, venim cu mai multe soluții alternative pentru a concatena datele cu păstrarea datei sau a formatării numărului în Excel.
Inversați funcția de concatenare în Excel
După cum știm cu toții, funcția Concatenare din Excel ne poate ajuta să combinăm mai multe celule într-o singură celulă, dar, uneori, doriți să faceți opusul funcției Concatenare, înseamnă să nu combinați celule, ci să împărțiți valoarea celulei în mai multe celule separate. Metodele din acest articol vă vor ajuta să rezolvați problema.
Concatenați celulele dacă există aceeași valoare într-o altă coloană din Excel
Acest articol oferă metode care vă ajută să concatenați cu ușurință celulele dacă aceeași valoare există într-o altă coloană din Excel.
Cele mai bune instrumente de productivitate de birou
Îmbunătățiți-vă abilitățile Excel cu Kutools pentru Excel și experimentați eficiența ca niciodată. Kutools pentru Excel oferă peste 300 de funcții avansate pentru a crește productivitatea și a economisi timp. Faceți clic aici pentru a obține funcția de care aveți cea mai mare nevoie...

Fila Office aduce interfața cu file în Office și vă face munca mult mai ușoară
- Activați editarea și citirea cu file în Word, Excel, PowerPoint, Publisher, Access, Visio și Project.
- Deschideți și creați mai multe documente în filele noi ale aceleiași ferestre, mai degrabă decât în ferestrele noi.
- Vă crește productivitatea cu 50% și reduce sute de clicuri de mouse pentru dvs. în fiecare zi!
