Cum să inserați întotdeauna un rând gol mai jos decât în partea de sus în Excel?
După cum știm cu toții, atunci când introduceți un rând gol într-o foaie de lucru, rândul gol va fi întotdeauna inserat deasupra rândului sau a celulei selectate. Dar, uneori, poate fi necesar să inserați rândul sub celula sau rândul selectat. Cum ați putea rezolva acest job în Excel?
Introduceți întotdeauna rândul gol mai jos decât cel de mai sus cu codul VBA
Introduceți întotdeauna rândul gol mai jos decât cel de mai sus cu codul VBA
În acest articol, voi vorbi despre inserarea unui rând gol sub celula sau rândul selectat făcând clic pe un buton. Vă rugăm să efectuați pașii următori:
1. Țineți apăsat butonul ALT + F11 tastele și deschide fișierul Microsoft Visual Basic pentru aplicații fereastră.
2. Apoi apasa Insera > Moduleși lipiți următoarea macro în fereastra modulului.
Cod VBA: introduceți întotdeauna rândul gol mai jos decât în partea de sus
Sub InsertRowDown()
'Updateby Extendoffice
Dim xRg As Range
On Error Resume Next
Application.ScreenUpdating = False
Set xRg = ActiveCell.Offset(1, 0)
xRg.EntireRow.Select
Selection.Insert Shift:=xlDown
Selection.ClearFormats
Application.ScreenUpdating = True
End Sub

3. Apoi, salvați și închideți această fereastră de cod. Apoi, faceți clic pe Insera > Forme > Dreptunghi, vezi captura de ecran:
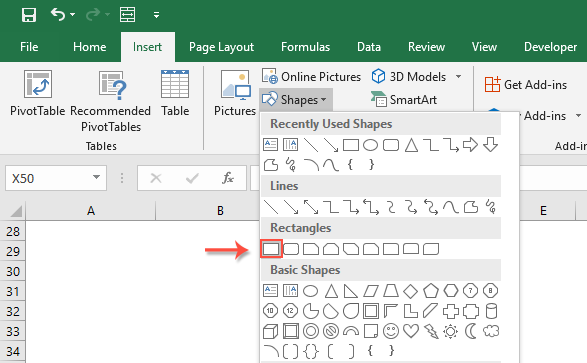
4. Apoi, desenați un buton dreptunghiular trăgând cursorul și formatați-l după cum aveți nevoie. Vedeți captura de ecran:

5. După formatarea acestuia în funcție de nevoile dvs., faceți clic dreapta pe ea și alegeți Atribuiți macro opțiune, vezi captura de ecran:

6. În Atribuiți macro caseta de dialog, selectați numele macrocomenzii pe care l-ați introdus chiar acum din Numele macro casetă listă, vezi captura de ecran:

7. Apoi apasa OK pentru a închide caseta de dialog. Acum, când faceți clic pe orice celulă, apoi faceți clic pe buton, rândul gol va fi inserat deasupra celulei selectate, așa cum se arată în demonstrația de mai jos:
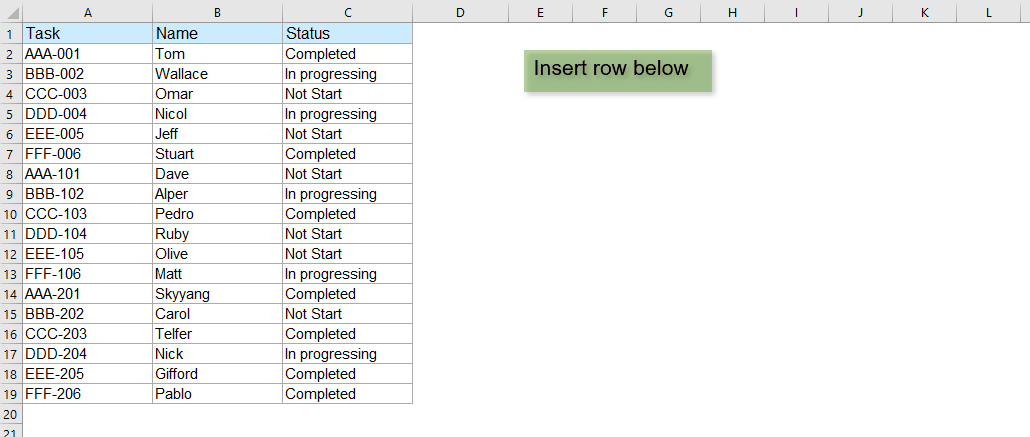
Mai multe articole de inserare de rânduri relative:
- Copiați și inserați rândul de mai multe ori sau copiați rândul X Times
- În munca dvs. zilnică, ați încercat vreodată să copiați un rând sau fiecare rând și apoi să inserați de mai multe ori sub rândul de date curent într-o foaie de lucru? De exemplu, am o gamă de celule, acum vreau să copiez fiecare rând și să le lipesc de 3 ori pe rândul următor, după cum se arată în următoarea captură de ecran. Cum ați putea face față acestui job în Excel?
- Introduceți rânduri goale atunci când valoarea se schimbă în Excel
- Presupunând că aveți o gamă de date și acum doriți să inserați rânduri goale între date atunci când valoarea se schimbă, astfel încât să puteți separa aceleași valori secvențiale într-o singură coloană, după cum se arată în următoarele capturi de ecran. În acest articol, voi vorbi despre câteva trucuri pentru a rezolva această problemă.
- Inserați mai multe rânduri sau coloane rapid în Foi de calcul Google
- În acest articol, voi introduce o modalitate ușoară de a insera mai multe rânduri sau coloane goale într-o foaie Google.
- Introduceți rândul gol deasupra textului specific în Excel
- Când lucrați la o foaie de lucru, ați încercat vreodată să inserați un rând gol deasupra unui anumit text într-o coloană? De exemplu, există câteva nume în coloana A, acum, vreau să inserez rânduri goale deasupra celulelor care conțin numele „Mike” ca ecranul din stânga arătat, poate, nu există o modalitate directă de a rezolva această sarcină în Excel . În acest articol, voi vorbi despre câteva trucuri bune pentru a face față acestui job în Excel.
Cele mai bune instrumente de productivitate Office
Kutools pentru Excel vă rezolvă majoritatea problemelor și vă crește productivitatea cu 80%
- Super Formula Bar (editați cu ușurință mai multe linii de text și formulă); Layout de citire (citiți și editați cu ușurință un număr mare de celule); Lipiți la interval filtrat...
- Merge celule / rânduri / coloane și păstrarea datelor; Conținut de celule divizate; Combinați rânduri duplicate și sumă / medie... Prevenirea celulelor duplicate; Comparați gamele...
- Selectați Duplicat sau Unic Rânduri; Selectați Rânduri goale (toate celulele sunt goale); Super Find și Fuzzy Find în multe cărți de lucru; Selectare aleatorie ...
- Copie exactă Mai multe celule fără modificarea referinței formulelor; Creați automat referințe la foi multiple; Introduceți gloanțe, Casete de selectare și multe altele ...
- Formule favorite și inserare rapidă, Gama, Diagrame și Imagini; Criptați celulele cu parola; Creați o listă de corespondență și trimiteți e-mailuri ...
- Extrageți textul, Adăugați text, eliminați după poziție, Eliminați spațiul; Creați și imprimați subtotaluri de paginare; Convertiți conținutul dintre celule și comentarii...
- Super Filtru (salvați și aplicați scheme de filtrare altor foi); Sortare avansată după lună / săptămână / zi, frecvență și multe altele; Filtru special cu bold, italic ...
- Combinați cărți de lucru și foi de lucru; Merge Tables pe baza coloanelor cheie; Împărțiți datele în mai multe foi; Conversia în loturi xls, xlsx și PDF...
- Gruparea tabelului pivot după numărul săptămânii, ziua săptămânii și multe altele ... Afișați celulele deblocate, blocate prin diferite culori; Evidențiați celulele care au formulă / nume...

- Activați editarea și citirea cu file în Word, Excel, PowerPoint, Publisher, Access, Visio și Project.
- Deschideți și creați mai multe documente în filele noi ale aceleiași ferestre, mai degrabă decât în ferestrele noi.
- Vă crește productivitatea cu 50% și reduce sute de clicuri de mouse pentru dvs. în fiecare zi!
