Utilizați formula sau funcția definită pentru a umple automat textul pe baza culorii umplute cu celule în Excel
Presupunând că există o listă de celule umplute cu culoarea de fundal roșu sau verde, acum doriți să umpleți texte pe baza culorii umplute cu celule. De exemplu, așa cum se arată mai jos, umpleți celula cu culoare roșie „Da”, umpleți celula cu culoarea verde „Nu”, nici roșu, nici verde, completați textul „Nici”.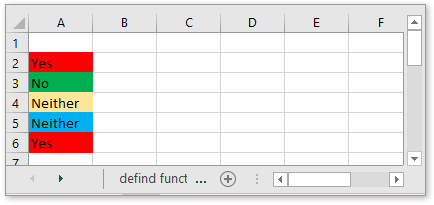
Utilizați formula pentru a umple automat textul pe baza culorii umplute cu celule
Utilizați un instrument util pentru a umple automat textul pe baza culorii umplute cu celule
Pentru a utiliza o formulă pentru a umple automat celula cu un text specific pe baza culorii umplute cu celulă, trebuie mai întâi să definiți un nume.
1. Selectați o celulă, presupunând celula A1, faceți clic pe Formule > Definiți numele în Nume definite grup.
2. În Nume nou dialog, tastați Micolor în Nume si Prenume și introduceți această formulă
În Se refera la casetă de text. Clic OK.
Formula! A1 indică celula A1 din formula numită foaie, 10 și 3 este indicele de culoare, le puteți schimba după cum aveți nevoie. Mai multe indexuri de culori, vă rugăm să consultați acest site: http://dmcritchie.mvps.org/excel/colors.htm
Acum, în celula care este plină de culoare, puteți introduce această formulă
Anunturi Intrați tasta, apoi veți returna textul pe baza culorii umplute cu celule.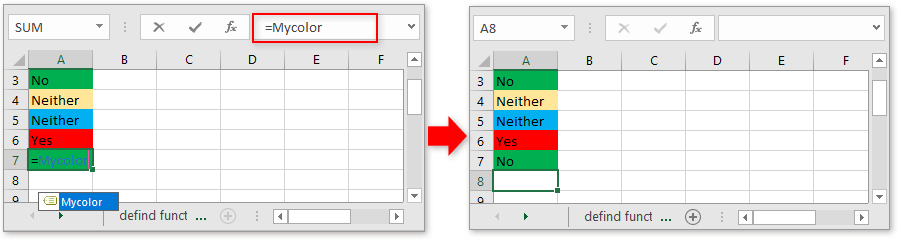
Cu metoda de definire a numelui, trebuie să tastați din nou formula în celulă de fiecare dată când este dificil. Aici cu Kutools pentru Excel, o colecție de instrumente Excel, sale Selectați celule cu format utilitarul poate selecta rapid toate celulele într-o singură culoare de fundal, apoi puteți introduce textul specificat în ele în bloc.
| Kutools pentru Excel, cu mai mult de 300 funcții la îndemână, vă face munca mai ușoară. | ||
După instalare gratuită Kutools pentru Excel, faceți următoarele:
1. În două celule nu le utilizați și completați culoarea de fundal separat. Presupunând că, în acest caz, vreau să completez textul „Mergeți” la celule în culoare albastră, completați textul „Opriți” la celule în culoare portocalie, voi completa culoarea portocaliu și albastru în celula A1 și B1.
2. Apoi selectați celulele pe care doriți să le introduceți pe baza culorii umplute, faceți clic pe Kutools > Selectați > Selectați celule cu format.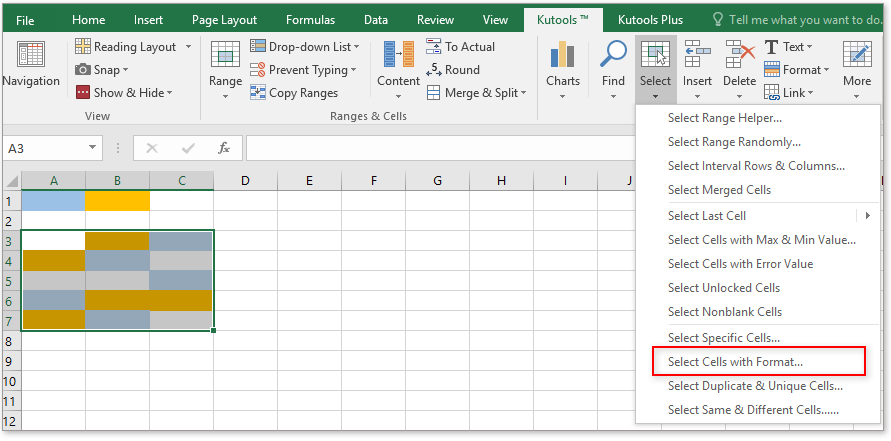
3. În Selectați celule cu format dialog, faceți clic pe Alegeți Format din celulă butonul, apoi în fereastra de dialog popping out, alegeți A1, care a fost umplut cu culoarea pe care doriți să găsiți celule pe baza.
Clic OK pentru a reveni la dialogul principal, debifați toate, cu excepția Umple și debifați caseta Ignorați celulele goale opțiune. Clic Ok > Da pentru a selecta toate celulele umplute cu culoare albastră.
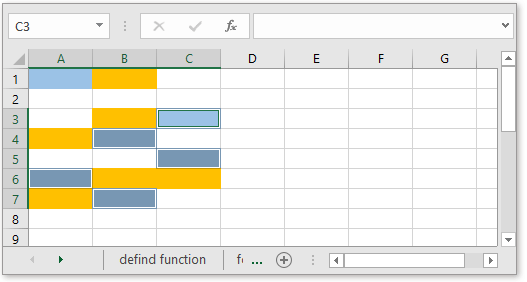
4. Acum introduceți textul specific în bara de formule, apăsați Ctrl + Enter tasta pentru a umple toate celulele selectate cu același text.
Utilizați funcția definită pentru a umple automat textul pe baza culorii umplute cu celule dintr-o altă coloană
Dacă doriți să completați text pe baza culorii umplute cu celule într-o altă coloană, puteți utiliza funcția de definire.
1. presa Alt + F11 tastele pentru a activa Microsoft Visual Basic pentru aplicații fereastră.
2. clic Insera > Module în fereastră pentru a insera un script necompletat, apoi copiați și lipiți sub cod.
VBA: umpleți celula pe baza culorii umplute într-o altă celulă
Function GetRangeColor(xRg As Range)
'UpdatebyKutools20191125
If (xRg.Count > 1) Then
GetRangeColor = "Only work for single cell"
End If
Select Case xRg.Interior.Color
Case RGB(255, 0, 0)
GetRangeColor = "Play"
Case RGB(0, 255, 0)
GetRangeColor = "Stop"
Case Else
GetRangeColor = "Neither"
End Select
End FunctionÎn cod, RGB (255, 0, 0) și RGB (0, 255, 0) sunt indicele de culoare, le puteți schimba după cum aveți nevoie. Mai multe indexuri de culori, vă rugăm să consultați acest site: http://dmcritchie.mvps.org/excel/colors.html
3. Salvați acest cod și închideți fereastra și reveniți la foaie. Apoi, într-o formulă de tip celulă
Anunturi Intrați tasta, apoi trageți mânerul de umplere peste celule pentru a umple această formulă.
A1 este celula pe care doriți să umpleți textul pe baza culorii sale umplute.
Faceți clic pentru a descărca fișierul eșantion
Cum se alternează culoarea rândului pe baza grupului în Excel?
În Excel, colorarea tuturor celorlalte rânduri poate fi mai ușoară pentru majoritatea dintre noi, dar ați încercat vreodată să colorați rândurile alternativ pe baza modificărilor valorii unei coloane - Coloana A, după cum se arată în următoarea captură de ecran, în acest articol, voi vorbi despre cum pentru a alterna culoarea rândului pe baza grupului în Excel.
Cum se aplică un gradient de culoare pe mai multe celule?
În Excel, putem umple cu ușurință culoarea de fundal într-o celulă sau mai multe celule, dar, uneori, avem nevoie ca gradientul de culoare să fie umplut, după cum se arată în următoarea captură de ecran, cum ar putea obține gradientul de culoare într-o celulă sau în mai multe celule din Excel?
Cum se aplică rânduri sau coloane cu benzi de culoare în Excel?
Acest articol vă va arăta trei metode de aplicare a rândurilor sau coloanelor colorate în Excel. Vă rugăm să faceți următoarele.
Cum se aplică umbrire rândurilor / coloanelor impare sau pare (alternative) din Excel?
În timp ce proiectează o foaie de lucru, mulți oameni tind să aplice umbrirea pe rânduri sau coloane pare sau alternative (alternative) pentru a face foaia de lucru mai vizuală. Acest articol vă va arăta două metode pentru a aplica umbrirea rândurilor / coloanelor impare sau pare din Excel.
Cele mai bune instrumente de productivitate Office
Kutools pentru Excel vă rezolvă majoritatea problemelor și vă crește productivitatea cu 80%
- Super Formula Bar (editați cu ușurință mai multe linii de text și formulă); Layout de citire (citiți și editați cu ușurință un număr mare de celule); Lipiți la interval filtrat...
- Merge celule / rânduri / coloane și păstrarea datelor; Conținut de celule divizate; Combinați rânduri duplicate și sumă / medie... Prevenirea celulelor duplicate; Comparați gamele...
- Selectați Duplicat sau Unic Rânduri; Selectați Rânduri goale (toate celulele sunt goale); Super Find și Fuzzy Find în multe cărți de lucru; Selectare aleatorie ...
- Copie exactă Mai multe celule fără modificarea referinței formulelor; Creați automat referințe la foi multiple; Introduceți gloanțe, Casete de selectare și multe altele ...
- Formule favorite și inserare rapidă, Gama, Diagrame și Imagini; Criptați celulele cu parola; Creați o listă de corespondență și trimiteți e-mailuri ...
- Extrageți textul, Adăugați text, eliminați după poziție, Eliminați spațiul; Creați și imprimați subtotaluri de paginare; Convertiți conținutul dintre celule și comentarii...
- Super Filtru (salvați și aplicați scheme de filtrare altor foi); Sortare avansată după lună / săptămână / zi, frecvență și multe altele; Filtru special cu bold, italic ...
- Combinați cărți de lucru și foi de lucru; Merge Tables pe baza coloanelor cheie; Împărțiți datele în mai multe foi; Conversia în loturi xls, xlsx și PDF...
- Gruparea tabelului pivot după numărul săptămânii, ziua săptămânii și multe altele ... Afișați celulele deblocate, blocate prin diferite culori; Evidențiați celulele care au formulă / nume...

- Activați editarea și citirea cu file în Word, Excel, PowerPoint, Publisher, Access, Visio și Project.
- Deschideți și creați mai multe documente în filele noi ale aceleiași ferestre, mai degrabă decât în ferestrele noi.
- Vă crește productivitatea cu 50% și reduce sute de clicuri de mouse pentru dvs. în fiecare zi!
