Cum să copiați formula fără a modifica referințele sale de celule în Excel?
În mod normal, Excel ajustează referințele celulei dacă vă copiați formulele într-o altă locație din foaia de lucru. Trebuie să remediați toate referințele de celule cu un semn de dolar ($) sau să apăsați tasta F4 pentru a comuta referințele relative la cele absolute pentru a împiedica ajustarea automată a referințelor de celule în formulă. Dacă aveți o serie de formule care trebuie copiate, aceste metode vor fi foarte plictisitoare și consumatoare de timp. Dacă doriți să copiați formulele fără a modifica rapid și ușor referințele celulei, încercați următoarele metode:
- Metoda 1: prin caracteristica Înlocuire
- Metoda 2: prin conversia formulei în text
- Metoda 3: prin convertirea în referințe absolute
- Metoda 4: prin caracteristica Exact Copy
Copiați formula fără a modifica referințele sale de celule de funcția Înlocuiește
În Excel, puteți copia formula fără a modifica referințele sale de celule cu funcția Înlocuire, după cum urmează pașii:
1. Selectați formula celulelor pe care le veți copia și faceți clic Acasă > Găsiți și selectați > Înlocuisau apăsați comenzile rapide CTRL + H pentru a deschide Găsiți și selectați căsuță de dialog.
2. Clic Înlocui , în butonul Gaseste ce introducere casetă „=”, Și în Înlocui cu introducere casetă „#”Sau orice alte semne care diferă de formulele dvs. și faceți clic pe Înlocuiește-le pe toate butonul.
Practic, acest lucru va împiedica referințele să fie referințe. De exemplu, "= A1 * B1"Devine"# A1 * B1”, Și îl puteți muta fără ca Excel să schimbe automat referințele sale de celule din foaia de lucru curentă.

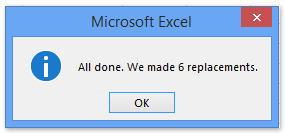
3. Și acum toate „="În formulele selectate sunt înlocuite cu"#”. Iar o casetă de dialog apare și arată câte înlocuiri au fost făcute. Vă rog să o închideți. Vedeți captura de ecran de mai sus:
Și formulele din interval vor fi schimbate în șiruri de text. Vedeți capturi de ecran:

4. Copiați și lipiți formulele în locația dorită pentru foaia de lucru curentă.
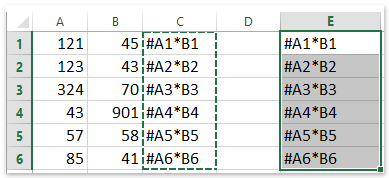
5. Selectați ambele intervale modificate, apoi inversați pasul 2. Faceți clic pe Acasă> Găsiți și selectați >A inlocui… sau apăsați comenzile rapide CTRL + H, dar de data aceasta introduceți „#”În caseta Găsiți ce și„=”În caseta Înlocuiți cu și faceți clic pe Înlocuiește-le pe toate. Apoi formulele au fost copiate și lipite într-o altă locație fără a modifica referințele celulei. Vedeți captura de ecran:
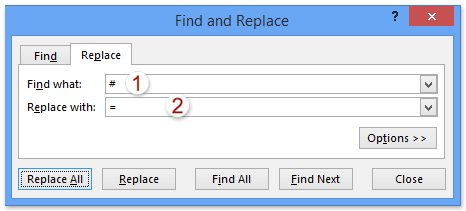
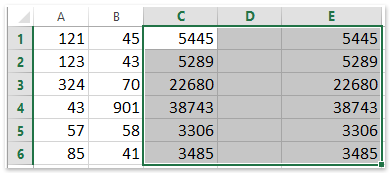
Copiați formula fără a schimba referințele sale de celule prin conversia formulei în text
Metoda de mai sus este schimbarea formulei în text înlocuind = la #. De fapt, Kutools pentru Excel oferă astfel de utilități de Convertiți formula în text și Convertiți textul în formulă. Și puteți converti formulele în text și le puteți copia în alte locuri, apoi puteți restabili cu ușurință acest text în formulă.
Kutools pentru Excel - Dotat cu peste 300 de instrumente esențiale pentru Excel. Bucurați-vă de o încercare GRATUITĂ completă de 30 de zile, fără card de credit necesar! Descarcă acum!
1. Selectați formula celulelor pe care le veți copia și faceți clic Kutools > Conţinut > Convertiți formula în text. Vedeți captura de ecran:

2. Acum, formulele selectate sunt convertite în text. Vă rugăm să le copiați și să le lipiți în zona de destinație.
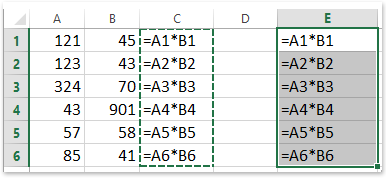
3. Și apoi puteți restabili șirurile de text la formulă selectând șirurile de text și făcând clic Kutools > Conţinut > Convertiți textul în formulă. Vedeți captura de ecran:

Kutools pentru Excel - Supercharge Excel cu peste 300 de instrumente esențiale. Bucurați-vă de o încercare GRATUITĂ completă de 30 de zile, fără card de credit necesar! Ia-L Acum
Copiați formula fără a schimba referințele sale de celule prin conversia în referințe absolute
Formulele se modifică după copiere ca urmare a referințelor relative. Prin urmare, putem aplica Kutools pentru Excel Conversia se referă utilitar pentru a schimba referințele celulei la absolut pentru a preveni modificarea după copiere în Excel.
Kutools pentru Excel - Dotat cu peste 300 de instrumente esențiale pentru Excel. Bucurați-vă de o încercare GRATUITĂ completă de 30 de zile, fără card de credit necesar! Descarcă acum!
1. Selectați formula celulelor pe care le veți copia și faceți clic Kutools > Conversia se referă.

2. În caseta de dialog Conversie referințe formulă de deschidere, verificați La absolut și faceți clic pe Ok buton. Vedeți captura de ecran:

3. Copiați formulele și lipiți în intervalul de destinație.

notițe: Dacă este necesar, puteți restabili referințele de celule ale formulelor la relative folosind din nou Conversia se referă utilitate din nou.
Kutools pentru Excel - Supercharge Excel cu peste 300 de instrumente esențiale. Bucurați-vă de o încercare GRATUITĂ completă de 30 de zile, fără card de credit necesar! Ia-L Acum
Copiați formula fără a modifica referințele sale de celule de către Kutools pentru Excel
Există o modalitate mai ușoară de a copia formula fără a-i schimba rapid și confortabil referințele la celule? În realitate, Kutools pentru Excel vă poate ajuta să copiați formule fără a modifica rapid referințele sale de celule.
Kutools pentru Excel - Dotat cu peste 300 de instrumente esențiale pentru Excel. Bucurați-vă de o încercare GRATUITĂ completă de 30 de zile, fără card de credit necesar! Descarcă acum!
1. Selectați formula celulelor pe care le veți copia și faceți clic Kutools > Copie exactă.

2. In primul Copie exactă a formulei casetă de dialog, faceți clic pe OK. Și în a doua casetă de dialog Exact Formula Copy, vă rugăm să specificați prima celulă a intervalului de destinație și faceți clic pe OK buton. Vedeți captura de ecran:

varful: Opțiunea de copiere a formatării va păstra formatarea tuturor celulelor după lipirea intervalului, dacă opțiunea a fost bifată.
Și toate formulele selectate au fost lipite în celulele specificate fără a modifica referințele celulei. Vedeți captura de ecran:

Kutools pentru Excel - Supercharge Excel cu peste 300 de instrumente esențiale. Bucurați-vă de o încercare GRATUITĂ completă de 30 de zile, fără card de credit necesar! Ia-L Acum
Demo: copiați formule fără a modifica referințele celulei în Excel
Cele mai bune instrumente de productivitate de birou
Îmbunătățiți-vă abilitățile Excel cu Kutools pentru Excel și experimentați eficiența ca niciodată. Kutools pentru Excel oferă peste 300 de funcții avansate pentru a crește productivitatea și a economisi timp. Faceți clic aici pentru a obține funcția de care aveți cea mai mare nevoie...

Fila Office aduce interfața cu file în Office și vă face munca mult mai ușoară
- Activați editarea și citirea cu file în Word, Excel, PowerPoint, Publisher, Access, Visio și Project.
- Deschideți și creați mai multe documente în filele noi ale aceleiași ferestre, mai degrabă decât în ferestrele noi.
- Vă crește productivitatea cu 50% și reduce sute de clicuri de mouse pentru dvs. în fiecare zi!
