Cum se exportă date Excel în CSV?
Uneori trebuie să exportăm datele registrului de lucru în fișiere CSV atunci când trebuie să trimitem un fișier CSV al datelor Excel către alți utilizatori sau să importăm un fișier CSV al datelor Excel în alte programe. Aici oferim mai multe metode pentru a exporta și salva datele foii de lucru ca fișiere CSV.
- Exportați datele din foaia de lucru activă în CSV
- Exportați datele din foaia de lucru activă în CSV UTF-8
- Exportați tabelul filtrat în CSV
- Exportați datele selectate în CSV
- Exportați fiecare foaie de lucru în CSV în bloc
- Demo
Exportați datele din foaia de lucru activă în CSV
În mod implicit, registrele de lucru Excel sunt salvate ca fișier XLSX în Excel 2007 sau versiuni ulterioare. Dacă trebuie să exportați datele din foaia de lucru activă într-un fișier CSV, puteți utiliza fișierul Salvare ca caracteristică după cum urmează:
1. Activați foaia de lucru pe care doriți să o exportați într-un fișier CSV și faceți clic pe Fișier > Salvați ca> Răsfoiți.
2. În caseta de dialog Salvare ca, vă rugăm:
(2) Denumiți fișierul CSV în Nume fișier cutie;
(3) Selectați CSV (virgulă delimitată) de la Salvați ca tip lista verticală;
(4) Faceți clic pe Economisiți buton. Vedeți captura de ecran:
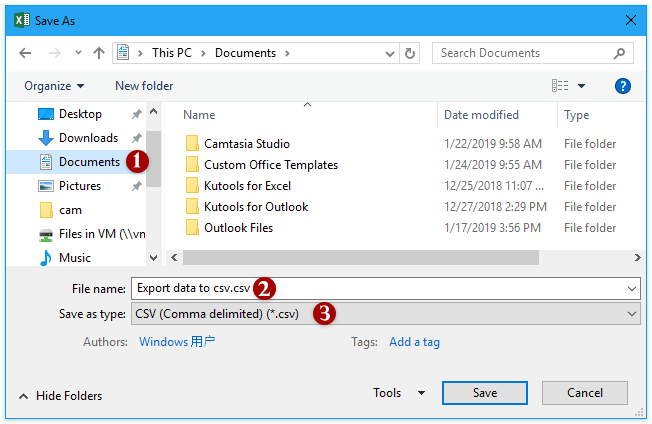
3. Acum apare un dialog care vă avertizează că va salva doar foaia activă. Vă rugăm să faceți clic pe OK pentru a merge mai departe.

4. Se deschide un alt dialog și vă avertizează că unele funcții ar putea fi pierdute. Vă rugăm să faceți clic pe Da butonul pentru a termina salvarea.
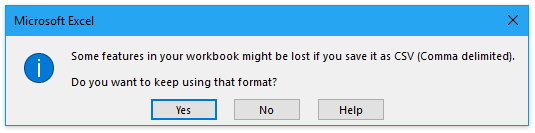
Până în prezent, toate datele din foaia de lucru activă au fost salvate într-un fișier CSV.
Exportați datele din foaia de lucru activă în CSV UTF-8
Dacă aveți nevoie ca fișierul CSV exportat să fie codificat ca UTF-8, această metodă vă va ajuta să îl realizați.
1. În Excel, activați foaia de lucru ale cărei date le veți salva ca CSV și faceți clic pe Fișier > Salvare ca > Naviga.
2. În dialogul Salvare ca, vă rugăm:
(1) Deschideți folderul de destinație în care veți salva noul fișier;
(2) Denumiți fișierul în Nume de fișier cutie;
(3) Specificați Text Unicode (*. Txt) de la Salvați ca tipe lista verticală;
(4) Faceți clic pe Economisiți buton. Vedeți captura de ecran:

3.Acum apar dialoguri și vă avertizează că doar foaia de lucru activă va fi salvată și unele caracteristici s-ar pierde. Vă rugăm să faceți clic pe OK și Da butoane succesiv.
4. Închideți fereastra Excel. Și faceți dublu clic pe noul fișier .txt pentru a-l deschide în fereastra Notepad (sau alt editor de text implicit pe măsură ce presetați).
5. În fereastra Notepad, faceți clic pe Fișier > Salvare ca.

6. În dialogul Salvare ca, vă rugăm:
(1) Specificați Salvați ca tip as Toate filele (*.*);
(2) Schimbați extensia numelui fișierului în .csv în Nume de fișier cutie;
(3) Selectați UTF-8 de la codificare lista verticală;
(4) Faceți clic pe Economisiți butonul.

Acum toate datele din foaia de lucru activă sunt exportate ca fișier CSV care codifică UTF-8.
Exportați tabelul filtrat numai în CSV
În unele cazuri, este posibil să fi filtrat un tabel după anumite criterii și să doriți să exportați singurele date filtrate într-un fișier CSV. De exemplu, am filtrat toate înregistrările de vânzări ale piersicii dintr-un tabel de vânzări de fructe, după cum se arată în imaginea de mai jos. Acum vă voi îndruma să exportați singurele înregistrări de vânzări de piersici filtrate într-un fișier CSV individual în această metodă.

1. Selectați toate înregistrările filtrate din tabel și apăsați Ctrl + C cheile împreună pentru a le copia.
2. Creați o nouă foaie de lucru, selectați Celula A1 din ea și apăsați Ctrl + V tastele împreună pentru a lipi înregistrările copiate.
Acum veți vedea că numai înregistrările filtrate sunt lipite în noua foaie de lucru. Vedeți captura de ecran:

3. Rămâneți în noua foaie de lucru și faceți clic Fișier > Salvare ca > Naviga.
4. În dialogul Salvare ca, vă rugăm:
(1) Selectați folderul de destinație în care veți salva fișierul CSV;
(2) Tastați un nume pentru fișierul CSV în Nume de fișier cutie;
(3) Selectați CSV (delimitat prin virgulă) (* .csv) de la Salvați ca tip lista verticală;
(4) Faceți clic pe Economisiți butonul.

5. Acum apar casete de dialog și vă avertizează că numai foaia de lucru activă va fi salvată și unele caracteristici s-ar pierde. Vă rugăm să faceți clic pe OK și Da butoane succesiv.
Acum, doar datele filtrate din tabel sunt exportate într-un fișier CSV nou.
Exportați datele selectate în CSV
Exportați gama în fișier caracteristică a Kutools pentru Excel ne poate ajuta să exportăm cu ușurință selecția într-un fișier .csv în Excel.
Kutools pentru Excel - Supercharge Excel cu peste 300 de instrumente esențiale. Bucurați-vă de o încercare GRATUITĂ completă de 30 de zile, fără card de credit necesar! Ia-L Acum
1. Selectați intervalul pe care îl veți exporta în CSV și faceți clic Kutools Plus > Import / Export > Exportați gama în fișier, vezi captura de ecran:

2. În dialogul Export Range to File, vă rugăm:
(1) Verificați CSV (delimitat prin virgulă) opțiune;
(2) Faceți clic pe Naviga buton ![]() pentru a specifica folderul de destinație veți salva noul fișier CSV în;
pentru a specifica folderul de destinație veți salva noul fișier CSV în;
(3) Este opțional să verificați Deschideți fișierul după export. opțiune;
(4) Faceți clic pe Ok butonul.

Kutools pentru Excel - Supercharge Excel cu peste 300 de instrumente esențiale. Bucurați-vă de o încercare GRATUITĂ completă de 30 de zile, fără card de credit necesar! Ia-L Acum
3. În al doilea dialog Export Range to File, introduceți un nume pentru noul fișier CSV și faceți clic pe Ok butonul.

Acum toate datele din selecția specificată sunt exportate într-un fișier CSV nou.
Exportați gama în fișier caracteristica poate exporta o serie de date într-un singur registru de lucru Excel, un fișier CSV, un fișier HTML simplu sau formatat în întregime. Ia-l acum!
Exportați fiecare foaie de lucru într-un fișier CSV separat
Această metodă recomandă Kutools pentru Excel Carnet de lucru divizat caracteristică pentru a exporta rapid fiecare foaie de lucru într-un fișier CVS separat în bloc, cu mai multe clicuri.
Kutools pentru Excel - Supercharge Excel cu peste 300 de instrumente esențiale. Bucurați-vă de o încercare GRATUITĂ completă de 30 de zile, fără card de credit necesar! Ia-L Acum
1. Clic Kutools Plus > Carnet de lucru divizat. Vedeți captura de ecran:

2. În caseta de dialog Split Workbook, faceți următoarele:
(1) Verificați foile de lucru pe care le veți exporta în CSV în secțiunea Nume foaie de lucru;
(2) Verificați Salvați ca tip și selectați CSV (Macintosh (* .csv) din lista verticală de mai jos.
(3) Faceți clic pe Despică butonul.

3. În caseta de dialog Căutare folder, specificați folderul de destinație în care veți salva fișierele CSV exportate și faceți clic pe OK butonul.

Și acum fiecare foaie de lucru verificată este exportată în bloc într-un fișier CSV individual. Vedeți captura de ecran:

Carnet de lucru divizat caracteristica poate salva sau exporta fiecare foaie de lucru a registrului de lucru activ într-un registru de lucru Excel, Excel 97-2003 Workbook sau fișier TXT / CSV / PDF separat. Ia-l acum!
Exportați fiecare foaie de lucru într-un fișier CSV separat
Cele mai bune instrumente de productivitate de birou
Îmbunătățiți-vă abilitățile Excel cu Kutools pentru Excel și experimentați eficiența ca niciodată. Kutools pentru Excel oferă peste 300 de funcții avansate pentru a crește productivitatea și a economisi timp. Faceți clic aici pentru a obține funcția de care aveți cea mai mare nevoie...

Fila Office aduce interfața cu file în Office și vă face munca mult mai ușoară
- Activați editarea și citirea cu file în Word, Excel, PowerPoint, Publisher, Access, Visio și Project.
- Deschideți și creați mai multe documente în filele noi ale aceleiași ferestre, mai degrabă decât în ferestrele noi.
- Vă crește productivitatea cu 50% și reduce sute de clicuri de mouse pentru dvs. în fiecare zi!

