Cum se face conversia între formulă și text / valoare
Tutorialul demonstrează diferite moduri de a converti o formulă în rezultatul său sau în șirul său de text și de a converti o formulă sub formă de text într-o formulă de lucru care ar arăta rezultatul acesteia în Excel.
CONVERTIȚI FORMULELE ÎN VALORI REALE
- Apăsați F2 + F9 pentru a converti formulele în valori reale
- Utilizați Excel Paste Special pentru a converti formulele în valori reale
- Faceți clic dreapta pe truc cu drag-and-drop pentru a converti formulele în valori reale
- Script VBA (macro) pentru a converti formulele în valori reale
- Doar un clic pentru a converti formulele în valori reale
CONVERȚI FORMULELE ÎN ȘIRURI DE TEXT
- Adăugați un apostrof (') pentru a converti formulele în șiruri de text
- Înlocuirea trucului (Ctrl + H) pentru a converti formulele în șiruri de text
- Afișați caracteristica Formule din Excel pentru a converti formulele în șiruri de text
- Script VBA (macro) pentru a converti formulele în șiruri de text
- Doar două clicuri pentru a converti formulele în șiruri de text
- Script VBA (macro) pentru a converti textul în formule
- Doar două clicuri pentru a converti textul în formule
Puteți găsi diferite situații când doriți să convertiți formule în text sau valori în Excel:
Trebuie să copiați valorile reale din fișierul Excel într-un alt fișier……
Trebuie să le trimiteți altora un fișier Excel, dar unele funcții sunt volatile, valoarea va fi recalculată când fișierul a fost deschis într-un computer diferit cu diferite versiuni de Excel ......
Nu vrei ca receptorul de fișiere Excel să știe ce formule ai folosit, căci acestea au fost rezultatul muncii tale grele; sau compania dvs. taxează clienții bani pentru că le face rapoarte cu formule complicate. Deci trebuie să înlocuiți formulele cu rezultatele lor……
Nu vă faceți griji, aici ExtendOffice echipa a enumerat mai multe moduri de a converti formulele în text sau valori în Excel pentru a satisface nevoile diferitelor grupuri.
CONVERTIȚI FORMULELE ÎN VALORI REALE
Metodele enumerate mai jos vă vor ajuta să convertiți formulele în valorile lor, în timp ce ștergeți formulele în același timp. presa Ctrl + Z pentru a anula dacă vrei formulele înapoi.
Apăsați F2 + F9 pentru a converti formulele în valori reale
Acest lucru funcționează doar pentru o singură celulă, dar este foarte ușor de utilizat și de reținut. Este potrivit pentru grupurile care trebuie doar să editeze una sau doar câteva celule. Pașii specifici sunt următorii:
1. Deplasați mouse-ul peste celulă și apăsați F2, Sau dublu click pe celulă, pentru a o edita.
2. presa F9, Și apoi ENTER.
 |
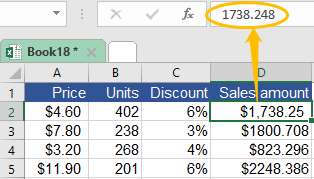 |
Utilizați Excel Paste Special pentru a converti formulele în valori reale
Când copiați sau tăiați și lipiți în Excel, totul din celulele sursă va fi lipit în celula(ele) de destinație în mod implicit. Dar uneori s-ar putea să nu fie ceea ce îți dorești. The Lipiți special caracteristica din Excel vă permite să lipiți numai lucrurile pe care le doriți. Pentru a accesa caracteristica, aici am enumerat 2 moduri:
• Apăsați Alt + E + S + V (Excel Paste Special)
1. Copiați celula sursă sau intervalul pe care doriți să îl convertiți în valori.
2. HOLD Alt, și apăsați E, S și V pentru a.

3. clic OK sau apăsați ENTER.

• Utilizați meniul de clic dreapta (Excel Paste Special)
Dacă vă faceți griji că nu vă amintiți comanda rapidă de mai sus, urmați următorii pași:
1. Copiați celula sursă sau intervalul pe care doriți să îl convertiți în valori.
2. Faceți clic dreapta pe celulele de destinație, selectați pictograma (Valori) de mai jos.
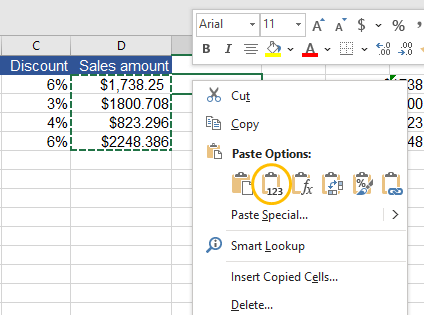 |
 |
Sau urmați pașii de mai jos pentru mai multe detalii:
1. Copiați celula sursă sau intervalul pe care doriți să îl convertiți în valori.
2. Faceți clic dreapta pe celulele de destinație, selectați Lipiți special.

3. clic Valori și OK.
 |
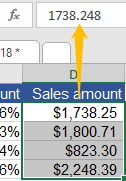 |
√ Un mic sfat: dacă există triunghiuri verzi în colțurile din stânga sus ale celulelor de destinație, selectați intervalul de celule, Butonul Trace Error (pictograma galbenă cu un semn de exclamare) va apărea. Faceți clic pe el, selectați Convertiți în număr. Triunghiurile verzi vor dispărea apoi.

Faceți clic dreapta pe truc cu drag-and-drop pentru a converti formulele în valori reale
Dacă nu vă place prea mult Paste Special, puteți converti formulele în valori astfel:
1. Selectați celula sursă sau intervalul de celule.
2. Poziționați cursorul pe marginea celulei (celule), acum indicatorul se va schimba într-un indicator de mutare.
3. Faceți clic dreapta (nu lăsați) cu indicatorul de mutare, trageți celula în locația dorită și plasați (puteți plasa și pe locația inițială).
4. clic Copiați aici doar ca valori.
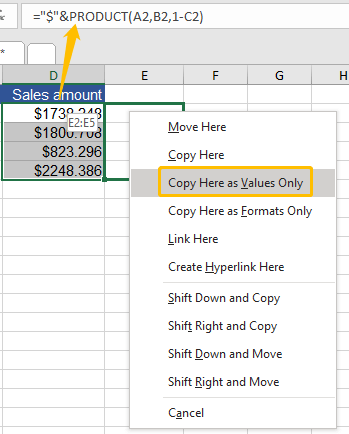 |
 |
Script VBA (macro) pentru a converti formulele în valori reale
Dacă sunteți obișnuit să utilizați VBA (Visual Basic pentru aplicații) în Excel, aici avem și un cod macro pentru dvs., vă rugăm să procedați după cum urmează: (Vă rugăm să rețineți că după ce rulați codul macro listat mai jos, nu puteți anula acțiunea. )
1. Selectați celula sursă sau gama de celule cu formule pe care doriți să le convertiți în valori.

2. presa Alt + F11, Microsoft Visual Basic pentru aplicații va apărea fereastra.
3. clic Insera, apoi faceți clic pe Module în lista derulantă.

4. Lipiți următorul cod în fișierul Module fereastră.
Sub ConvertFormulasToValues()
'Update by Extendoffice
Dim xRg As Range
Dim xCell As Range
Dim xRet As VbMsgBoxResult
Dim SLocation As String
On Error Resume Next
xRet = MsgBox("You can't undo this operation. " & "Click Yes to copy the workbook automatically?", vbYesNoCancel, "Kutools for Excel")
Select Case xRet
Case vbYes
'Backup a copy of the workbook to the same location.
ActiveWorkbook.SaveCopyAs Filename:=ActiveWorkbook.Path & "\Backup" & " " & ActiveWorkbook.Name
SLocation = ActiveWorkbook.Path & "\Backup" & " " & ActiveWorkbook.Name
MsgBox "The backup is: " & SLocation, vbInformation, "Kutools for Excel"
Case vbCancel
Exit Sub
End Select
'Please select the range which you want to convert formulas to values.
Set xRg = Selection
If TypeName(xRg) = "Range" Then
For Each xCell In xRg
If xCell.HasFormula Then
xCell.Formula = xCell.Value
End If
Next
End If
End Sub5. presa F5 pentru a rula codul. Dacă aveți nevoie, faceți clic Da pentru a converti formulele la rezultatele lor în timp ce copiați automat registrul de lucru, în caseta de dialog vă va spune unde este backupul. Clic Nu pentru a opera conversia direct. Amintiți-vă, nu puteți anula această operațiune.

După operație, așa arată:

Doar un clic pentru a converti formulele în valori reale
Pentru cei cărora nu le place să urmeze pași complicați, Kutools pentru Excel este un instrument foarte util pentru a converti formulele în valori și a șterge formulele în același timp în Excel. Vă ia literalmente un singur clic dacă aveți Kutools instalat:
1. Selectați intervalul de celule sursă, găsiți Domenii și celule grup din filă Kutools.
2. clic La Actual.

Acum te poți bucura de rezultat.

CONVERTĂ FORMULA ÎN ȘIR DE TEXT
Metodele enumerate mai jos vă vor ajuta să convertiți formulele în text, astfel încât șirul de text al formulelor să apară în locul rezultatelor lor.
Adăugați un apostrof (') pentru a converti formulele în șiruri de text
An apostrof împiedică Excel să interpreteze șirul de text ca o formulă. Deci adăugarea unui apostrof este întotdeauna utilă atunci când doriți să afișați șirul de text în loc de rezultatul unei formule (șir de text). Și este destul de ușor, pașii sunt următorii:
1. Selectați o celulă de formulă și apăsați F2, Sau dublu click pe celulă, pentru a o edita.
2. Adăugați un apostrof (') inainte de semn egal (=).

3. presa ENTER, veți vedea acum șirul de text afișat în celulă.

Înlocuirea trucului (Ctrl + H) pentru a converti formulele în șiruri de text
Cu toate acestea, în cazul în care doriți să afișați toate șirurile de text ale formulelor din foaia de lucru curentă, fișierul Înlocui caracteristica din Excel este o alegere mai bună pentru a rezolva problema.
1. presa Ctrl + H, veți vedea Găsiți și înlocuiți fereastră.
2. Tip = în Gaseste ce caseta, tip '= în Înlocui cu cutie.

3. clic Înlocuiește-le pe toate. Veți vedea toate formulele afișate în foaia de lucru curentă.

Afișați caracteristica Formule din Excel pentru a converti formulele în șiruri de text
În Excel, există o caracteristică numită Afișați formulele ascuns în filă Formule. Prin utilizarea funcției, rezultatele formulelor s-ar converti cu ușurință în șirurile de text ale formulelor:
Accesați fila Formule, găsi Auditul formulelor grup, faceți clic pe Afișați formulele.

Caracteristica va face vizibile toate formulele din foaia de lucru, astfel:

Script VBA (macro) pentru a converti formulele în șiruri de text
Dacă preferați să utilizați coduri macro, cel de mai jos vă va ajuta. Vă rugăm să urmați următorii pași:
1. presa Alt + F11, Microsoft Visual Basic pentru aplicații va apărea fereastra.
2. clic Insera, apoi faceți clic pe Module în lista derulantă.
3. Lipiți următorul cod în fișierul Module fereastră.
Function ShowF(Rng As Range)
ShowF = Rng.Formula
End Function4. Reveniți la foaia de lucru, introduceți formula =ShowF(celula sursă) pe celula destinație, de exemplu:

5. presa ENTER. Veți vedea acum formula afișată.

Doar două clicuri pentru a converti formulele în șiruri de text
În cazul în care nu doriți să ștergeți formule, dar trebuie să convertiți cu ușurință între formule și șiruri de text, Kutools pentru Excel este un instrument perfect în Excel pentru a vă ajuta:
Clic Conţinut și selectați Convertiți formula în text după selectarea intervalului de celule pe care doriți să-l convertiți, astfel:

Așa arată după conversie.

CONVERTIȚI TEXTUL ÎN FORMULE
Să presupunem că aveți un raport pentru a afișa atât formule, cât și valori, sau cineva v-a trimis un fișier Excel care arată formule în loc de rezultatele lor.
Iată 2 moduri prin care puteți converti șirurile de text în formule pentru a le afișa direct rezultatele.
Script VBA (macro) pentru a converti textul în formule
1. presa Alt + F11, Microsoft Visual Basic pentru aplicații va apărea fereastra.
2. clic Insera, apoi faceți clic pe Module în lista derulantă.

3. Lipiți următorul cod în fișierul Module fereastră.
Function Eval(Ref As String)
Application.Volatile
Eval = Evaluate(Ref)
End Function4. Reveniți la foaia de lucru, introduceți formula = Eval (celula sursă) pe celula destinație, de exemplu:

5. presa ENTER. Acum puteți vedea rezultatul formulei.

Doar două clicuri pentru a converti textul în formule
Este nevoie de două clicuri dacă aveți Kutools pentru Excel instalat în Excel pentru a converti textul în formule: Sub Kutools fila, puteți doar să faceți clic Conţinut și selectați Convertiți textul în formulă după selectarea intervalului de celule pe care doriți să-l convertiți, astfel:

Așa arată după conversie.

Cele mai bune instrumente de productivitate Office
Kutools pentru Excel vă rezolvă majoritatea problemelor și vă crește productivitatea cu 80%
- Super Formula Bar (editați cu ușurință mai multe linii de text și formulă); Layout de citire (citiți și editați cu ușurință un număr mare de celule); Lipiți la interval filtrat...
- Merge celule / rânduri / coloane și păstrarea datelor; Conținut de celule divizate; Combinați rânduri duplicate și sumă / medie... Prevenirea celulelor duplicate; Comparați gamele...
- Selectați Duplicat sau Unic Rânduri; Selectați Rânduri goale (toate celulele sunt goale); Super Find și Fuzzy Find în multe cărți de lucru; Selectare aleatorie ...
- Copie exactă Mai multe celule fără modificarea referinței formulelor; Creați automat referințe la foi multiple; Introduceți gloanțe, Casete de selectare și multe altele ...
- Formule favorite și inserare rapidă, Gama, Diagrame și Imagini; Criptați celulele cu parola; Creați o listă de corespondență și trimiteți e-mailuri ...
- Extrageți textul, Adăugați text, eliminați după poziție, Eliminați spațiul; Creați și imprimați subtotaluri de paginare; Convertiți conținutul dintre celule și comentarii...
- Super Filtru (salvați și aplicați scheme de filtrare altor foi); Sortare avansată după lună / săptămână / zi, frecvență și multe altele; Filtru special cu bold, italic ...
- Combinați cărți de lucru și foi de lucru; Merge Tables pe baza coloanelor cheie; Împărțiți datele în mai multe foi; Conversia în loturi xls, xlsx și PDF...
- Gruparea tabelului pivot după numărul săptămânii, ziua săptămânii și multe altele ... Afișați celulele deblocate, blocate prin diferite culori; Evidențiați celulele care au formulă / nume...

- Activați editarea și citirea cu file în Word, Excel, PowerPoint, Publisher, Access, Visio și Project.
- Deschideți și creați mai multe documente în filele noi ale aceleiași ferestre, mai degrabă decât în ferestrele noi.
- Vă crește productivitatea cu 50% și reduce sute de clicuri de mouse pentru dvs. în fiecare zi!
