Cum se adaugă text la începutul sau la sfârșitul tuturor celulelor din Excel?
Ocazional, s-ar putea să vă treziți nevoia să atașați sau să adăugați același text specific la fiecare celulă dintr-o selecție. A face acest lucru manual pentru fiecare celulă poate fi destul de plictisitor și consumator de timp. Din fericire, există câteva metode mai simple pentru a realiza acest lucru, permițându-vă să adăugați același text la începutul sau la sfârșitul tuturor celulelor dintr-o selecție mai eficient.
Adăugați text specificat la începutul / sfârșitul tuturor celulelor folosind Flash Fill
Flash Fill in Excel este un instrument inteligent care completează automat datele atunci când detectează un model. Această caracteristică este utilă în special pentru adăugarea de text în celule atunci când aveți un exemplu de rezultat dorit.
Să presupunem că trebuie adăugați „Dr.” numelor din coloana A. Iată cum puteți utiliza Flash Fill pentru a realiza acest lucru:
- Asigurați-vă că datele dvs. sunt într-o coloană și următoarea coloană este goală.

- Tastați primul exemplu cu „Dr.” adăugat în prima celulă a coloanei următoare și apăsați Intrați.

- Anunturi Ctrl + E pentru a umple automat restul celulelor din coloană cu „Dr.” prefixate la nume.
 Sfat: De asemenea, puteți face clic pe Date filă de pe panglică, apoi selectați Flash Completați pentru a obține același rezultat dacă preferați să utilizați interfața panglică pentru operațiunile Excel.
Sfat: De asemenea, puteți face clic pe Date filă de pe panglică, apoi selectați Flash Completați pentru a obține același rezultat dacă preferați să utilizați interfața panglică pentru operațiunile Excel.
note: Pentru a adăuga text specific după nume, cum ar fi adăugarea ", HR" pentru a indica un departament de resurse umane, puteți utiliza aceeași abordare:

Adăugați text specificat la începutul / sfârșitul tuturor celulelor cu formule
În această secțiune, vom învăța cum să inserăm cu ușurință text sau caractere specifice la începutul sau la sfârșitul celulelor folosind formule Excel.
Adăugați text specificat la începutul celulelor
Pentru a adăuga text la începutul unei celule în Microsoft Excel, puteți concatena un șir specificat cu referința celulei folosind o formulă Excel. Să presupunem că trebuie adăugați „Clasa A:” numelor din coloana A. Iată cum puteți aplica o formulă pentru a obține acest lucru:
- Selectați o celulă în care doriți să afișați prenumele prefixat cu "Clasa a: ".

- Introduceți oricare dintre aceste formule pe baza preferințelor dvs. și apăsați Intrați pentru a vedea primul rezultat (Aici voi folosi prima formulă ca exemplu):
="Class A: "&A2=CONCATENATE("Class A: ", A2)=CONCAT("Class A: ", A2)Sfat: În aceste formule, "Clasa a: " este prefixul adăugat la nume și A2 este prima celulă care conține un nume pe care doriți să îl modificați. Simțiți-vă liber să înlocuiți"Clasa a: " și ajustați A2 pentru a se potrivi nevoilor dumneavoastră specifice.
- Trageți mânerul de umplere în jos până la celulele în care doriți să aplicați această formulă.

note:
- Formulele nu vor modifica datele originale.
- Pentru simplitate, plasați textul pe care doriți să-l adăugați într-o anumită celulă (cum ar fi E2) și apoi combinați cele două celule. Sfat: Adresa celulei pentru textul adăugat este blocată cu semnul $ pentru a preveni modificarea atunci când copiați formula în jos.

Adăugați text specificat la sfârșitul celulelor
Pentru a adăuga text la sfârșitul unei celule în Microsoft Excel, puteți concatena referința celulei cu un șir specificat folosind o formulă Excel. Imaginează-ți că trebuie adăugați „ - Clasa A” la numele din coloana A. Urmați acești pași pentru a utiliza o formulă în mod eficient:
- Selectați o celulă unde doriți ca numele să fie sufixat cu „ - Clasa a" pentru a fi afișat.

- Alegeți una dintre aceste formule după preferință și apăsați Intrați pentru a vedea rezultatul (Aici, voi demonstra folosind prima formulă):
=A2&" - Class A"=CONCATENATE(A2, " - Class A")=CONCAT(A2, " - Class A")Sfat: În aceste formule, " - Clasa a" este textul atașat numelor și A2 se referă la celula inițială care conține un nume pe care doriți să îl modificați. Sunteți încurajat să înlocuiți" - Clasa a" și ajustați A2 după cum este necesar pentru a îndeplini cerințele dumneavoastră specifice.
- Extindeți formula la celulele dorite trăgând în jos mânerul de umplere.

note:
- Formulele nu vor modifica datele originale.
- Pentru simplitate, plasați textul pe care doriți să-l adăugați într-o anumită celulă (cum ar fi E2) și apoi combinați cele două celule. Sfat: Adresa celulei pentru textul adăugat este blocată cu semnul $ pentru a preveni modificarea atunci când copiați formula în jos.

Adăugați același text într-o locație specifică a fiecărei celule în Excel |
| Cum ați putea adăuga text sau caractere la începutul mai multor celule sau puteți adăuga text sau caractere la sfârșitul celulelor sau puteți insera text sau caractere între textul existent? Cu Adăuga text utilitar Kutools pentru Excel, puteți aplica rapid următoarele operațiuni:. Faceți clic pentru o încercare gratuită completă în 30 de zile! |
 |
| Kutools pentru Excel: cu mai mult de 300 de programe de completare Excel la îndemână, gratuit pentru a încerca fără limitări în viitorul complet de 30 de zile. |
Adăugați text specificat la începutul / sfârșitul tuturor celulelor cu VBA
În această secțiune, vom explora o metodă VBA simplă pentru a adăuga text specificat direct la începutul sau la sfârșitul tuturor celulelor dintr-unul sau mai multe intervale selectate.
Adăugați text specificat la începutul celulelor
- Selectați intervalul (intervalele) în care veți adăuga textul specificat la începutul tuturor celulelor.
- Țineți apăsată tasta Alt + F11 tastele din Excel pentru a deschide fișierul Microsoft Visual Basic pentru aplicații fereastră.
- Clic Insera > Moduleși lipiți următorul cod VBA în Module fereastră.
Sub PrependToSelectedCells() Dim c As Range For Each c In Selection If c.Value <> "" Then c.Value = "EXCL-" & c.Value Next End SubNotă: Acest cod prefixează toate celulele selectate cu "EXCL-". Asigurați-vă că înlocuiți acest exemplu de text din cod cu textul real de care aveți nevoie înainte de a-l aplica în foaia de lucru.
- Apăsaţi F5 tasta pentru a rula această macro.
Rezultat
Valoarea "EXCL-" va fi adăugat conținutului tuturor celulelor selectate.
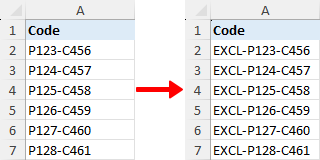

Sub PrependToRightOfSelectedCells()
Dim c As Range
For Each c In Selection
If c.Value <> "" Then c.Offset(0, 1).Value = "EXCL-" & c.Value
Next c
End SubAdăugați text specificat la sfârșitul celulelor
- Selectați intervalul (intervalele) în care veți adăuga textul specificat la sfârșitul tuturor celulelor.
- Țineți apăsată tasta Alt + F11 tastele din Excel pentru a deschide fișierul Microsoft Visual Basic pentru aplicații fereastră.
- Clic Insera > Moduleși lipiți următorul cod VBA în Module fereastră.
Sub AppendToSelectedCells() Dim c As Range For Each c In Selection If c.Value <> "" Then c.Value = c.Value & "-XS" Next End SubNotă: Această macrocomandă se anexează „-XS” la conținutul fiecărei celule selectate. Asigurați-vă că înlocuiți „-XS” cu sufixul specific pe care doriți să îl atașați la conținutul celulei înainte de a rula macro-ul în foaia de lucru.
- Apăsaţi F5 tasta pentru a rula această macro.
Rezultat
Valoarea „-XS” va fi atașat la conținutul tuturor celulelor selectate.


Sub AppendToRightOfSelectedCells()
Dim c As Range
For Each c In Selection
If c.Value <> "" Then c.Offset(0, 1).Value = c.Value & "-XS"
Next c
End SubAdăugați text specificat la începutul / sfârșitul tuturor celulelor cu Kutools pentru Excel
Kutools pentru Excel's Add Text instrumentul vă va ajuta să adăugați rapid text specificat la începutul sau la sfârșitul fiecărei celule dintr-o selecție.
| Kutools pentru Excel, cu mai mult de 300 funcții la îndemână, vă face munca mai ușoară. |
După instalare Kutools pentru Excel, faceți următoarele:(Descărcați gratuit Kutools pentru Excel acum!)
1. Selectați intervalul în care veți adăuga textul specificat.
2. clic pe Kutools > Text > Add Text…. Vedeți captura de ecran:

3. În Add Text caseta de dialog, introduceți textul pe care trebuie să îl adăugați în Text cutie.
(1.) Dacă bifați Before first character de la Position secțiunea, iar textul specific va fi adăugat în fața tuturor valorilor celulelor.

(2.) Dacă bifați After last character de la Position secțiunea, iar textul specific va fi adăugat la sfârșitul valorilor celulei.

note:
1. Kutools pentru Excel's Add Text instrumentul vă permite să previzualizați modificările în selecție în secțiunea Previzualizare.
2. Dacă bifați Skip non-text cells opțiunea, acest instrument nu va adăuga textul specificat în celule cu conținut non-text.
Adăugați text specificat la poziția specificată a tuturor celulelor cu Kutools pentru Excel
Aplicarea Kutools for Excel's Add Text funcție, puteți adăuga nu numai textul specificat la începutul sau la sfârșitul celulelor, dar puteți adăuga și textul specificat la poziția specificată a celulelor.
După instalare Kutools pentru Excel, faceți următoarele:(Descărcați gratuit Kutools pentru Excel acum!)
1. Selectați un interval la care doriți să adăugați text, apoi faceți clic pe Kutools > Text > Add Text.
2. Add Text va fi afișat dialogul și introduceți textul specificat și specificați anumite poziții pe care doriți să le introduceți în casete. Vedeți captura de ecran:
Aici introduc 3 în Specify textbox înseamnă că adăugați text după al treilea caracter al șirului.

3. Clic Ok or Apply. Textul specificat a fost adăugat la poziția specificată a celulelor. Vedeți captura de ecran:

Sfat:
(1) În Specify caseta de text, puteți tasta numere cu virgulă separată pentru a adăuga text în poziție multiplă în același timp.

(2) Dacă doriți să adăugați text înainte de fiecare literă mare, litera 1st letter is uppercase opțiune în Add Text utilitatea vă poate ajuta.

De asemenea, puteți adăuga text înaintea fiecărei litere mici sau a fiecărei litere numerice.
Faceți clic pe Descărcați și proba gratuită Kutools pentru Excel acum!
Demo: Adăugați text la începutul sau la sfârșitul tuturor celulelor
Articole relative:
- Adăugați șiruri de text în mai multe celule
- Adăugați / inserați zerouri de început la numere sau text
- Adăugați / inserați prefix sau sufix la celulele, rândurile și coloanele selectate
- Adăugați simbol procentual pentru mai multe numere din celule
Cele mai bune instrumente de productivitate de birou
Îmbunătățiți-vă abilitățile Excel cu Kutools pentru Excel și experimentați eficiența ca niciodată. Kutools pentru Excel oferă peste 300 de funcții avansate pentru a crește productivitatea și a economisi timp. Faceți clic aici pentru a obține funcția de care aveți cea mai mare nevoie...

Fila Office aduce interfața cu file în Office și vă face munca mult mai ușoară
- Activați editarea și citirea cu file în Word, Excel, PowerPoint, Publisher, Access, Visio și Project.
- Deschideți și creați mai multe documente în filele noi ale aceleiași ferestre, mai degrabă decât în ferestrele noi.
- Vă crește productivitatea cu 50% și reduce sute de clicuri de mouse pentru dvs. în fiecare zi!
