Tutorial de conversie a celulelor Excel – convertiți unități, text și număr, monede, fusuri orare etc.
Când lucrați cu date în Excel, există momente în care poate fi necesar să faceți unele conversii de date pe celule, cum ar fi conversia unităților, conversia monedei, conversia fusului orar și așa mai departe. Aici, acest tutorial colectează diferite tipuri de conversii de celule pe care le puteți întâlni în munca zilnică Excel și vă oferă soluții detaliate pas cu pas pentru a vă ajuta să gestionați sarcinile cu ușurință.
Acest tutorial acoperă în principal: (Faceți clic pe orice titlu din cuprinsul de mai jos sau în dreapta pentru a naviga la conținutul corespunzător.)
1. Convertiți între diferite unități de măsură în Excel
În mod normal, folosim CONVERT funcţie pentru a converti un număr dintr-o unitate de măsură în alta. Cu toate acestea, pentru unele conversii de unități, funcția CONVERT nu funcționează.
Următoarele exemple demonstrează CONVERT funcţie și formule diferite pentru a ajuta la conversia între diferite unități de măsură în celule.
1.1 Convertiți între diferite unități de măsură cu funcția CONVERT
Excel oferă o funcție încorporată "Introduceți comentariu”Pentru a vă ajuta să adăugați cu ușurință un comentariu la o celulă din Excel.
După cum se arată în captura de ecran de mai jos, pentru a converti separat în inci listați în intervalul B3:B10 în picior, cm și mm, puteți aplica funcția CONVERTARE pentru a finaliza.

Sintaxă
CONVERT(number, from_unit, to_unit)
Argumente
În Excel, există numere de unități de măsură. Pentru a vizualiza unitățile pentru fiecare categorie care pot fi aplicate la „din_unitate"Și"la_unitate” argumente ale funcției CONVERT, vă rugăm să faceți clic aici.
Conversia inch în picioare:
Selectați o celulă (spuneți D3 în acest caz), copiați sau introduceți următoarea formulă în ea și apăsați tasta Intrați cheie pentru a obține primul rezultat. Selectați această celulă de rezultat și apoi trageți în jos mânerul de completare automată pentru a obține restul rezultatelor. Vedeți captura de ecran:
=CONVERT(B3,"in","ft")

Convertiți inch în cm:
Selectați o celulă (să spuneți E3 în acest caz), copiați sau introduceți următoarea formulă în ea și apăsați tasta Intrați cheie pentru a obține primul rezultat. Selectați această celulă de rezultat și apoi trageți în jos mânerul de completare automată pentru a obține restul rezultatelor.
=CONVERT(B3,"in","cm")

Convertiți inci în mm:
Selectați o celulă (spuneți F3 în acest caz), copiați sau introduceți următoarea formulă în ea și apăsați tasta Intrați cheie pentru a obține primul rezultat. Selectați această celulă de rezultat și apoi trageți în jos mânerul de completare automată pentru a obține restul rezultatelor.
=CONVERT(B3,"in","mm")

note:
1.2 Convertiți CM (centimetri) în picioare și inci în Excel cu formula
Există unele conversii de unități pe care CONVERT funcția nu poate gestiona, cum ar fi convertirea centimetrilor sau metrilor în picioare și inci, așa cum se arată în următoarea captură de ecran. Trebuie să aplicați formula de mai jos pentru a finaliza.

1. Selectați o celulă goală (spuneți D2 în acest caz), introduceți formula de mai jos și apăsați Intrați pentru a obține primul rezultat. Selectați această celulă de rezultat și trageți în jos mânerul de completare automată pentru a obține alte rezultate.
=TRUNC(B2/2.54/12)&"' "&ROUND(MOD(B2/2.54,12),0)&""""

Notă: Pentru a păstra 2 zecimale pentru inci, puteți aplica următoarea formulă.
=INT(CONVERT(B2,"cm","ft")) & "' " & TEXT(12*(CONVERT(B2,"cm","ft")-INT(CONVERT(B2,"cm","ft"))),"0.00") & """"

1.3 Convertiți M (metri) în picioare și inci în Excel cu formula
Pentru a converti metrul în picioare și inci, așa cum se arată în captura de ecran de mai jos, următoarele formule vă pot ajuta.

1. Selectați o celulă goală, cum ar fi D2, introduceți următoarea formulă și apăsați Intrați pentru a obține primul rezultat. Selectați această celulă de rezultat și trageți în jos mânerul de completare automată pentru a obține alte picioare și inci.
=TRUNC(B2*100/2.54/12)&"' "&ROUND(MOD(B2*100/2.54,12),0)&""""

Notă: Pentru a păstra 2 zecimale pentru inci după conversie, puteți aplica următoarea formulă.
=INT(CONVERT(B2,"m","ft")) & "' " & TEXT(12*(CONVERT(B2,"m","ft")-INT(CONVERT(B2,"m","ft"))),"0.00") & """"

1.4 Convertiți picioarele și inci în inci sau invers cu formula
După cum se arată în captura de ecran de mai jos, dacă doriți să convertiți o măsurătoare în picioare și inci numai în inci sau invers în Excel, încercați următoarele formule.

Convertiți picioarele și inci în inci
Pentru a converti o măsurătoare în picioare și inci în inci, puteți aplica o formulă bazată pe STÂNGA, GĂSĂ, MIJLOCUL și SUBSTITUI funcţionează după cum urmează.
Selectați o celulă pentru a scoate primul inch, copiați sau introduceți următoarea formulă în ea și apăsați tasta Intrați cheie. Selectați această celulă de rezultat și trageți în jos mânerul de completare automată pentru a obține toți inci.
=LEFT(B3,FIND("'",B3)-1)*12+SUBSTITUTE(MID(B3,FIND("'",B3)+1,LEN(B3)),"""","")

Convertiți inci în picioare și inci
Pentru a converti inci în picioare și inci, procedați după cum urmează.
Selectați o celulă, introduceți următoarea formulă în ea și apăsați Intrați pentru a obține primul rezultat. Selectați această celulă și trageți în jos mânerul de completare automată pentru a obține toate picioarele și inci. Vedeți captura de ecran:
=INT(B3/12)&"' "&MOD(B3,12)&""""

1.5 Convertiți unghiul dintre grade și radiani cu formula
Această secțiune vă va arăta cum să convertiți îngerii între grade și radiani în Excel.
Convertiți grade în radiani
Pentru a converti grade în radiani, așa cum se arată în captura de ecran de mai jos, funcția RADIANS vă poate face o favoare.

Sintaxă
=RADIANS(angle)
Argument
Selectați o celulă goală (spuneți D3 în acest caz), introduceți următoarea formulă și apăsați tasta Intrați cheie pentru a returna primul radian. Selectați această celulă de rezultat și trageți în jos mânerul de completare automată pentru a obține restul radianilor.
=RADIANS(B3)

Convertiți radiani în grade
Excel are o funcție GRADE pe care o puteți utiliza pentru a converti radiani în grade. Vă rugăm să faceți după cum urmează.
Sintaxă
=DEGREES(angle)
Argument
Selectați o celulă goală (spuneți D3 în acest caz), introduceți următoarea formulă și apăsați tasta Intrați cheie pentru a reveni la primul grad. Selectați această celulă de rezultat și trageți în jos mânerul de completare automată pentru a obține restul grade.
=DEGREES(B3)

Notă: Sau puteți utiliza direct formula după cum urmează.
=B3*180/PI()
unde PI funcția returnează numărul 3.14159265358979 al constantei matematice numită pi. Faceți clic pentru a afla mai multe despre această funcție PI.
1.6 Convertiți cu ușurință între diferite unități de măsură cu un instrument uimitor
Aici vă recomandăm o caracteristică la îndemână - Unitatea de conversie of Kutools pentru Excel. Colectează diferite tipuri de unități de măsură într-o casetă de dialog pentru a vă ajuta să convertiți cu ușurință un număr de la un sistem de măsurare la altul. Puteți face după cum urmează pentru a ști cum să-l utilizați.
Include următoarele sisteme de măsurare:

1. Selectați un interval de celule care conține numerele pe care doriți să le convertiți de la un sistem de măsurare la altul, apoi activați funcția de conversie a unității făcând clic Kutools > Conţinut (Sau Convertire în diferite moduri ale Barei de instrumente) > Unitatea de conversie. Vedeți captura de ecran:

2. În Unitatea de conversie casetă de dialog, vă rugăm să configurați după cum urmează.
În acest caz, voi converti îngerii din grade în radiani, așa că selectez Unghi din lista derulantă, alegeți Grad și Radian din casetele de unitate din stânga și din dreapta separat, apoi faceți clic pe OK butonul.

Sfat:
2. Convertiți numere în diferite sisteme numerice în Excel
Această secțiune demonstrează cum se transformă numere în diferite sisteme numerice în Excel.
2.1 Conversia numerelor în diferite sisteme numerice cu funcții încorporate
Excel are mai multe funcții pe care le puteți utiliza pentru a converti între diferite sisteme numerice. De exemplu, puteți utiliza DEC2HEX pentru a converti un număr zecimal într-un număr hexazecimal sau utilizați funcția DEC2BIN pentru a converti un număr zecimal în binar. Această secțiune vă va arăta cum să utilizați aceste funcții încorporate pentru a converti între diferite sisteme numerice în Excel.

Convertiți un număr zecimal într-un număr hexazecimal
Pentru a converti un număr zecimal într-un număr hexazecimal, puteți aplica funcția DEC2HEX pentru a finaliza.
Sintaxă
DEC2HEX(number, [places])
Argumente
Selectați o celulă, introduceți formula de mai jos și apăsați tasta Intrați pentru a obține primul număr hexazecimal. Selectați această celulă rezultat și trageți-o în jos pentru a obține restul numerelor hexazecimale.
=DEC2HEX(B3)

Următorul tabel listează funcțiile pe care le puteți utiliza pentru a converti numere în diferite sisteme de numere.
Alegeți funcția de care aveți nevoie și aplicați-o conform pașilor indicați mai sus.
| Funcţie | Descriere | Sintaxă |
| BIN2DEC | Convertește un număr binar într-un număr zecimal | =BIN2DEC(număr) |
| BIN2HEX | Convertește un număr binar într-un număr hexazecimal | =BIN2HEX(număr, [locuri]) |
| BIN2OCT | Convertește un număr binar într-un număr octal | =BIN2OCT(număr, [locuri]) |
| DEC2HEX | Convertește un număr zecimal într-un număr hexazecimal | =DEC2HEX(număr, [locuri]) |
| Dec2bin | Convertește un număr zecimal în binar | =DEC2BIN(număr, [locuri]) |
| DEC2OCT | Convertește un număr zecimal într-un număr octal | =DEC2OCT(număr, [locuri]) |
| HEX2DEC | Convertește un număr hexazecimal într-un număr zecimal | =HEX2DEC(număr) |
| HEX2BIN | Convertește un număr hexazecimal în binar | =HEX2BIN(număr, [locuri]) |
| HEX2OCT | Convertește un număr hexazecimal într-un număr octal | =HEX2OCT(număr, [locuri]) |
| OCT2DEC | Convertește un număr octal în număr zecimal | =OCT2DEC(număr) |
| OCT2HEX | Convertește un număr octal în număr hexazecimal | =OCT2HEX(număr, [locuri]) |
| OCT2BIN | Convertește un număr octal în binar | =OCT2BIN(număr, [locuri]) |
2.2 Convertiți cu ușurință numerele în diferite sisteme de numere cu un instrument uimitor
Deși fiecare dintre funcțiile de mai sus este ușor de utilizat, ele pot fi, de asemenea, ușor confundate. Aici, Kutools pentru Exceleste Conversia sistemelor numerice caracteristica colectează toate sistemele numerice într-o singură casetă de dialog, ajutându-vă să navigați cu ușurință între sistemele numerice atunci când trebuie să convertiți un număr dintr-un sistem numeric în altul.
1. Selectați intervalul de celule în care doriți să convertiți numerele de la un sistem la altul, apoi activați funcția făcând clic Kutools > Conţinut (Sau Conversie) > Conversia sistemelor numerice.

2. În Conversia sistemelor numerice casetă de dialog, trebuie să configurați după cum urmează.
În acest caz, trebuie să convertesc numerele zecimale în hexazecimal, așa că aleg Zecimal și Hexazecimal din casetele din stânga și din dreapta separat.

Sfat:
3. Convertiți între număr și text (număr stocat ca text) în Excel
Această secțiune vă va arăta cum să convertiți un număr în text sau text în număr în Excel.
3.1 Convertiți numărul în text (numărul stocat ca text) în Excel
Există momente în care poate fi necesar să convertiți numerele în text. De exemplu, trebuie să stocați un număr lung care are mai mult de 11 cifre într-o foaie de calcul, trebuie să convertiți numărul în text în cazul în care Excel îl schimbă în notificare științifică. Aici vă oferim trei metode pentru a vă ajuta să convertiți numerele în text în detalii.

3.1.1 Convertiți numărul în text cu funcția TEXT
Pentru a converti numerele din următorul tabel în text, puteți utiliza funcția TEXT pentru a finaliza.

1. Selectați o celulă (spuneți D3 în acest caz), introduceți formula de mai jos și apăsați tasta Intrați cheie pentru a obține primul rezultat. Selectați această celulă de rezultat și trageți în jos mânerul de completare automată pentru a obține restul rezultatelor.
=TEXT(B3,"0")

Clic aici pentru a afla mai multe despre TEXT funcția în Excel.
Acum trebuie să convertiți formulele în valori.
3. Selectați toate celulele rezultate, apăsați Ctrl + C pentru a le copia, apoi apăsați tasta Ctrl + Alt + V, Sau Alt + E + S tastele simultan pentru a afișa Lipiți special căsuță de dialog.
4. În Lipiți special caseta de dialog, selectați Valori opțiune în Pastă și apoi faceți clic pe OK pentru a salva modificările. Vedeți captura de ecran:

Apoi puteți vedea un mic triunghi verde care apare în colțul din stânga sus al fiecărei celule din selecție. Numerele sunt convertite în text acum. Vedeți captura de ecran:

note:

3.1.2 Convertiți numărul în text cu comanda Format Cells
De asemenea, puteți converti o serie de numere în text utilizând sistemul încorporat Celule de format comandă în Excel.
1. Selectați intervalul cu numerele pe care doriți să le convertiți în text.
2. Faceți clic dreapta pe selecție și apoi selectați Celule de format din meniul contextual.

3. În deschidere Celule de format fereastră de dialog, selectați Text în Categorii caseta de sub Număr fila și, în sfârșit, faceți clic pe OK pentru a salva modificările.

Apoi, celulele selectate sunt formatate ca text.
3.1.3 Convertiți numărul în text cu comanda Text în coloane
Comanda Text în coloane poate ajuta, de asemenea, la convertirea unei game de numere în text în Excel. Vă rugăm să faceți după cum urmează.
1. Selectați intervalul cu numerele pe care doriți să le convertiți în text.
2. clic Date > Text către coloane.

3. În deschidere Expertul Conversia textului în coloane , faceți clic pe Pagina Următoare → butoane pentru a trece prin Pas 1 și Etapa 2 casete de dialog. În Etapa 3 caseta de dialog, selectați Text opțiune în Format date coloane , apoi faceți clic pe finalizarea buton. Vedeți captura de ecran:

Puteți vedea că numerele selectate sunt convertite în text cu un apostrof adăugat înaintea fiecărui număr.

3.1.4 Convertiți numărul în text cu un instrument uimitor
Pe lângă metodele de mai sus, Kutools pentru Excel 's Convertiți între text și număr caracteristica vă poate ajuta să convertiți cu ușurință o serie de numere în text. Instalați-l și încercați după cum urmează.
1. Selectați intervalul cu numerele pe care doriți să le convertiți în text.
2. clic Kutools > Conţinut (Sau Conversie) > Convertiți între text și număr.

3. În Convertiți între text și număr caseta de dialog, selectați Număr la text , apoi faceți clic pe OK butonul.

Apoi, toate numerele selectate sunt convertite în text, așa cum se arată în captura de ecran de mai jos.

3.2 Convertiți text (număr stocat ca text) în număr în Excel
Uneori, valorile din foaia de lucru arată ca numere, dar sunt valori text și este posibil să nu fie utilizate în calcule. Această secțiune oferă mai multe metode pentru a vă ajuta să convertiți text în număr în Excel.
3.2.1 Convertiți textul în număr cu opțiunea Convertiți în număr
Dacă apare un triunghi verde mic în colțul din stânga sus al celulei formatate text, puteți aplica comanda Convertiți în număr pentru a o converti cu ușurință în număr.
1. Selectați celulele text în care doriți să le convertiți în numere.
2. Faceți clic pe semnul de avertizare și apoi alegeți Convertiți în număr din meniul drop-down.

Apoi, textele selectate sunt convertite în numere, așa cum se arată în captura de ecran de mai jos.

3.2.2 Convertiți text în număr utilizând comanda Paste Special
Pentru celulele care sunt marcate cu triunghiuri verzi, puteți aplica și comanda paste Special pentru a le converti în numere.
1. Selectați o celulă goală, apăsați tasta Ctrl + C chei pentru copiere.
2. Selectați intervalul de celule în care doriți să faceți conversia în numere, apoi apăsați pe Ctrl + Alt + V, Sau Alt + E + S tastele simultan.
3. În Lipiți special fereastră de dialog, selectați Valori în Pastă secțiune, pentru a alege Adăuga în Ziua Operației , apoi faceți clic pe OK butonul.
Vedeți următoarea captură de ecran:

Apoi celulele selectate sunt convertite imediat în numere.
3.2.3 Conversia textului în număr prin modificarea formatării celulei
Dacă numerele au fost formatate ca Text, așa cum se arată în captura de ecran de mai jos (nu apare niciun triunghi verde mic în colțul din stânga sus al celulelor), puteți schimba manual formatul celulei la Număr pentru a finaliza conversia.

1. Selectați gama de numere formatate text pe care doriți să le convertiți în numere obișnuite.
2. Faceți clic dreapta pe selecție și selectați Celule de format din meniul contextual.

3. În deschidere Celule de format caseta de dialog, rămâneți în Număr fila, apoi configurați după cum urmează.

Apoi numerele selectate în format text sunt convertite în numere obișnuite.
3.2.4 Convertiți cu ușurință text în număr cu un instrument uimitor
Aici vă recomandăm un instrument la îndemână - Kutools pentru Excel'S Convertiți între text și număr caracteristică. Cu această funcție, puteți converti cu ușurință texte dintr-o selecție sau selecții multiple în numere.
Vă rugăm să procedați după cum urmează pentru a aplica această funcție.
1. Selectați celulele text în care doriți să le convertiți în numere.
2. clic Kutools > Conţinut (Sau Conversie) > Convertiți între text și număr.

3. În Convertiți între text și număr caseta de dialog, selectați Text către număr și apoi faceți clic pe OK butonul.

Apoi textele din intervalul selectat sunt convertite imediat în numere.
4. Convertiți monede în Excel
Să presupunem că aveți un raport valutar mare în USD și doriți să convertiți USD în moneda țării dvs., cum ar fi EUR. În mod implicit, Excel nu include niciun instrument încorporat pentru a converti moneda. În această secțiune, veți învăța cum să convertiți între oricare două monede în Excel cu două metode.
4.1 Conversia între oricare două valute cu cursuri de schimb în Excel
Înainte de a utiliza această metodă, trebuie să aflați cursul de schimb curent dintre cele două valute. În acest caz, trebuie să convertesc din dolar american în euro, așa că folosesc cursul de schimb curent dintre dolarul american și euro: 1 USD = 0.95 EUR.
1. Introduceți intervalul de schimb 0.95 într-o celulă goală, cum ar fi D3 în acest caz.

2. Selectați celula de sus E3, introduceți următoarea formulă și apăsați tasta Intrați cheie pentru a converti primul dolar american în euro. Selectați această celulă de rezultat și apoi trageți în jos mânerul de completare automată pentru a obține restul rezultatelor.
=C3*$D$3

Acum toți dolarii americani sunt convertiți în euro, așa cum se arată în captura de ecran de mai sus.
4.2 Convertiți cu ușurință între oricare două monede cu un instrument uimitor
Este enervant să afli cursul de schimb curent între două valute de fiecare dată când trebuie să faci o conversie între ele. Kutools pentru Excel'S conversie valutara caracteristica adună toate monedele într-o casetă de dialog. Cu acesta, puteți converti cu ușurință dintr-o monedă în alta cu cursul de schimb curent.
1. Selectați intervalul de numere formatate în monedă din care doriți să le convertiți în alte monede.
2. clic Kutools > Conţinut (Sau Conversie) > conversie valutara.

2. În deschidere conversie valutara caseta de dialog, trebuie să efectuați următoarele setări.

Notă: Setările de mai sus vor suprascrie numerele originale cu rezultatele. Puteți afișa rezultatele ca comentarii dacă aveți nevoie: faceți clic pe Opțiuni de completare buton în conversie valutara căsuță de dialog. În Opțiuni de completare caseta de dialog, selectați Doar comentariu (Sau Doar nota), specificați informațiile pe care le vor include comentariile sau notele și apoi închideți caseta de dialog.

5. Convertiți între fusurile orare în Excel
Această secțiune vă va arăta cum să convertiți o oră dintr-un fus orar în altul. După cum se arată în captura de ecran de mai jos, pentru a converti ora din Beijing listată în intervalul C3:C8 în ore din diferite orașe, puteți încerca următoarea metodă.

5.1 Convertiți timpul dintr-un fus orar în altul cu formula
Următoarea formulă poate ajuta la convertirea unei ore dintr-un fus orar în altul pe baza diferenței de oră dată.
1. În primul rând, trebuie să aflați diferența de timp dintre cele două fusuri orare.
În acest caz, introdu diferența de timp corespunzătoare în fiecare celulă din intervalul F3:F8.
De exemplu, deoarece Beijing, China este cu 12 ore înainte de New York, SUA, introdu diferența de timp -12 în celula de lângă New York. Vedeți captura de ecran:

2. Selectați o celulă, introduceți următoarea formulă și apăsați pe Intrați cheie pentru a obține ora New York-ului. Selectați această celulă de rezultat și trageți în jos mânerul de completare automată pentru a obține orele din alte orașe.
=MOD(C3+(F3/24),1)

Notă: atunci când lucrați cu date care includ atât o dată, cât și o oră, cum ar fi 5/10/2022 2:55:00 PM, puteți aplica următoarea formulă.
=datetime+(hours/24)
6. Convertiți între cifre arabe și romane în Excel
Pentru a converti între cifre arabe și romane în Excel, următoarele metode vă pot face o favoare.
6.1 Convertiți cifre arabe în cifre romane cu funcția ROMAN
Funcția Excel încorporată ROMAN poate converti o cifră arabă în roman ca text.
Sintaxă
ROMAN(number, [form])
Argumente
Pentru a converti numerele din următorul tabel în roman, puteți aplica funcția ROMAN după cum urmează.

1. Selectați o celulă, introduceți următoarea formulă și apăsați Intrați pentru a converti primul arab în roman. Selectați această celulă și trageți în jos mânerul de completare automată pentru a obține alte rezultate.
=ROMAN(B3)

Sfat: Click pentru a aflați mai multe despre această funcție ROMAN.
6.2 Convertiți cifrele romane în cifre arabe cu formula
Este ușor să convertiți o cifră arabă în roman cu funcția ROMAN. Cu toate acestea, dacă doriți să convertiți o cifră romană într-o arabă, aveți nevoie de o formulă mai complexă pentru a face acest lucru. Vă rugăm să faceți după cum urmează.
1. Selectați o celulă goală, cum ar fi D3 în acest caz, introduceți următoarea formulă și apăsați tasta Intrați cheie pentru a obține primul rezultat. Selectați această celulă de rezultat și trageți în jos mânerul de completare automată pentru a obține restul rezultatelor.
=MATCH(B3,INDEX(ROMAN(ROW(INDIRECT("1:4000"))),0),0)

Notă: În formulă, B3 este celula care conține cifra arabă pe care doriți să o convertiți în roman.
6.3 Convertiți cu ușurință între cifre arabe și romane cu un instrument uimitor
Poate fi supărător pentru noi să ne amintim diferite formule pentru a converti între cifre arabe și cifre romane în Excel. Iată un instrument la îndemână pentru tine - Kutools pentru Excel. Cu al ei; cu al lui Convertiți între Roman și Număr utilitar, puteți converti cu ușurință între cifre arabe și cifre romane doar cu câteva clicuri.
1. Selectați gama de cifre arabe sau romane pe care doriți să o convertiți.
2. clic Kutools > Conţinut (Sau Conversie) > Convertiți între Roman și Număr.

3. În Convertiți între Roman și Număr caseta de dialog, selectați Numărul la roman or Roman la număr opțiunea, în funcție de datele originale pe care le-ați selectat, apoi faceți clic OK. Vedeți captura de ecran:

Apoi datele selectate vor fi convertite la cifre romane sau arabe deodată.
7. Convertiți formulele în rezultate în Excel
Când copiați și lipiți o serie de celule de formule într-un loc nou, rezultatele sunt modificate dinamic cu referințele la celule. Dacă doriți să păstrați rezultatul constant atunci când copiați și lipiți o formulă într-un loc nou, trebuie să convertiți formula în rezultatul acesteia. Această secțiune demonstrează două moduri care ajută la înlocuirea formulelor în Excel cu rezultatele lor.
7.1 Convertiți formulele în rezultate cu comanda Lipire specială
Puteți converti o gamă de formule în rezultatele lor folosind Lipiți special comandă în Excel.
1. Selectați celulele cu formule pe care doriți să le convertiți în rezultatele lor, apoi apăsați butonul Ctrl + C chei pentru copiere.

2. Dacă doriți să înlocuiți formulele din selecție direct cu rezultatele, selectați prima celulă din intervalul selectat. Pentru a scoate rezultatele într-un loc nou, trebuie doar să selectați o celulă din noul interval. Apoi faceți clic dreapta pe celula selectată și selectați Valori din meniul contextual.

Apoi puteți vedea că formulele sunt convertite în rezultatele lor, așa cum se arată în captura de ecran de mai jos.

7.2 Un clic pentru a converti rapid formulele în rezultate
Dacă aveţi Kutools pentru Excel instalat, îl puteți aplica La Actual funcția de a converti toate formulele în rezultatele lor cu un singur clic.
1. Selectați un interval sau mai multe intervale care conțin formule pe care doriți să le convertiți.
2. clic Kutools > La Actual.

Apoi, toate formulele din intervalul(ele) selectat(e) sunt convertite imediat la rezultatele lor.
8. Convertiți numere în numere ordinale în Excel
După cum se arată în captura de ecran de mai jos, pentru a converti numerele enumerate în B3:B12 în numere ordinale, această secțiune oferă trei metode pentru a vă ajuta să realizați acest lucru.

8.1 Conversia numerelor în numere ordinale cu formula
Puteți aplica următoarea formulă pentru a converti un număr în numărul său ordinal corespunzător în Excel. Vă rugăm să faceți după cum urmează.
1. Selectați o celulă goală (să spuneți C3 în acest caz), copiați sau introduceți formula de mai jos și apăsați Intrați pentru a obține numărul ordinal al primului număr. Selectați această celulă rezultat și trageți în jos mânerul de completare automată pentru a obține restul numerelor ordinale.
=B3&IF(OR(--RIGHT(B3,2)={11,12,13}),"th",IFERROR(CHOOSE(RIGHT(B3),"st","nd","rd"),"th"))

Notă: B3 este prima celulă din intervalul care conține numere pe care doriți să le convertiți în numerele lor ordinale. Îl poți schimba după cum ai nevoie.
8.2 Conversia numerelor în numere ordinale cu funcția definită de utilizator
Dacă formula de mai sus este complexă pentru dvs., puteți aplica următoarea funcție definită de utilizator pentru a converti numerele în numere ordinale în Excel.
1. apasă pe Alt + F11 tastele simultan pentru a deschide Microsoft Visual Basic pentru aplicații fereastră.
2. În deschidere Microsoft Visual Basic pentru aplicații fereastră, faceți clic pe Insera > Modul, apoi copiați următorul cod VBA în fereastra Module.
Cod VBA: convertiți numerele în numere ordinale în Excel
Function Addth(pNumber As String) As String
'Updateby20220516
Select Case CLng(VBA.Right(pNumber, 1))
Case 1
Addth = pNumber & "st"
Case 2
Addth = pNumber & "nd"
Case 3
Addth = pNumber & "rd"
Case Else
Addth = pNumber & "th"
End Select
Select Case VBA.CLng(VBA.Right(pNumber, 2))
Case 11, 12, 13
Addth = pNumber & "th"
End Select
End Function
3. apasă pe Alt + Q tastele pentru a închide Microsoft Visual Basic pentru aplicații fereastră.
4. Selectați o celulă goală lângă primul număr pe care doriți să-l convertiți în ordinal, introduceți formula de mai jos și apăsați butonul Intrați cheie pentru a obține rezultatul. Selectați această celulă de rezultat, trageți în jos mânerul de completare automată pentru a obține restul rezultatelor.
=Addth(B3)

8.3 Un clic pentru a converti rapid numerele în numere ordinale
Pentru începătorii Excel, este posibil ca cele două metode de mai sus să nu fie ușor de manevrat. Aici vă recomandăm Convertiți numărul în ordinal utilitatea Kutools pentru Excel. Cu această caracteristică, puteți converti o serie de numere în ordinale în bloc cu un singur clic.
După cum arată următoarea demonstrație, trebuie doar să selectați intervalul de celule din care doriți să convertiți numerele în ordinale, apoi să faceți clic pe Kutools > Conţinut > Convertiți numărul în ordinal.
Apoi toate numerele selectate sunt convertite în ordinale. Între timp, va apărea o casetă de dialog pentru a vă spune câte celule au fost convertite cu succes, faceți clic pe OK butonul.

Faceți clic pentru a afla mai multe despre această caracteristică.
9. Convertiți numere în cuvinte în Excel
În această secțiune, veți învăța complet cum să convertiți un număr în cuvinte în Excel.
9.1 Convertiți numere în cuvinte englezești cu funcție definită de utilizator
După cum se arată în captura de ecran de mai jos, pentru a afișa numerele ca cuvinte englezești în Excel, următoarea funcție definită de utilizator vă poate face o favoare. Vă rugăm să încercați.

1. apasă pe Alt + F11 tastele pentru a deschide Microsoft Visual Basic pentru aplicații fereastră.
2. În deschidere Microsoft Visual Basic pentru aplicații fereastră, faceți clic pe Insera > Modul, apoi copiați următorul cod VBA în fereastra Module.
Cod VBA: convertiți numere în cuvinte englezești
Function NumberstoWords(ByVal MyNumber)
'Update by Extendoffice 20220516
Dim xStr As String
Dim xFNum As Integer
Dim xStrPoint
Dim xStrNumber
Dim xPoint As String
Dim xNumber As String
Dim xP() As Variant
Dim xDP
Dim xCnt As Integer
Dim xResult, xT As String
Dim xLen As Integer
On Error Resume Next
xP = Array("", "Thousand ", "Million ", "Billion ", "Trillion ", " ", " ", " ", " ")
xNumber = Trim(Str(MyNumber))
xDP = InStr(xNumber, ".")
xPoint = ""
xStrNumber = ""
If xDP > 0 Then
xPoint = " point "
xStr = Mid(xNumber, xDP + 1)
xStrPoint = Left(xStr, Len(xNumber) - xDP)
For xFNum = 1 To Len(xStrPoint)
xStr = Mid(xStrPoint, xFNum, 1)
xPoint = xPoint & GetDigits(xStr) & " "
Next xFNum
xNumber = Trim(Left(xNumber, xDP - 1))
End If
xCnt = 0
xResult = ""
xT = ""
xLen = 0
xLen = Int(Len(Str(xNumber)) / 3)
If (Len(Str(xNumber)) Mod 3) = 0 Then xLen = xLen - 1
Do While xNumber <> ""
If xLen = xCnt Then
xT = GetHundredsDigits(Right(xNumber, 3), False)
Else
If xCnt = 0 Then
xT = GetHundredsDigits(Right(xNumber, 3), True)
Else
xT = GetHundredsDigits(Right(xNumber, 3), False)
End If
End If
If xT <> "" Then
xResult = xT & xP(xCnt) & xResult
End If
If Len(xNumber) > 3 Then
xNumber = Left(xNumber, Len(xNumber) - 3)
Else
xNumber = ""
End If
xCnt = xCnt + 1
Loop
xResult = xResult & xPoint
NumberstoWords = xResult
End Function
Function GetHundredsDigits(xHDgt, xB As Boolean)
Dim xRStr As String
Dim xStrNum As String
Dim xStr As String
Dim xI As Integer
Dim xBB As Boolean
xStrNum = xHDgt
xRStr = ""
On Error Resume Next
xBB = True
If Val(xStrNum) = 0 Then Exit Function
xStrNum = Right("000" & xStrNum, 3)
xStr = Mid(xStrNum, 1, 1)
If xStr <> "0" Then
xRStr = GetDigits(Mid(xStrNum, 1, 1)) & "Hundred "
Else
If xB Then
xRStr = "and "
xBB = False
Else
xRStr = " "
xBB = False
End If
End If
If Mid(xStrNum, 2, 2) <> "00" Then
xRStr = xRStr & GetTenDigits(Mid(xStrNum, 2, 2), xBB)
End If
GetHundredsDigits = xRStr
End Function
Function GetTenDigits(xTDgt, xB As Boolean)
Dim xStr As String
Dim xI As Integer
Dim xArr_1() As Variant
Dim xArr_2() As Variant
Dim xT As Boolean
xArr_1 = Array("Ten ", "Eleven ", "Twelve ", "Thirteen ", "Fourteen ", "Fifteen ", "Sixteen ", "Seventeen ", "Eighteen ", "Nineteen ")
xArr_2 = Array("", "", "Twenty ", "Thirty ", "Forty ", "Fifty ", "Sixty ", "Seventy ", "Eighty ", "Ninety ")
xStr = ""
xT = True
On Error Resume Next
If Val(Left(xTDgt, 1)) = 1 Then
xI = Val(Right(xTDgt, 1))
If xB Then xStr = "and "
xStr = xStr & xArr_1(xI)
Else
xI = Val(Left(xTDgt, 1))
If Val(Left(xTDgt, 1)) > 1 Then
If xB Then xStr = "and "
xStr = xStr & xArr_2(Val(Left(xTDgt, 1)))
xT = False
End If
If xStr = "" Then
If xB Then
xStr = "and "
End If
End If
If Right(xTDgt, 1) <> "0" Then
xStr = xStr & GetDigits(Right(xTDgt, 1))
End If
End If
GetTenDigits = xStr
End Function
Function GetDigits(xDgt)
Dim xStr As String
Dim xArr_1() As Variant
xArr_1 = Array("Zero ", "One ", "Two ", "Three ", "Four ", "Five ", "Six ", "Seven ", "Eight ", "Nine ")
xStr = ""
On Error Resume Next
xStr = xArr_1(Val(xDgt))
GetDigits = xStr
End Function3. apasă pe Alt + Q tastele pentru a închide Microsoft Visual Basic pentru aplicații fereastră.
4. Selectați o celulă goală pentru a afișa primul rezultat, cum ar fi D3 în acest caz. Introduceți următoarea formulă și apăsați Enter. Selectați această celulă de rezultat, trageți în jos mânerul de completare automată pentru a obține restul rezultatelor.
=NumberstoWords(B3)

9.2 Conversia numerelor în cuvinte monetare cu funcția definită de utilizator
Când procesați numere legate de financiar, este posibil să aveți nevoie de formularul cuvintelor numerelor (consultați captura de ecran de mai jos). Aici demonstrăm o funcție definită de utilizator pentru a vă ajuta să convertiți un număr în cuvântul echivalent al monedei engleze în Excel.

1. apasă pe Alt + F11 tastele pentru a deschide Microsoft Visual Basic pentru aplicații fereastră.
2. În deschidere Microsoft Visual Basic pentru aplicații fereastră, faceți clic pe Insera > Modul, apoi copiați următorul cod VBA în fereastra Module.
Cod VBA: convertiți numere în cuvinte în monedă engleză
Function SpellNumberToCurrency(ByVal pNumber)
'Update by Extendoffice 20220516
Dim Dollars, Cents
arr = Array("", "", " Thousand ", " Million ", " Billion ", " Trillion ")
pNumber = Trim(Str(pNumber))
xDecimal = InStr(pNumber, ".")
If xDecimal > 0 Then
Cents = GetTens(Left(Mid(pNumber, xDecimal + 1) & "00", 2))
pNumber = Trim(Left(pNumber, xDecimal - 1))
End If
xIndex = 1
Do While pNumber <> ""
xHundred = ""
xValue = Right(pNumber, 3)
If Val(xValue) <> 0 Then
xValue = Right("000" & xValue, 3)
If Mid(xValue, 1, 1) <> "0" Then
xHundred = GetDigit(Mid(xValue, 1, 1)) & " Hundred "
End If
If Mid(xValue, 2, 1) <> "0" Then
xHundred = xHundred & GetTens(Mid(xValue, 2))
Else
xHundred = xHundred & GetDigit(Mid(xValue, 3))
End If
End If
If xHundred <> "" Then
Dollars = xHundred & arr(xIndex) & Dollars
End If
If Len(pNumber) > 3 Then
pNumber = Left(pNumber, Len(pNumber) - 3)
Else
pNumber = ""
End If
xIndex = xIndex + 1
Loop
Select Case Dollars
Case ""
Dollars = "No Dollars"
Case "One"
Dollars = "One Dollar"
Case Else
Dollars = Dollars & " Dollars"
End Select
Select Case Cents
Case ""
Cents = " and No Cents"
Case "One"
Cents = " and One Cent"
Case Else
Cents = " and " & Cents & " Cents"
End Select
SpellNumberToEnglish = Dollars & Cents
End Function
Function GetTens(pTens)
Dim Result As String
Result = ""
If Val(Left(pTens, 1)) = 1 Then
Select Case Val(pTens)
Case 10: Result = "Ten"
Case 11: Result = "Eleven"
Case 12: Result = "Twelve"
Case 13: Result = "Thirteen"
Case 14: Result = "Fourteen"
Case 15: Result = "Fifteen"
Case 16: Result = "Sixteen"
Case 17: Result = "Seventeen"
Case 18: Result = "Eighteen"
Case 19: Result = "Nineteen"
Case Else
End Select
Else
Select Case Val(Left(pTens, 1))
Case 2: Result = "Twenty "
Case 3: Result = "Thirty "
Case 4: Result = "Forty "
Case 5: Result = "Fifty "
Case 6: Result = "Sixty "
Case 7: Result = "Seventy "
Case 8: Result = "Eighty "
Case 9: Result = "Ninety "
Case Else
End Select
Result = Result & GetDigit(Right(pTens, 1))
End If
GetTens = Result
End Function
Function GetDigit(pDigit)
Select Case Val(pDigit)
Case 1: GetDigit = "One"
Case 2: GetDigit = "Two"
Case 3: GetDigit = "Three"
Case 4: GetDigit = "Four"
Case 5: GetDigit = "Five"
Case 6: GetDigit = "Six"
Case 7: GetDigit = "Seven"
Case 8: GetDigit = "Eight"
Case 9: GetDigit = "Nine"
Case Else: GetDigit = ""
End Select
End Function3. apasă pe Alt + Q tastele pentru a închide Microsoft Visual Basic pentru aplicații fereastră.
4. Selectați o celulă goală pentru a afișa primul rezultat, cum ar fi D3 în acest caz. Introduceți următoarea formulă și apăsați Enter. Selectați această celulă de rezultat, trageți în jos mânerul de completare automată pentru a obține restul rezultatelor.
=SpellNumberToCurrency(B3)

9.3 Convertiți cu ușurință numerele în cuvinte în engleză/monedă cu un instrument uimitor
Codurile de mai sus sunt oarecum supărătoare pentru începătorii Excel. Daca ai Kutools pentru Excel instalat, îi puteți aplica Numere la cuvinte funcția de a converti cu ușurință o serie de numere în cuvinte englezești sau cuvinte în monedă engleză după cum aveți nevoie, doar cu câteva clicuri.
1. Selectați o serie de celule în care doriți să convertiți numerele în cuvinte englezești sau cuvinte în monedă engleză, apoi faceți clic pe Kutools > Conţinut > Numere la cuvinte. Vedeți captura de ecran:

2. În Numere la cuvinte valutare casetă de dialog, trebuie să configurați după cum urmează.
Pentru a converti numerele selectate în cuvinte englezești:
Pentru a converti numerele selectate în cuvinte în monedă engleză:

Apoi, numerele selectate sunt convertite în cuvinte în limba engleză sau cuvinte în monedă engleză, în funcție de configurația dvs.
Faceți clic pentru a afla mai multe despre această caracteristică.
10. Convertiți numere în date în Excel
Această secțiune oferă câteva metode pentru a vă ajuta să convertiți un număr de serie sau un număr de 8 cifre în data recunoscută Excel în Excel.
10.1 Conversia numerelor de serie în date în Excel
Uneori, Excel returnează un număr de serie (număr din 5 cifre) în loc de data pe care ați introdus-o (vezi captura de ecran de mai jos). Asta pentru că Excel stochează data și ora ca numere de serie în backend. Pentru a converti un număr de serie în date în Excel, puteți încerca una dintre următoarele trei metode.

10.1.1 Conversia numerelor de serie în date cu funcția Format Cells
Puteți converti cu ușurință o serie de numere de serie în date, schimbând formatarea celulelor. Vă rugăm să faceți după cum urmează.
1. Selectați intervalul de celule în care doriți să convertiți numerele de serie în date, faceți clic dreapta pe selecție și selectați Celule de format din meniul contextual.

2. În Celule de format casetă de dialog, trebuie să:

Apoi, numerele de serie selectate sunt convertite în date, așa cum se arată în captura de ecran de mai jos.

10.1.2 Conversia numerelor de serie în date cu formula
De asemenea, puteți aplica o formulă după cum urmează pentru a converti un număr de serie în data în Excel.
1. Selectați o celulă, introduceți următoarea formulă și apăsați pe Intrați tasta pentru a converti primul număr de serie în prezent. Selectați această celulă de rezultat, trageți în jos mânerul de completare automată pentru a obține alte date.
=TEXT(B3,"m/d/yyyy")

Notă: În formulă, puteți schimba „zi / zi / aaaa” la alte formate de dată după cum aveți nevoie.
10.1.3 Convertiți cu ușurință numerele de serie în date cu un instrument uimitor
Ați încercat vreodată să aplicați instrumente terțe pentru a gestiona sarcinile Excel? Dacă doriți să vă creșteți productivitatea și să economisiți timpul de lucru, aici vă recomandăm Aplicați formatarea datei of Kutools pentru Excel. Această funcție vă ajută să convertiți numerele de serie dintr-un interval sau mai multe intervale în formatul de dată de care aveți nevoie.
1. Selectați unul sau mai multe intervale care conțin numerele de serie pe care doriți să le convertiți în date.
2. clic Kutools > Format > Aplicați formatarea datei.

3. În Aplicați formatarea datei casetă de dialog, trebuie să:

Notă: Puteți previzualiza rezultatele în Anunţ caseta după selectarea unui format de dată.
Apoi, toate numerele selectate din intervalul (intervalele) selectate sunt convertite imediat în date.
Faceți clic pentru a afla mai multe despre această caracteristică.
10.2 Conversia numerelor din 8 cifre în date recunoscute în Excel

10.2.1 Conversia numerelor din 8 cifre în date cu formule
Pentru a converti un număr de 8 cifre într-o dată recunoscută în Excel, puteți aplica DATA funcția în combinație cu DREAPTA, LEFT și MID funcții. Vă rugăm să faceți după cum urmează.
1. Selectați o celulă, introduceți următoarea formulă și apăsați pe Intrați tasta pentru a converti primul număr de 8 cifre la data. Selectați această celulă de rezultat, trageți în jos mânerul de completare automată pentru a obține restul datelor.
=DATE(LEFT(B3,4),MID(B3,5,2),RIGHT(B3,2))

10.2.2 Convertiți numerele din 8 cifre în date cu comanda Text în coloane
Sistemul încorporat Text către coloane comanda poate ajuta la convertirea unui interval de numere din 8 cifre în date recunoscute în Excel.
1. Selectați intervalul de numere din 8 cifre, faceți clic Data > Text către coloane.

2. În Convertiți textul în coloane casetă de dialog, trebuie să configurați după cum urmează:

Apoi, toate numerele de 8 cifre selectate sunt convertite în date recunoscute Excel.
10.2.3 Convertiți cu ușurință numerele din 8 cifre în date cu un instrument uimitor
Aici vă prezentăm Convertiți în dată utilitatea Kutools pentru Outlook pentru a vă ajuta să convertiți cu ușurință numere de 8 cifre dintr-unul sau mai multe intervale în date recunoscute Excel în Excel cu un singur clic.
1. Selectați numerele din 8 cifre dintr-unul sau mai multe intervale.
2. clic Kutools > Conţinut > Convertiți în dată. Apoi, toate numerele selectate sunt convertite imediat în date, așa cum se arată în demonstrația de mai jos.
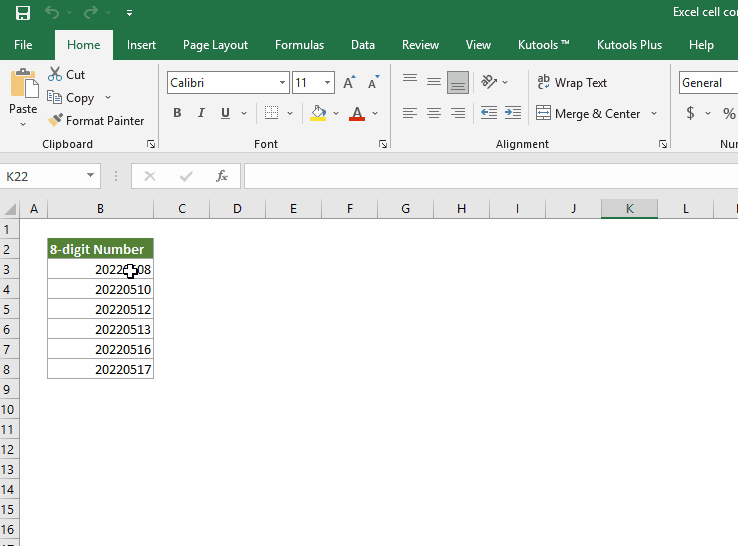
Faceți clic pentru a afla mai multe despre această caracteristică.
11. Convertiți numărul în timp sau invers în Excel
În această secțiune, veți învăța cum să convertiți un număr în timp sau invers în Excel.
11.1 Convertiți numărul în timp (hh:mm:ss) în Excel
Pentru a converti ore, minute sau secunde în format zecimal într-o oră Excel validă, puteți încerca metoda corespunzătoare furnizată mai jos.
11.1.1 Convertiți ore zecimale în timp (hh:mm;ss)
Pentru a converti orele în format zecimal în formatul de oră hh:mm:ss Excel, trebuie să împărțiți numărul la 24 (reprezintă numărul total de ore dintr-o zi), apoi formatați celula ca oră. Vă rugăm să faceți după cum urmează.
1. Selectați o celulă, introduceți următoarea formulă și apăsați pe Intrați cheie. Selectați această celulă rezultat și trageți mânerul de completare automată în jos până în celulele în care doriți să aplicați aceeași formulă.
=B3/$C$3
În acest caz, am introdus numărul 24 în celula C3. Puteți introduce direct numărul 24 în formulă, cum ar fi:
=B3/24

2. Selectați toate celulele rezultat, apoi apăsați pe Ctrl + 1 tastele simultan pentru a deschide Celule de format căsuță de dialog.
3. În Celule de format casetă de dialog, trebuie să:

Apoi rezultatele sunt formatate ca format de timp hh:mm:ss, așa cum se arată în captura de ecran de mai jos.

11.1.2 Convertiți minute zecimale în timp (hh:mm;ss)
Pentru a converti minutele în format zecimal în formatul de oră hh:mm:ss Excel, trebuie să împărțiți numărul la 1440 (reprezintă numărul total de minute dintr-o zi), apoi formatați celula ca oră. Pașii sunt aceiași ca mai sus.
1. Selectați o celulă, introduceți următoarea formulă și apăsați pe Intrați cheie pentru a obține primul rezultat. Selectați această celulă rezultat și trageți mânerul de completare automată în jos până în celulele în care doriți să aplicați aceeași formulă.
=B3/$C$3
În acest caz, am introdus numărul 1440 în celula C3. Puteți introduce direct numărul 24 în formulă, cum ar fi:
=B3/1440

2. Și apoi formatați celulele rezultat ca timp. Vă rog consultați pașii de mai sus.
În cele din urmă, veți obține ora afișată în captura de ecran de mai jos.

11.1.3 Convertiți secunde zecimale în timp (hh:mm;ss)
Pașii sunt aceiași ca mai sus pentru a converti secundele în format zecimal în formatul de oră Excel hh:mm:ss. Trebuie doar să schimbați divizorul la 86400 (reprezintă numărul total de secunde dintr-o zi), apoi să formatați celula ca timp.
În acest caz, formula este următoarea:
=B3/$C$3
or
=B3/86400

Apoi formatați celulele rezultat ca timp. Vă rog consultați pașii de mai sus.
În cele din urmă, veți obține ora afișată în captura de ecran de mai jos.

11.2 Convertiți timpul (hh:mm:ss) în număr zecimal în Excel
Această secțiune demonstrează diferite formule pentru a converti timpul în ore, minute, secunde în Excel.
11.2.1 Transformați timpul în ore cu formule
Spre deosebire de metoda de mai sus, pentru a converti timpul în ore, trebuie să înmulțiți timpul cu 24 (reprezintă numărul de ore dintr-o zi).
1. Aplicați următoarea formulă:
=B3*$C$3
unde B3 conține valoarea timpului și $C$3 conține numărul 24.
Sau puteți introduce direct numărul 24 în formulă, după cum urmează:
=B3*24
Puteți vedea că rezultatele sunt afișate ca format de timp după aplicarea formulelor.

Notă: Dacă nu doriți să păstrați partea fracțională a rezultatelor, aplicați formula de mai jos.
=INT(B3*24)
2. Trebuie să formatați celulele rezultat ca Număr format.
Selectați celulele rezultat, apăsați butonul Ctrl + 1 tastele pentru a deschide Celule de format căsuță de dialog. În caseta de dialog, selectați Număr în Categorii caseta de listă de sub fila Număr, specificați numărul de zecimale din Zecimal caseta de locuri, apoi faceți clic OK pentru a salva modificările.

Apoi, celulele rezultate sunt afișate ca numere, așa cum se arată în captura de ecran de mai jos.

11.2.2 Transformați timpul în minute cu formule
Pentru a converti timpul în minute, trebuie doar să înmulțiți timpul cu 1440 (reprezintă numărul de minute dintr-o zi).
Aplicați următoarea formulă:
=B3*$C$3
unde B3 conține valoarea timpului și $C$3 conține numărul 1440.
Sau puteți introduce direct numărul 1440 în formulă, după cum urmează:
=B3*1440

Notă: Dacă nu doriți să păstrați partea fracțională a rezultatelor, aplicați formula de mai jos.
=INT(B3*1440)
Apoi formatați celulele rezultat ca Număr. Vă rog consultați pașii de mai sus.
În cele din urmă, veți primi minutele așa cum se arată în captura de ecran de mai jos.

11.2.3 Transformați timpul în secunde cu formule
Pentru a converti timpul în secunde, înmulțiți timpul cu 86400 (reprezintă numărul de secunde dintr-o zi).
Aplicați următoarea formulă:
=B3*$C$3
unde B3 conține valoarea timpului și $C$3 conține numărul 86400.
Sau puteți introduce direct numărul 86400 în formulă, după cum urmează:
=B3*86400

Notă: Dacă nu doriți să păstrați partea fracțională a rezultatelor, aplicați formula de mai jos.
=INT(B3*86400)
Apoi formatați celulele rezultat ca Număr. Vă rog consultați pașii de mai sus.
În cele din urmă, veți obține secundele așa cum se arată în captura de ecran de mai jos.

11.2.4 Transformați cu ușurință timpul în ore/minute/secunde cu un instrument uimitor
După aplicarea formulelor de mai sus, mai trebuie să modificați formatarea celulei pentru a afișa numerele zecimale reale. Daca ai Kutools pentru Excel instalat, este Conversia timpului utilitarul vă poate ajuta să convertiți cu ușurință timpul în ore zecimale, minute sau secunde direct doar cu câteva clicuri.
1. Selectați intervalul de timp pe care doriți să îl convertiți în ore, minute sau secunde.
2. clic Kutools > Conţinut > Conversia timpului.

Apoi, toate orele selectate sunt convertite în ore, minute sau secunde. În același timp, apare o casetă de dialog pentru a vă spune câte celule au fost convertite cu succes, faceți clic OK să o închidă.

Faceți clic pentru a afla mai multe despre această caracteristică.
Asta e tot pentru tutorialul de conversie a celulelor în Excel. Sper că metodele furnizate mai sus vă pot rezolva problemele. Dacă aveți mai multe întrebări despre conversia celulelor, vă rugăm să lăsați comentariile dvs.
Cele mai bune instrumente de productivitate de birou
Îmbunătățiți-vă abilitățile Excel cu Kutools pentru Excel și experimentați eficiența ca niciodată. Kutools pentru Excel oferă peste 300 de funcții avansate pentru a crește productivitatea și a economisi timp. Faceți clic aici pentru a obține funcția de care aveți cea mai mare nevoie...

Fila Office aduce interfața cu file în Office și vă face munca mult mai ușoară
- Activați editarea și citirea cu file în Word, Excel, PowerPoint, Publisher, Access, Visio și Project.
- Deschideți și creați mai multe documente în filele noi ale aceleiași ferestre, mai degrabă decât în ferestrele noi.
- Vă crește productivitatea cu 50% și reduce sute de clicuri de mouse pentru dvs. în fiecare zi!
