Cum să evidențiezi căutarea potrivirii aproximative în Excel?
În Excel, putem folosi funcția Vlookup pentru a obține rapid și ușor valoarea aproximativă potrivită. Dar, ați încercat vreodată să obțineți potrivirea aproximativă pe baza datelor de rând și coloane și să evidențiați potrivirea aproximativă din intervalul de date inițial, așa cum se arată mai jos? Acest articol va vorbi despre cum să rezolvați această sarcină în Excel.
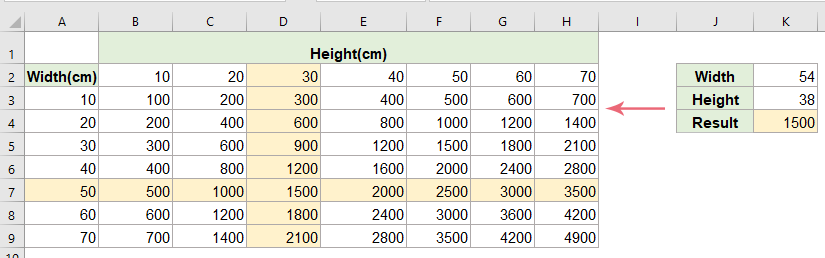
Evidențiați căutarea potrivirii aproximative cu formatare condiționată
Pentru a obține valoarea aproximativă de potrivire, ar trebui să vă aranjați datele în ordine crescătoare, așa cum se arată mai jos:
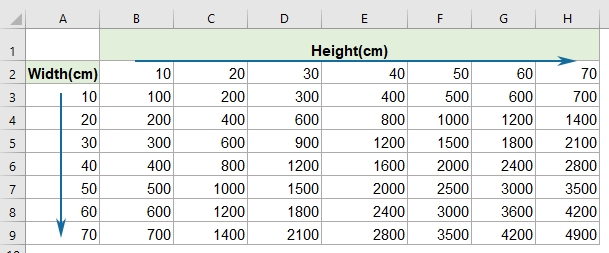
1. Pentru a obține valoarea de potrivire aproximativă bazată pe rând și coloană, introduceți următoarea formulă într-o celulă goală K4:

2. Apoi, selectați intervalul de date (aici, A2:H9) de unde doriți să evidențiați valoarea potrivită aproximativă, apoi faceți clic pe Acasă > Formatarea condițională > Noua regulă, vezi captura de ecran:
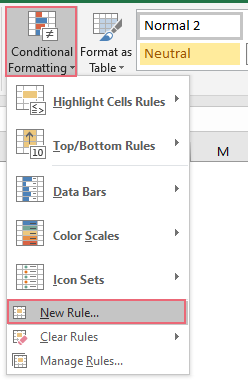
3. În deschise Noua regulă de formatare căsuță de dialog:
- Clic Utilizați o formulă pentru a determina ce celule să formatați de la Selectați un tip de regulă casetă listă;
- Tastați această formulă: =OR($A2=LOOKUP($K$2,$A$3:$A$9),A$2=LOOKUP($K$3,$B$2:$H$2)) în Formatează valorile în care această formulă este adevărată casetă de text;
- Apoi, faceți clic Format butonul.
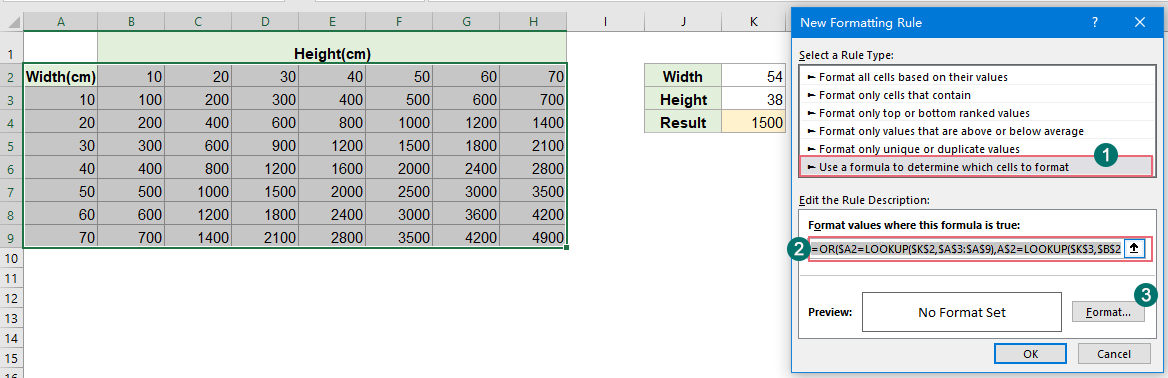
4. În cele ce urmează Celule de format caseta de dialog, sub Umple fila, alegeți o culoare cu care doriți să evidențiați valoarea potrivită, vedeți captura de ecran:
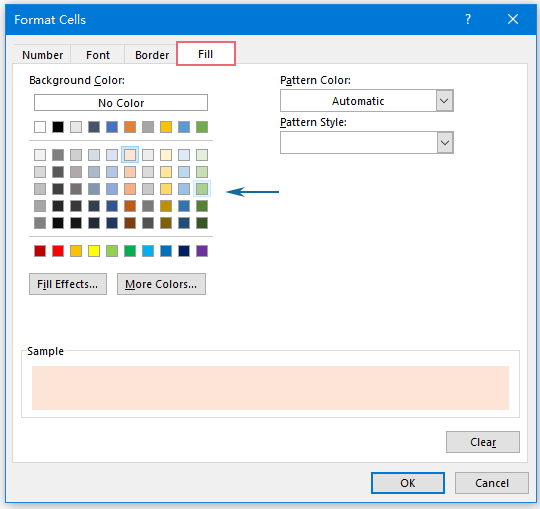
5. Apoi apasa OK > OK butoane pentru a închide casetele de dialog, iar acum, rândul și coloana valorii aproximative potrivite sunt evidențiate după cum se arată mai jos:
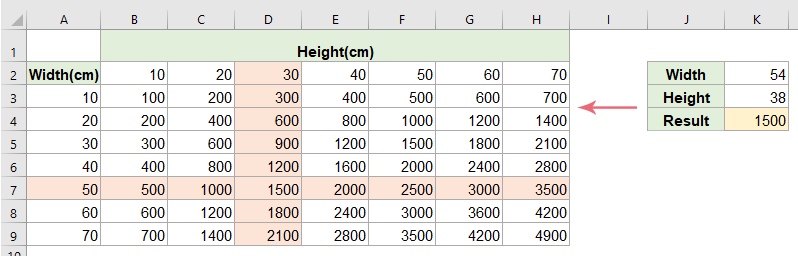
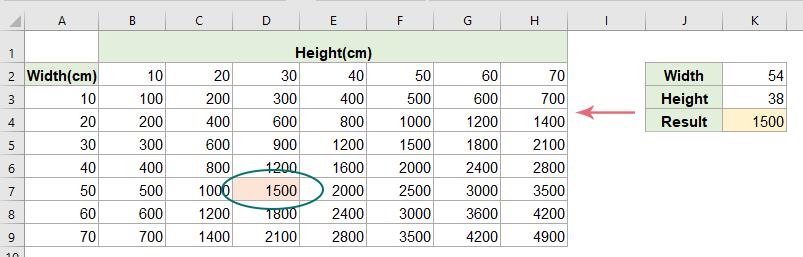
Mai multe articole relative:
- Colorează rândurile alternative pentru celulele îmbinate
- Este foarte util să formatăm rânduri alternative cu o culoare diferită într-o date mari pentru ca noi să scanăm datele, dar, uneori, pot exista unele celule îmbinate în datele dvs. Pentru a evidenția rândurile alternativ cu o culoare diferită pentru celulele îmbinate, așa cum se arată mai jos, cum ați putea rezolva această problemă în Excel?
- Evidențiați cea mai mare / cea mai mică valoare din fiecare rând sau coloană
- Dacă aveți mai multe date de coloane și rânduri, cum ați putea evidenția cea mai mare sau cea mai mică valoare din fiecare rând sau coloană? Va fi obositor dacă identificați valorile una câte una în fiecare rând sau coloană. În acest caz, funcția Formatare condiționată din Excel vă poate face o favoare. Vă rugăm să citiți mai multe pentru a afla detaliile.
- Evidențiați rândurile pe baza listei drop-down
- Acest articol va vorbi despre cum să evidențiați rândurile pe baza listei derulante, luați de exemplu următoarea captură de ecran, când selectez „În curs” din lista derulantă din coloana E, trebuie să evidențiez acest rând cu culoare roșie, când selectați „Finalizat” din lista derulantă, trebuie să evidențiez acest rând cu culoare albastră, iar când selectez „Nu a început”, va fi folosită o culoare verde pentru a evidenția rândul.
- Evidențiați Rândul / Coloana / Coloana și Rândul selectat
- Într-o foaie de lucru mare, poate fi mai ușor să citiți datele evidențiind întregul rând, coloana sau ambele rânduri și coloane, din cauza pierderii urmăririi locului în care se află celula selectată atunci când derulați foaia de lucru. În acest articol, voi vorbi despre cum să evidențiați întregul rând, coloana sau ambele rânduri și coloane ale celulei selectate și, atunci când celula se schimbă, coloana sau rândul noii celule sunt evidențiate automat.
Cele mai bune instrumente de productivitate de birou
Îmbunătățiți-vă abilitățile Excel cu Kutools pentru Excel și experimentați eficiența ca niciodată. Kutools pentru Excel oferă peste 300 de funcții avansate pentru a crește productivitatea și a economisi timp. Faceți clic aici pentru a obține funcția de care aveți cea mai mare nevoie...

Fila Office aduce interfața cu file în Office și vă face munca mult mai ușoară
- Activați editarea și citirea cu file în Word, Excel, PowerPoint, Publisher, Access, Visio și Project.
- Deschideți și creați mai multe documente în filele noi ale aceleiași ferestre, mai degrabă decât în ferestrele noi.
- Vă crește productivitatea cu 50% și reduce sute de clicuri de mouse pentru dvs. în fiecare zi!
