Cum să eliminați toate spațiile suplimentare, inclusiv spațiile care nu se rup în Excel?
Uneori putem găsi spații suplimentare în text o durere de cap. Ne încurcă formulele și fac datele noastre dificil de citit. De obicei, putem folosi Funcția TRIM în Excel pentru a elimina acele spații suplimentare. Dar când vine vorba de spatii nerupere, funcția TRIM pur și simplu nu reușește să facă treaba. Motivul este că funcția TRIM poate elimina doar caracter de spațiu care are valoarea 32 în sistemul ASCII pe 7 biți, În timp ce un caracter de spațiu care nu se întrerupe are valoarea 160 în ASCII pe 7 biți. Prin urmare, cum putem eliminați toate spațiile suplimentare, inclusiv spațiile care nu se sparg in Excel? Acest tutorial vă va arăta două moduri rapide de a finaliza treaba.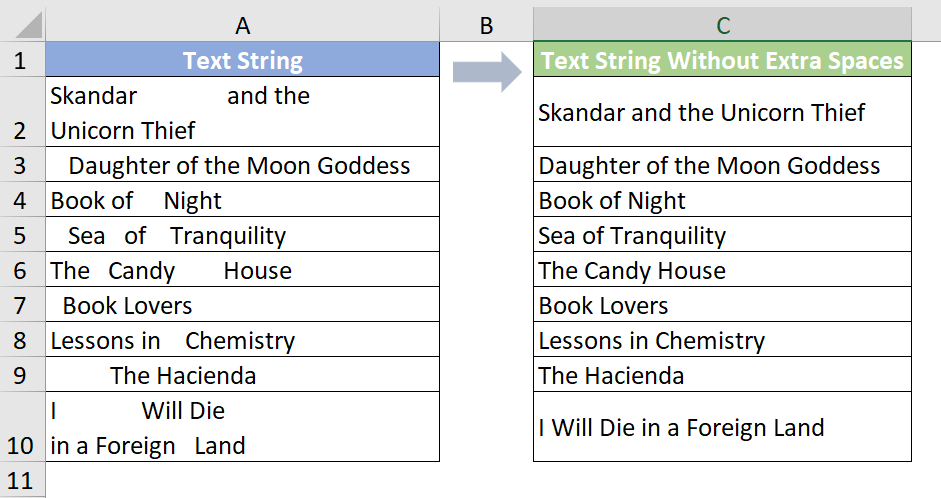
La îndepărtați spațiile extra obișnuite și spațiile fără rupere, putem folosi ajutorul TUNDE funcția și SUBSTITUI funcţie. Vă rugăm să faceți următoarele.
1. Pentru a elimina spațiile suplimentare, precum și spațiile nedespărțitoare din celula A2, vă rugăm să copiați formula de mai jos în celula C2, apoi apăsați butonul Intrați cheie pentru a obține rezultatul.
=TRIM(SUBSTITUTE(A2, UNICHAR(160), " "))

2. Selectați această celulă de rezultat și trageți mânerul de completare automată în jos pentru a obține restul rezultatelor.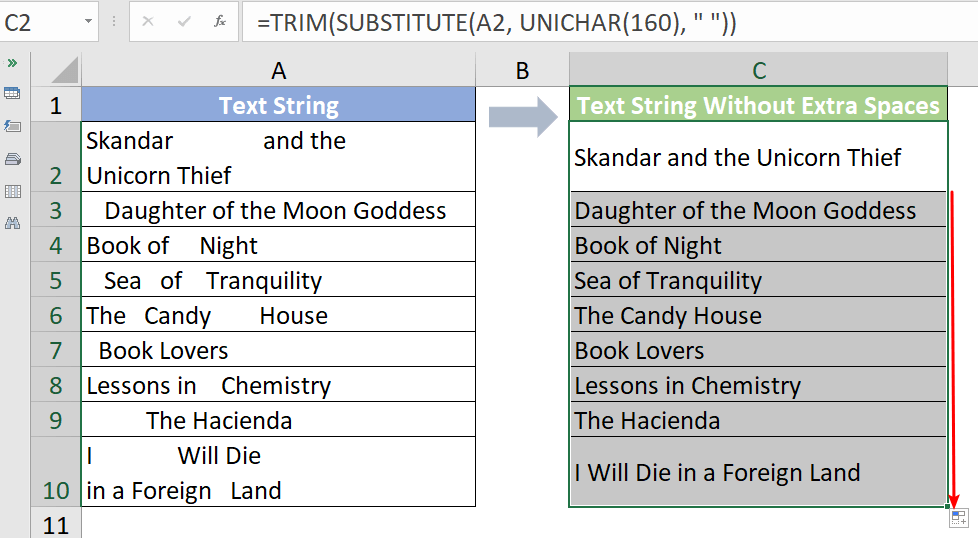
Notă: În formula de mai sus, putem schimba UNICHAR funcția la REZERVOR funcţie. UNICHAR este extensia CHAR și a fost introdusă în 2013 în Excel. Formula poate deveni:
=TRIM(ÎNLOCUIT(A2, CHAR(160), " "))
Dar în unele versiuni de Excel, CHAR(160) poate să nu funcționeze bine. Deci, când CHAR(160) nu funcționează, vă rugăm să îl schimbați în UNICHAR(160).
Pe lângă metoda de mai sus, Funcția Eliminare spații of Kutools pentru Excel vă poate ajuta îndepărtați toate spațiile suplimentare, inclusiv spațiile fără rupere în doar câteva clicuri!
Înainte de a aplica Kutools pentru Excel, vă rugăm să îl descărcați și să îl instalați mai întâi.
1. Selectați intervalul de date pe care doriți să eliminați spațiile.
2. Mergi la Kutools și faceți clic pe Text > Eliminați spațiile.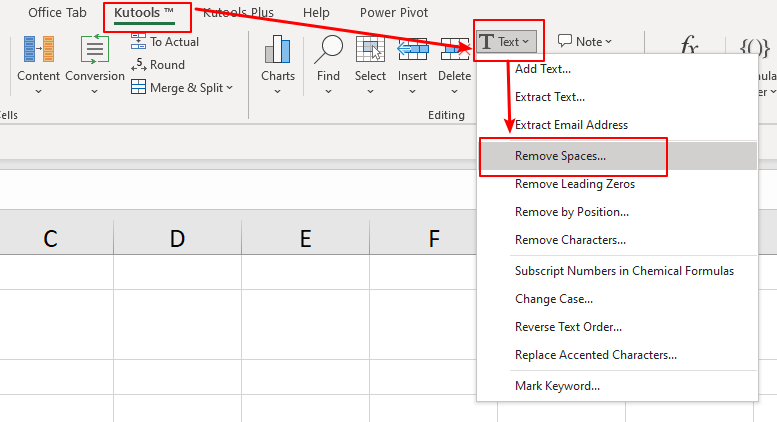
3. Eliminați spațiile apare caseta de dialog. Verifică Toate spațiile în exces și faceți clic pe OK butonul.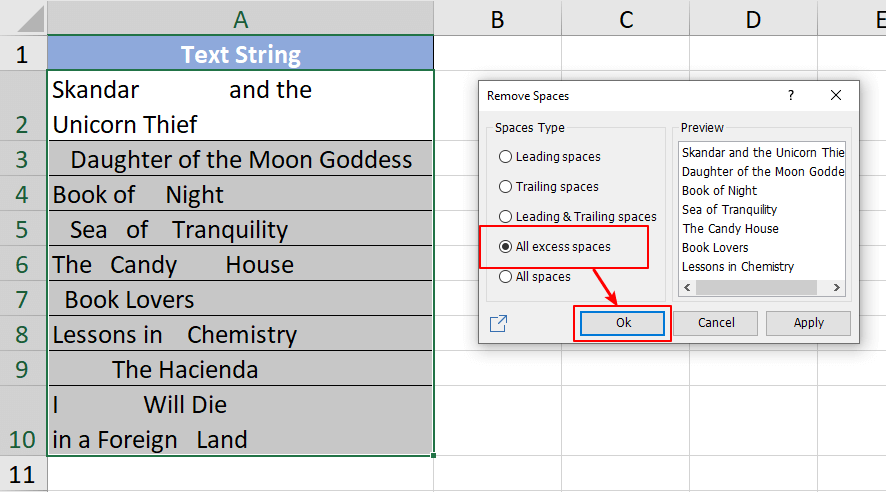
Acum sunt eliminate toate spațiile extra obișnuite și spațiile care nu se rup.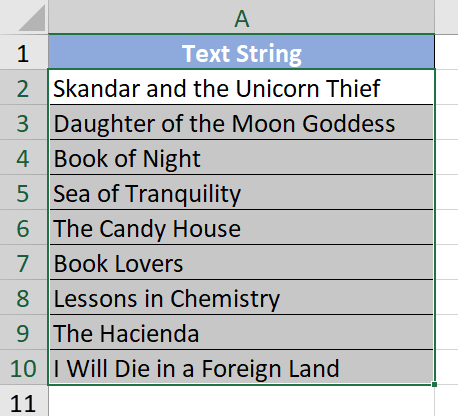
Cum să inserați rapid o linie bazată pe data curentă în Excel?
Presupunând că există o foaie care conține un rând cu date și acum vreau să introduc o linie chiar la data curentă, care se va schimba automat în timp ce deschideți registrul de lucru în fiecare zi. Există un truc care să îl rezolve în Excel?
Cum să inserați întotdeauna un rând gol mai jos în loc de deasupra în Excel?
După cum știm cu toții, atunci când introduceți un rând gol într-o foaie de lucru, rândul gol va fi întotdeauna inserat deasupra rândului sau a celulei selectate. Dar, uneori, poate fi necesar să inserați rândul sub celula sau rândul selectat. Cum ați putea rezolva acest job în Excel?
Cum să inserați automat un rând nou gol prin butonul de comandă în Excel?
În multe cazuri, poate fi necesar să introduceți un rând nou gol într-o poziție specificată a foii de lucru. În acest articol, vă vom arăta cum să inserați automat un rând nou gol făcând clic pe un buton de comandă în Excel.
Cum se inserează un rând gol după un anumit text în Excel?
Dacă doriți să inserați rânduri goale după un anumit text, după cum se arată în următoarea captură de ecran, cum să faceți acest lucru rapid și ușor fără a le insera manual unul câte unul?
Cele mai bune instrumente de productivitate Office
Kutools pentru Excel vă rezolvă majoritatea problemelor și vă crește productivitatea cu 80%
- Super Formula Bar (editați cu ușurință mai multe linii de text și formulă); Layout de citire (citiți și editați cu ușurință un număr mare de celule); Lipiți la interval filtrat...
- Merge celule / rânduri / coloane și păstrarea datelor; Conținut de celule divizate; Combinați rânduri duplicate și sumă / medie... Prevenirea celulelor duplicate; Comparați gamele...
- Selectați Duplicat sau Unic Rânduri; Selectați Rânduri goale (toate celulele sunt goale); Super Find și Fuzzy Find în multe cărți de lucru; Selectare aleatorie ...
- Copie exactă Mai multe celule fără modificarea referinței formulelor; Creați automat referințe la foi multiple; Introduceți gloanțe, Casete de selectare și multe altele ...
- Formule favorite și inserare rapidă, Gama, Diagrame și Imagini; Criptați celulele cu parola; Creați o listă de corespondență și trimiteți e-mailuri ...
- Extrageți textul, Adăugați text, eliminați după poziție, Eliminați spațiul; Creați și imprimați subtotaluri de paginare; Convertiți conținutul dintre celule și comentarii...
- Super Filtru (salvați și aplicați scheme de filtrare altor foi); Sortare avansată după lună / săptămână / zi, frecvență și multe altele; Filtru special cu bold, italic ...
- Combinați cărți de lucru și foi de lucru; Merge Tables pe baza coloanelor cheie; Împărțiți datele în mai multe foi; Conversia în loturi xls, xlsx și PDF...
- Gruparea tabelului pivot după numărul săptămânii, ziua săptămânii și multe altele ... Afișați celulele deblocate, blocate prin diferite culori; Evidențiați celulele care au formulă / nume...

- Activați editarea și citirea cu file în Word, Excel, PowerPoint, Publisher, Access, Visio și Project.
- Deschideți și creați mai multe documente în filele noi ale aceleiași ferestre, mai degrabă decât în ferestrele noi.
- Vă crește productivitatea cu 50% și reduce sute de clicuri de mouse pentru dvs. în fiecare zi!
