Cum să repornești numerotarea când valoarea se schimbă în Excel?
Numerotarea rândurilor sau coloanelor în Excel poate fi destul de rapidă și ușoară. Dar știți cum să reporniți automat numerotarea atunci când o altă valoare este introdusă într-o coloană și să continuați când există valori repetate, așa cum se arată mai jos? Vă rugăm să urmați instrucțiunile pentru a finaliza treaba.
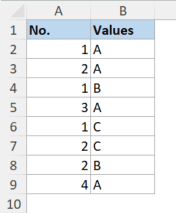
Separați numerele de serie pentru diferite valori într-o altă coloană în Excel
Să presupunem că aveți o listă de valori și că există numere de serie atribuite valorilor, așa cum se arată mai jos. Pentru a separa numerele de serie pentru diferite valori din listă, procedați după cum urmează.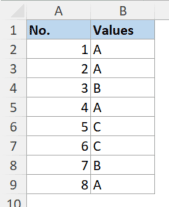
1. Introduceți următoarea formulă în celula A2:
=COUNTIF($B$2:$B2,B2)
Notă: În formulă, B2 este celula de sus a listei de valori. Ar trebui să lăsați semnele dolarului ($) așa cum sunt, deoarece semnul dolarului face ca litera rândului și numărul coloanei din spatele acestuia să fie absolute, astfel încât rândul și coloana nu se vor ajusta atunci când copiați formula în celulele de mai jos.
2. Selectați celula A2, trageți mânerul de umplere (pătratul mic din colțul din dreapta jos al celulei selectate) în jos pentru a aplica formula celulelor de mai jos.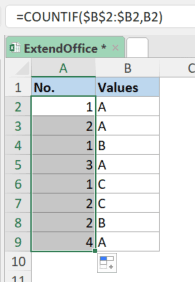
3. Dacă trebuie să faceți numărul de serie și valoarea corespunzătoare într-o singură celulă, puteți utiliza formula de mai jos în celula C2. După ce ați introdus formula, trageți mânerul de umplere în jos până la celulele de mai jos.
=CONCATENATE(A2," ",B2)
Notă: În formulă, A2 este celula superioară a numărului de serie și B2 este celula de sus a listei de valori. "" este un spațiu între A2 și B2. Și vei primi „A 1” ca rezultat, după cum se arată mai jos. Puteți schimba fragmentul „ ” cu alte valori, cum ar fi „. ” pentru a obține „1. A".
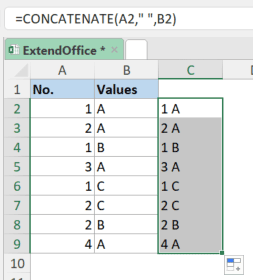
4. Înainte de a șterge coloana A și B, vă rugăm să convertiți formulele din coloana C în valori text, astfel încât să nu primiți erori: Copiați coloana C2:C9, apoi faceți clic dreapta pe o celulă (să zicem, celula C2) și selectați Valori butonul sub Opțiuni lipire în meniul derulant, așa cum se arată mai jos.
Alternativ, puteți utiliza Kutools pentru Excel La Actual funcția de a converti formulele din C2:C9 în text direct selectând intervalul și apoi faceți clic pe La Actual buton  pe Kutools tab.
pe Kutools tab.
Notă: Dacă găsiți că cei doi pași de mai sus (pasul 3 și 4) sunt puțin enervanti, vă rugăm să utilizați Kutools pentru Excel Combinați rânduri, coloane sau celule fără a pierde date caracteristică: Selectați intervalul A2: B9, apoi pe fila Kutools, selectați Merge & Split > Combinați rânduri, coloane sau celule fără a pierde date. Vedeți captura de ecran: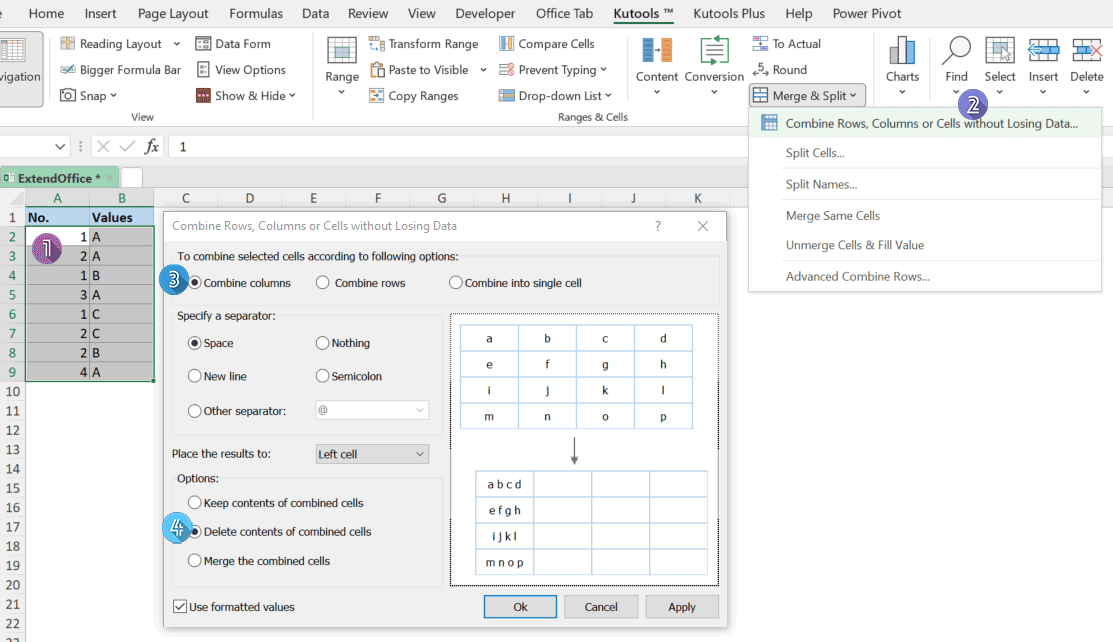
Articole pe aceeași temă
Cum să atribuiți un număr de serie pentru valori duplicate sau unice în Excel?
Dacă aveți o listă de valori care conține unele duplicate, este posibil pentru noi să atribuim un număr secvențial valorilor duplicate sau unice? Înseamnă a da o ordine secvențială pentru valorile duplicate sau valorile unice, după cum se arată în următoarea captură de ecran. În acest articol, voi vorbi despre câteva formule simple pentru a vă ajuta să rezolvați această sarcină în Excel.
Cele mai bune instrumente de productivitate de birou
Îmbunătățiți-vă abilitățile Excel cu Kutools pentru Excel și experimentați eficiența ca niciodată. Kutools pentru Excel oferă peste 300 de funcții avansate pentru a crește productivitatea și a economisi timp. Faceți clic aici pentru a obține funcția de care aveți cea mai mare nevoie...

Fila Office aduce interfața cu file în Office și vă face munca mult mai ușoară
- Activați editarea și citirea cu file în Word, Excel, PowerPoint, Publisher, Access, Visio și Project.
- Deschideți și creați mai multe documente în filele noi ale aceleiași ferestre, mai degrabă decât în ferestrele noi.
- Vă crește productivitatea cu 50% și reduce sute de clicuri de mouse pentru dvs. în fiecare zi!
