Cum să obțineți data și ora curentă cu milisecunde în Excel?
După cum ați învățat în alte tutoriale, s-ar putea să știți că puteți apăsa Ctrl + ; (punct virgulă) pentru a obține data curentă și apăsați Ctrl + Shift + ; (punct și virgulă) pentru a obține ora curentă în Excel. Cu toate acestea, data și ora trebuie să fie în două celule, iar timpul pe care îl obțineți cu metoda conține doar ore și minute, ceea ce înseamnă că secundele vor fi întotdeauna zero.
În acest tutorial, vom vorbi despre cum să avem data și ora într-o celulă și să afișam milisecunde în dată și oră. Citiți mai departe pentru a afla cum.

Obțineți data și ora curente cu milisecunde cu funcția ACUM
Pentru a introduce data și ora curente cu milisecunde, puteți utiliza funcția ACUM, așa cum se arată mai jos:
1. Selectați celulele în care veți introduce ora curentă cu milisecunde, apoi apăsați Ctrl + 1 pentru a deschide Celule de format dialog.
2. În Celule de format dialog, pe Număr , faceți clic pe pachet personalizat, introduce l/d/aaaa h:mm:ss.000 în Tip caseta și faceți clic pe OK pentru a închide dialogul.

3. Introduceți formula de mai jos într-o celulă, apoi faceți dublu clic pe celula rezultat și apăsați F9 pentru a introduce ora curentă.
= ACUM ()

Obțineți data și ora curentă cu milisecunde făcând clic pe un buton
Dacă trebuie să obțineți data și ora la un anumit moment în care se efectuează o anumită acțiune, de exemplu, făcând clic pe un buton. Următoarea macrocomandă va face treaba bine:
1. apasă pe Alt + F11 tastele pentru a deschide Microsoft Visual Basic pentru aplicații fereastră.
2. clic Insera > Module. Apoi copiați și inserați următorul cod VBA în fereastra Modulului.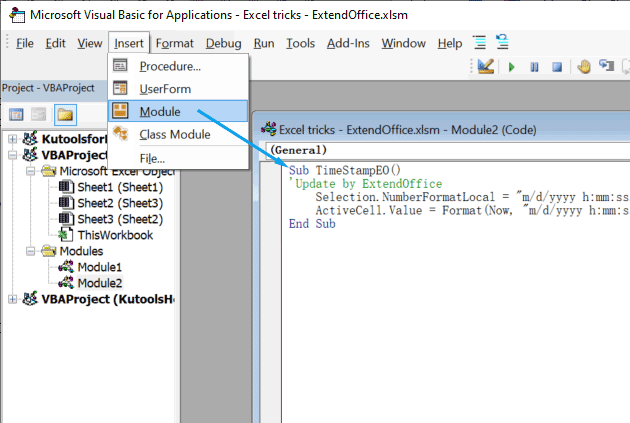
Cod VBA: introduceți rapid data și marcajul de timp în Excel
Sub TimeStampEO()
'Update by ExtendOffice
Selection.NumberFormatLocal = "m/d/yyyy h:mm:ss.000"
ActiveCell.Value = Format(Now, "m/d/yyyy h:mm:ss") & Right(Format(Timer, "0.000"), 4)
End Sub
3. Reveniți la foaia de lucru. Click pe Insera > Forme, apoi inserați o formă care vă place în foaia de lucru.
4. Faceți dublu clic pe forma pe care tocmai ați introdus-o pentru a adăuga text, de exemplu, Data și marcajul de timp, formei. Dacă doriți, puteți schimba stilul formei sau stilul textului.
5. Faceți clic dreapta pe formă și selectați Atribuiți macro din meniul derulant.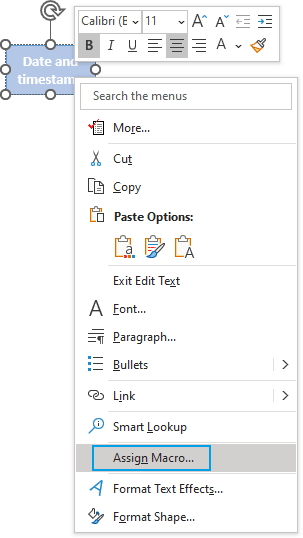
6. În fereastra pop-up Atribuiți macro fereastră de dialog, selectați TimeStampEO în lista de nume macro și selectați Acest registru de lucru în lista derulantă Macro-uri în, apoi faceți clic pe OK.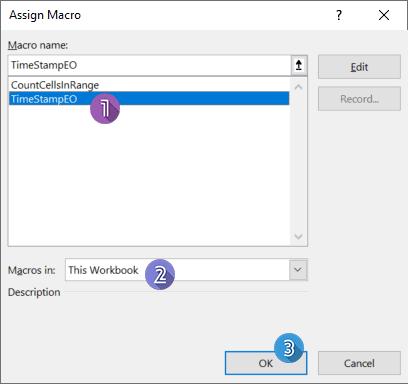
7. Acum, trebuie doar să selectați o celulă în care veți introduce data și ora curentă cu milisecunde, apoi faceți clic pe formă. Data și ora vor fi introduse deodată.
- Dacă aveți deja ori într-o foaie de lucru și doriți să le convertiți în timpi cu milisecunde, trebuie doar să apăsați Ctrl + 1 pentru a deschide dialogul Format Cells și procedați ca prima metodă descrisă.
- Excel nu acceptă formatarea timpilor cu nanosecunde sau microsecunde, dacă trebuie să afișați timpul în nanosecunde sau microsecunde, ar trebui să formatați timpul în text și apoi să introduceți ora cu nanosecunde sau microsecunde.
 Obțineți data și ora curentă cu milisecunde făcând clic pe un buton
Obțineți data și ora curentă cu milisecunde făcând clic pe un buton
Articole pe aceeași temă
Cum se convertesc formatul de timp Dd Hh Mm în ore sau minute în Excel?
Presupunând că aveți o listă a formatului de dată ca DD: HH: MM, ceea ce înseamnă zile, ore, minute, dar acum, trebuie să le convertiți în ore sau minute. Acest articol va vorbi despre cum să convertiți formatul orei DD: HH: MM în ore sau minute în Excel.
Cum se convertesc ore/minute zecimale în format de oră în Excel?
În unele cazuri, puteți înregistra timpul ca ore zecimale sau minute, cum ar fi acest 31.23, cum puteți converti aceste ore zecimale sau minute zecimale în formatul orar standard hh: mm: ss, așa cum se arată în imaginea de mai jos. În acest articol, vă prezint câteva trucuri pentru a finaliza rapid această conversie în Excel.
Cum să convertiți formatul de timp de la 12 ore la 24 de ore și invers în Excel?
Când lucrați pe Excel în munca dvs. zilnică, puteți utiliza un format de timp diferit în condiții diferite, cum ar fi formatul de 12 ore și formatul de 24 de ore, după cum se arată în următoarea captură de ecran. Dar, cum ați putea converti formatul orei de la 12 ore la 24 de ore și invers în Excel?
Cum să afișați timpul în format de minute numai în Excel?
Presupunând că aveți o listă de celule cu format de timp HH: MM: SS și acum doriți să afișați aceste celule de timp numai în format de minute. Ce poti face? În acest tutorial, vă vom arăta două metode de afișare a timpului în format de minute numai în Excel.
Cele mai bune instrumente de productivitate de birou
Îmbunătățiți-vă abilitățile Excel cu Kutools pentru Excel și experimentați eficiența ca niciodată. Kutools pentru Excel oferă peste 300 de funcții avansate pentru a crește productivitatea și a economisi timp. Faceți clic aici pentru a obține funcția de care aveți cea mai mare nevoie...

Fila Office aduce interfața cu file în Office și vă face munca mult mai ușoară
- Activați editarea și citirea cu file în Word, Excel, PowerPoint, Publisher, Access, Visio și Project.
- Deschideți și creați mai multe documente în filele noi ale aceleiași ferestre, mai degrabă decât în ferestrele noi.
- Vă crește productivitatea cu 50% și reduce sute de clicuri de mouse pentru dvs. în fiecare zi!
