Power Query: Comparați două tabele în Excel
Compararea a două tabele este o sarcină comună în Excel. Este posibil să doriți să identificați elementele care sunt la fel, diferite sau care lipsesc din coloane. De exemplu, avem două tabele similare cu aceleași nume de coloane, dar există unele diferențe între cele două tabele. Acum, doriți să găsiți diferențele pentru compararea fiecărui rând din cele două tabele, așa cum sunt prezentate mai jos capturile de ecran. Acest tutorial vă va prezenta cum să utilizați Power Query caracteristică pentru a face față acestei sarcini în Excel.
 |
 |
 |
Comparați două tabele în Power Query
Vă rugăm să urmați tutorialul pas cu pas pentru a realiza acest job:
Crearea de interogări din cele două tabele
1. Selectați primul tabel pe care doriți să-l comparați, apoi, în Excel 2019 și Excel 365, faceți clic Date > Din masă/gamă, vezi captura de ecran:

notițe: În Excel 2016 și Excel 2021, faceți clic Date > Din tabel, vezi captura de ecran:

2. Apoi, în deschidere Power Query Editor fereastră, faceți clic pe Închideți și încărcați > Închideți și încărcați în, vezi captura de ecran:
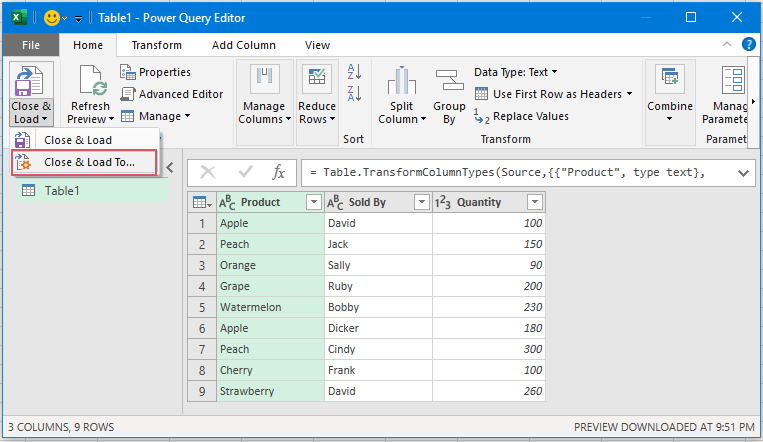
3. În cele ce urmează Import Data fereastră de dialog, selectați Creați numai conexiune , apoi faceți clic pe OK butonul pentru a închide dialogul. vezi captura de ecran:
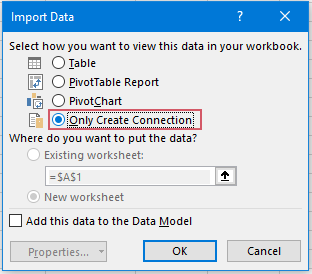
4. Repetați același pas 1-3 pentru a crea o conexiune pentru al doilea tabel. În cele din urmă, ar trebui să aveți două interogări corespunzătoare tabelelor dvs. Și puteți vedea cele două tabele în Interogări și conexiuni panou. Vedeți captura de ecran:

Unirea interogărilor pentru a compara două tabele
După ce creați interogări din cele două tabele, în continuare, ar trebui să uniți interogările într-un tabel nou.
5. Vă rugăm să continuați să dați clic Date > Obțineți date > Combinați interogări > Îmbina în Excel 2019 și Excel 365, vedeți captura de ecran:

notițe: În Excel 2016 și Excel 2021, faceți clic Date > Interogare nouă > Combinați interogări > Îmbina, vezi captura de ecran:

6. În pop-out Îmbina caseta de dialog, vă rugăm să efectuați următoarele operații:
- Selectați primul și al doilea nume de tabel din lista verticală separat.
- Selectați coloanele pe care doriți să le comparați din cele două tabele. (Pentru a selecta mai multe coloane, vă rugăm să apăsați Ctrl tasta pentru a le selecta unul câte unul) În acest exemplu, voi selecta toate coloanele de comparat.
- Și apoi, selectați Full exterior (toate rândurile de la ambele) în temeiul Alătură-te lui Kind scapă jos.
- În cele din urmă, faceți clic pe OK butonul.

7. Apoi, o nouă coloană pentru al doilea tabel este inserată lângă primul tabel:
- Apasă pe Extinde pictograma de lângă titlul coloanei.
- Verifica Extinde opțiune.
- Verificați coloanele pe care doriți să le inserați în tabelul de comparație.
- În cele din urmă, faceți clic pe OK butonul.

8. Apoi, datele celui de-al doilea tabel sunt populate imediat. Și acum, dați clic Acasă > Închideți și încărcați > Închideți și încărcați pentru a încărca datele într-o nouă foaie de lucru. Vedeți captura de ecran:

9. Acum, puteți găsi diferitele rânduri ale celor două tabele rapid și ușor. Rândurile conțin aceleași date ale coloanelor specificate sunt listate pe același rând, iar coloanele goale indică rânduri cu date diferite. Vedeți captura de ecran:

Cele mai bune instrumente de productivitate de birou
Îmbunătățiți-vă abilitățile Excel cu Kutools pentru Excel și experimentați eficiența ca niciodată. Kutools pentru Excel oferă peste 300 de funcții avansate pentru a crește productivitatea și a economisi timp. Faceți clic aici pentru a obține funcția de care aveți cea mai mare nevoie...

Fila Office aduce interfața cu file în Office și vă face munca mult mai ușoară
- Activați editarea și citirea cu file în Word, Excel, PowerPoint, Publisher, Access, Visio și Project.
- Deschideți și creați mai multe documente în filele noi ale aceleiași ferestre, mai degrabă decât în ferestrele noi.
- Vă crește productivitatea cu 50% și reduce sute de clicuri de mouse pentru dvs. în fiecare zi!
