Randomizați o listă în Excel (tutorial ușor pas cu pas)
Efectuarea sortării aleatorii este o modalitate rapidă și ușoară de a vă asigura că toate cazurile apar cu aceeași probabilitate. În acest tutorial, vom vorbi despre cum să randomizați cu ușurință sau să amestecați o listă în Excel în câțiva pași.
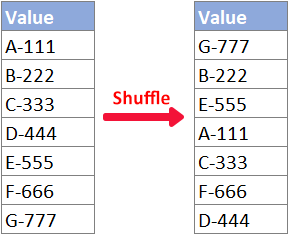
Video: Randomizați o listă în Excel
Randomizați o listă cu funcții
În această secțiune, vă voi învăța cum să amestecați o listă cu funcții Excel încorporate.
Randomizați o listă cu funcția RAND
Utilizatorii oricărei versiuni Excel își pot sorta aleatoriu setul de date original utilizând MARGINE functioneaza cu ajutorul Sortează caracteristică, vă rugăm să urmați pașii de mai jos.
Pasul 1: Introduceți formula RAND
Selectați celula de lângă celula de sus a listei pe care o veți distribui aleatoriu, introduceți formula RAND de mai jos și apăsați Intrați.
=RAND()
Pasul 2: Completați formula RAND în alte celule
Faceți dublu clic pe mânerul de umplere (micul pătrat verde din colțul din dreapta jos) al celulei formulei pentru a aplica formula celulelor de dedesubt.

Pasul 3: Sortați rezultatele RAND pentru a amesteca lista
1. Selectați B2: B8, lista care conține formula RAND.
2. Faceţi clic pe Sortați și filtrați > Sortați de la cel mai mic la cel mai mare în Editarea grup pe Acasă tab.

3. În fereastra pop-up Avertizare Sortare , selectați Extindeți selecția, apoi faceți clic pe Sortează.

Rezultat
Acum, ești gata! Lista este randomizată după cum se arată mai jos.

Randomizați o listă cu funcțiile RANDARRAY, SORTBY și ROWS (Excel 365/2021)
Dacă sunteți utilizatori ai versiunilor Excel mai noi, de exemplu, Excel pentru Microsoft 365 sau Excel 2021 sau Excel pentru Web, RANDARRAY, FILTREAZĂ DUPĂ și ROWS formula vă va ajuta să obțineți rapid o listă amestecată la poziția specificată.
Pasul 1: Introduceți formula RANDARRAY, SORTBY și ROWS
Selectați o celulă goală unde doriți să obțineți rezultatul randomizat, introduceți formula de mai jos (rețineți că ar trebui să modificați A2: A8 în formula de mai jos la lista originală pe care doriți să o distribuiți aleatoriu) și apăsați Intrați.
=SORTBY(A2:A8,RANDARRAY(ROWS(A2:A8)))
- #VĂRSARE erorile sunt returnate când intervalul de scurgere (B2: B8 în acest caz) pentru că formula nu este goală.
- Formula este volatilă: își recalculează rezultatul la fiecare schimbare a foii de lucru. Dacă doriți să amestecați din nou lista, apăsați F9.
- Rezultatul formulei (lista randomizată) nu este editabil. Dacă trebuie să editați lista randomizată, urmați pasul următor.
(Opțional) Pasul 2: Copiați și inserați rezultatul formulei pentru a-l face editabil
Dacă vrei să vezi doar un rezultat aleatoriu, poți sari peste acest pas. Dacă doriți să editați lista amestecată aleatoriu, ar trebui să copiați rezultatul formulei și să lipiți numai valorile:
1. Selectați rezultatul formulei și apăsați Ctrl + C pentru ao copia.
2. Faceți clic dreapta pe o celulă în care veți lipi rezultatul copiat. (De asemenea, puteți lipi valoarea în locația sa inițială.)
3. Selectați Lipiți numai valori opțiunea din meniul cu clic dreapta.

Rezultat
Acum veți obține o listă amestecată și editabilă, așa cum se arată mai jos.
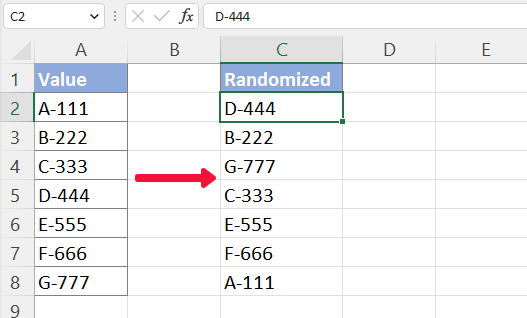
Randomizați o listă în Excel cu Kutools în 2 clicuri
Dacă te-ai săturat să folosești formule și intenționezi să folosești ajutorul unui supliment, Kutools pentru Excel'S Sortați / Selectați gama aleatoriu caracteristica vă poate ajuta să efectuați o sortare aleatorie mult mai ușor cu mai multe opțiuni. Vă rog, astfel:
Mai întâi, selectați lista pe care o veți amesteca. Și apoi selectați Kutools > Gamă > Sortați / Selectați gama aleatoriu. În fereastra pop-up Sortați / Selectați gama aleatoriu , selectați Rânduri întregi, apoi faceți clic pe Ok.
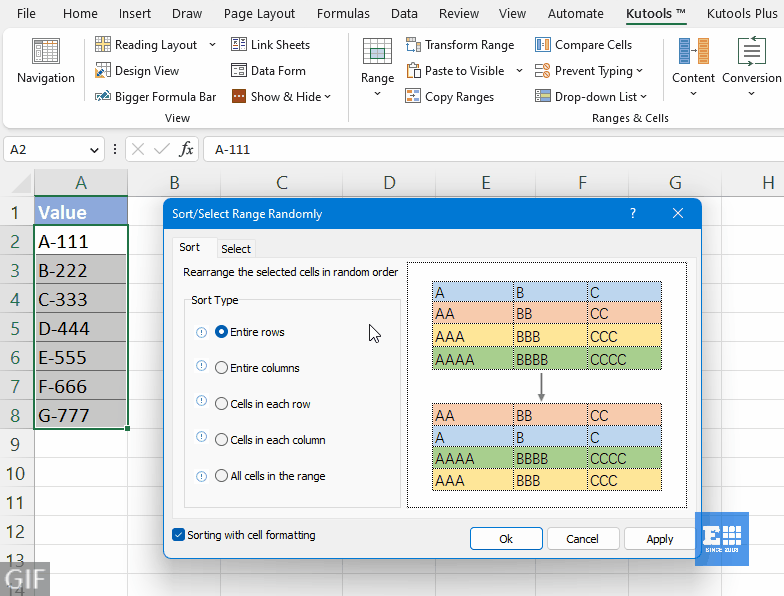
- Pentru a încerca Sortați / Selectați gama aleatoriu caracteristică, ar trebui să aveți Kutools pentru Excel instalat pe computer. Dacă nu aveți Kutools instalat, faceți clic aici pentru a descărca și instala. Suplimentul profesional Excel oferă o probă gratuită de 30 de zile, fără limitări.
- Pentru a anula acțiunea, apăsați Ctrl + Z.
- Pentru a amesteca datele în alte moduri, aruncați o privire la acest tutorial: Sortați sau selectați rapid celule, rânduri și coloane în mod aleatoriu în Excel.
Randomizați o listă cu VBA
Dacă preferați să randomizați o listă cu metoda VBA, vă rugăm să faceți după cum urmează.
Pasul 1: Selectați lista pe care o veți amesteca
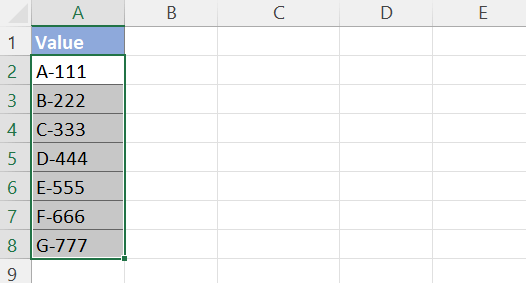
Pasul 2: Copiați codul VBA în fereastra Modulului
1. presa Ctrl + F11 pentru a deschide editorul VBA, apoi faceți clic Insera > Module pentru a deschide o fereastră de cod de modul.

2. Copiați și inserați codul VBA de mai jos în fereastra Modul deschisă.
Cod VBA: sortați aleatoriu o listă
Sub RandomSort()
'Update by ExtendOffice
Dim xRg As Range
Dim xNum, xF, xI As Integer
Dim xWSh, xAWSh As Worksheet
On Error Resume Next
Application.ScreenUpdating = False
Application.DisplayAlerts = False
Set xAWSh = Application.ActiveSheet
Set xRg = ActiveWindow.RangeSelection
Set xWSh = Worksheets.Add
xNum = xRg.Count
For xF = xNum To 1 Step -1
xI = WorksheetFunction.RandBetween(1, xF)
xWSh.Range("A1").Value = xRg.Item(xI)
xRg.Item(xI) = xRg.Item(xF)
xRg.Item(xF) = xWSh.Range("A1")
Next
xWSh.Delete
Application.ScreenUpdating = True
Application.DisplayAlerts = True
End SubÎn fereastra de cod, apăsați F5 sau faceți clic pe  butonul pentru a rula acest cod.
butonul pentru a rula acest cod.
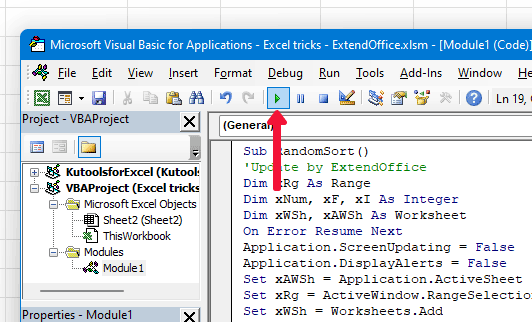
Rezultat

Articole pe aceeași temă
- Cum se selectează celule aleatoriu în Excel?
- Presupunând că aveți o coloană de valori (A1: A15) într-o foaie de lucru și acum trebuie să selectați 5 celule aleatorii din ele, cum ați putea rezolva acest lucru? În acest articol, vă voi arăta câteva trucuri pentru a selecta celulele aleatoriu în Excel.
- Cum se selectează date aleatorii dintr-o listă fără duplicate?
- În acest articol, voi vorbi despre cum să selectați celule aleatorii dintr-o listă fără valori duplicate. Următoarele două metode vă pot ajuta să faceți față acestei sarcini cât mai repede posibil.
- Cum să selectați aleatoriu celule pe baza criteriilor din Excel?
- De exemplu, trebuie să selectați aleatoriu unele date pe baza unuia sau a două criterii din intervalul specificat, cum ați putea să le rezolvați în Excel? Acest articol va introduce câteva soluții pentru dvs.
- Cum se completează în mod aleatoriu valori dintr-o listă de date în Excel?
- De exemplu, aveți o listă de nume și acum trebuie să selectați aleatoriu mai multe nume și să completați celule date, cum să faceți față? Aici voi introduce câteva metode pentru a completa în mod aleatoriu valori dintr-o listă de date în Excel.
- Mai multe sfaturi și trucuri pentru Excel...
Cele mai bune instrumente de productivitate de birou
Îmbunătățiți-vă abilitățile Excel cu Kutools pentru Excel și experimentați eficiența ca niciodată. Kutools pentru Excel oferă peste 300 de funcții avansate pentru a crește productivitatea și a economisi timp. Faceți clic aici pentru a obține funcția de care aveți cea mai mare nevoie...

Fila Office aduce interfața cu file în Office și vă face munca mult mai ușoară
- Activați editarea și citirea cu file în Word, Excel, PowerPoint, Publisher, Access, Visio și Project.
- Deschideți și creați mai multe documente în filele noi ale aceleiași ferestre, mai degrabă decât în ferestrele noi.
- Vă crește productivitatea cu 50% și reduce sute de clicuri de mouse pentru dvs. în fiecare zi!
