Trei tipuri de liste derulante cu mai multe coloane – Ghid pas cu pas
Când cauți „listă derulantă excel mai multe coloane” pe Google, poate fi necesar să realizați una dintre următoarele sarcini:
Creați o listă drop-down dependentă
Metoda A: Folosind formule
Metoda B: Doar câteva clicuri de Kutools pentru Excel

Afișați selecții multiple în lista drop-down
Metoda A: Folosind Scriptul VBA
Metoda B: Doar câteva clicuri de Kutools pentru Excel
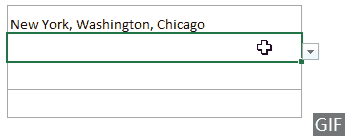
În acest tutorial, vom demonstra pas cu pas cum să realizați aceste trei sarcini.
Related Videos
Creați o listă derulantă dependentă pe mai multe coloane
După cum se arată în imaginea GIF de mai jos, doriți să creați o listă derulantă principală pentru continente, o listă derulantă secundară care să conțină țări bazate pe continentul selectat în lista verticală principală și apoi a treia listă derulantă listă care conține orașe în funcție de țara selectată în lista derulantă secundară. Metoda din această secțiune vă poate ajuta să realizați această sarcină.
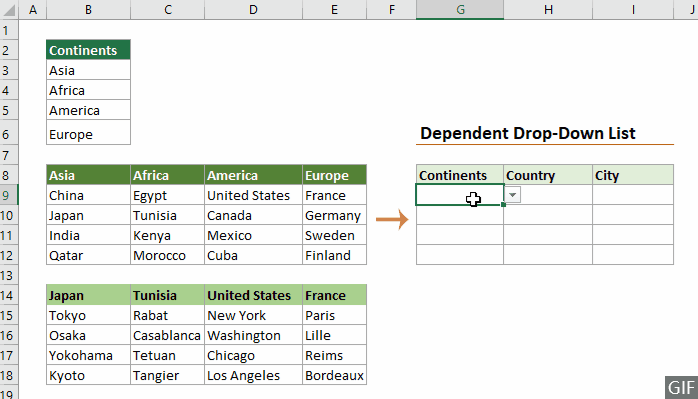
Folosind formule pentru a crea o listă derulantă dependentă bazată pe mai multe coloane
Pasul 1: Creați lista principală derulantă
1. Selectați celulele (aici selectez G9:G13) în care doriți să introduceți lista derulantă, mergeți la Date fila, faceți clic pe Data validarii > Data validarii.

2. În Data validarii casetă de dialog, vă rugăm să configurați după cum urmează.

Pasul 2: Creați lista derulantă secundară
1. Selectați întreaga gamă care conține elementele pe care doriți să le afișați în lista derulantă secundară. Du-te la Formule , apoi faceți clic pe Creați din selecție.

2. În Creați nume din selecție caseta de dialog, bifați numai Rândul de sus apoi faceți clic pe OK butonul.

3. Selectați o celulă în care doriți să inserați lista derulantă secundară, mergeți la Date fila, faceți clic pe Data validarii > Data validarii.
4. În Data validarii casetă de dialog, trebuie să:
=INDIRECT(SUBSTITUTE(G9," ","_"))
5. Selectați această celulă din listă derulantă, trageți-o Mâner de completare automată jos pentru a-l aplica altor celule din aceeași coloană.
Lista derulantă secundară este acum completă. Când selectați un continent în lista derulantă principală, numai țările de sub acest continent sunt afișate în lista derulantă secundară.

Pasul 3: Creați a treia listă derulantă
1. Selectați întregul interval care conține valorile pe care doriți să le afișați în a treia listă derulantă. Du-te la Formule , apoi faceți clic pe Creați din selecție.

2. În Creați nume din selecție caseta de dialog, bifați numai Rândul de sus apoi faceți clic pe OK butonul.

3. Selectați o celulă în care doriți să introduceți a treia listă derulantă, mergeți la Date fila, faceți clic pe Data validarii > Data validarii.
4. În Data validarii casetă de dialog, trebuie să:
=INDIRECT(SUBSTITUTE(H9," ","_"))
5. Selectați această celulă din listă derulantă, trageți-o Mâner de completare automată jos pentru a-l aplica altor celule din aceeași coloană.
A treia listă derulantă care conține orașe este acum completă. Când selectați o țară din lista derulantă secundară, numai orașele din această țară sunt afișate în a treia listă derulantă.

Metoda de mai sus poate fi greoaie pentru unii utilizatori, dacă doriți o soluție mai eficientă și mai simplă, următoarea metodă poate fi realizată cu doar câteva clicuri.
Câteva clicuri pentru a crea o listă derulantă dependentă bazată pe mai multe coloane cu Kutools pentru Excel
Imaginea GIF de mai jos arată pașii Listă derulantă dinamică caracteristică a Kutools pentru Excel.
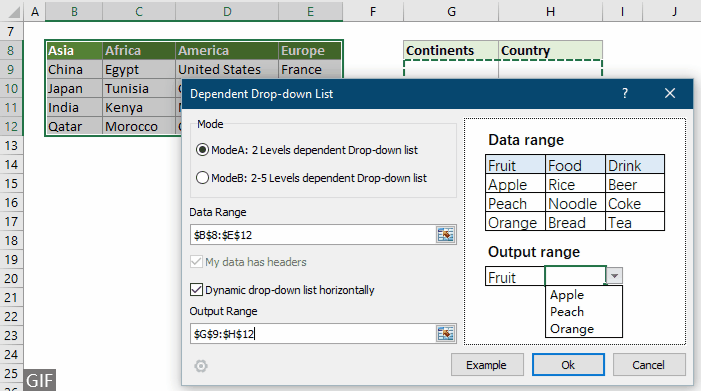
După cum puteți vedea, întreaga operațiune se poate face în doar câteva clicuri. Trebuie doar să:
Imaginea GIF de mai sus demonstrează doar pașii pentru a crea o listă derulantă pe 2 niveluri. Dacă doriți să faceți o listă derulantă cu mai mult de 2 niveluri, faceți clic aici pentru a afla mai multe . Sau descărcați versiunea de încercare gratuită de 30 de zile.
Faceți selecții multiple într-o listă drop-down în Excel
Această secțiune oferă două metode pentru a vă ajuta să faceți selecții multiple într-o listă derulantă în Excel.
Utilizarea codurilor VBA pentru a face selecții multiple într-o listă derulantă Excel
Următorul script VBA vă poate ajuta să faceți selecții multiple într-o listă derulantă în Excel fără duplicate. Vă rugăm să faceți după cum urmează.
Pasul 1: Deschideți editorul de cod VBA și copiați codul
1. Accesați fila foaie, faceți clic dreapta pe ea și selectați Afișați codul din meniul cu clic dreapta.

2. Apoi Microsoft Visual Basic pentru aplicații apare fereastra, trebuie să copiați următorul cod VBA în Foaie (Cod) Editor.

Cod VBA: permiteți selecții multiple într-o listă derulantă fără duplicate
Private Sub Worksheet_Change(ByVal Target As Range)
'Updated by Extendoffice 2019/11/13
Dim xRng As Range
Dim xValue1 As String
Dim xValue2 As String
If Target.Count > 1 Then Exit Sub
On Error Resume Next
Set xRng = Cells.SpecialCells(xlCellTypeAllValidation)
If xRng Is Nothing Then Exit Sub
Application.EnableEvents = False
If Not Application.Intersect(Target, xRng) Is Nothing Then
xValue2 = Target.Value
Application.Undo
xValue1 = Target.Value
Target.Value = xValue2
If xValue1 <> "" Then
If xValue2 <> "" Then
If xValue1 = xValue2 Or _
InStr(1, xValue1, ", " & xValue2) Or _
InStr(1, xValue1, xValue2 & ",") Then
Target.Value = xValue1
Else
Target.Value = xValue1 & ", " & xValue2
End If
End If
End If
End If
Application.EnableEvents = True
End SubPasul 2: Testați codul
După lipirea codului, apăsați tasta Alt + Q tastele pentru a închide Visual Editor și reveniți la foaia de lucru.
sfaturi: Acest cod funcționează pentru toate listele drop-down din foaia de lucru curentă. Doar faceți clic pe o celulă care conține lista derulantă, selectați elementele unul câte unul din meniul derulant pentru a testa dacă funcționează.

Câteva clicuri pentru a face selecții multiple într-o listă derulantă Excel cu Kutools pentru Excel
Codul VBA are multe limitări. Dacă nu sunteți familiarizat cu scriptul VBA, este greu să modificați codul pentru a vă satisface nevoile. Iată o caracteristică puternică recomandată - Listă derulantă cu selecție multiplă care vă poate ajuta să selectați cu ușurință mai multe elemente din lista derulantă.
După instalarea Kutools pentru Excel, mergeți la Kutools , selectați Lista verticală > Listă derulantă cu selectare multiplă. Apoi configurați după cum urmează.
- Specificați intervalul care conține lista derulantă din care trebuie să selectați mai multe elemente.
- Specificați separatorul pentru elementele selectate în celula listei derulante.
- Clic OK pentru a finaliza setările.
Rezultat
Acum, când faceți clic pe o celulă cu o listă derulantă în intervalul specificat, lângă ea va apărea o casetă de listă. Pur și simplu faceți clic pe butonul „+” de lângă elemente pentru a le adăuga în celula derulantă și faceți clic pe butonul „-” pentru a elimina elementele pe care nu le mai doriți. Vezi demo-ul de mai jos:

- Verifică Încheierea textului după inserarea unui separator opțiunea dacă doriți să afișați elementele selectate vertical în interiorul celulei. Dacă preferați o listă orizontală, lăsați această opțiune nebifată.
- Verifică Activați căutarea opțiune dacă doriți să adăugați o bară de căutare la lista dvs. derulantă.
- Pentru a aplica această caracteristică, vă rugăm descărcați și instalați Kutools pentru Excel mai întâi.
Afișați mai multe coloane într-o listă drop-down
După cum se arată în captura de ecran de mai jos, această secțiune vă va arăta cum să afișați mai multe coloane într-o listă derulantă.

În mod implicit, o listă derulantă de validare a datelor afișează doar o coloană de articole. Pentru a afișa mai multe coloane într-o listă derulantă, vă recomandăm să utilizați o casetă combinată (ActiveX Control) în loc de o listă derulantă de validare a datelor.
Pasul 1: introduceți o casetă combinată (control ActiveX)
1. Du-te la Dezvoltator fila, faceți clic pe Insera > Combo Box (control ActiveX).

Sfat: În cazul în care Dezvoltator fila nu se afișează în panglică, puteți urma pașii din acest tutorial „Afișați fila Dezvoltator” pentru a o arăta.
2. Apoi desenați a Caseta combinată într-o celulă în care doriți să afișați meniul drop-down.

Pasul 2: Schimbați proprietățile casetei combinate
1. Faceți clic dreapta pe caseta combinată, apoi selectați Proprietăţi din meniul contextual.

2. În Proprietăţi casetă de dialog, vă rugăm să configurați după cum urmează.

Pasul 3: Afișați coloanele specificate în lista derulantă
1. Sub Dezvoltator fila, dezactivați Mod de proiectare doar făcând clic pe Mod de proiectare icon.

2. Faceți clic pe săgeata casetei combinate, lista va fi extinsă și puteți vedea numărul specificat de coloane afișat în meniul drop-down.

Pasul 4: Afișați elementele din alte coloane în anumite celule
1. Selectați o celulă sub caseta combinată, introduceți formula de mai jos și apăsați butonul Intrați tasta pentru a obține valoarea celei de-a doua coloane din același rând.
=IFERROR(VLOOKUP(B1,B3:F6,2,FALSE),"")
2. Pentru a obține valorile coloanei a treia, a patra și a cincea, aplicați pe rând următoarele formule.
=IFERROR(VLOOKUP(B1,B3:F6,3,FALSE),"")=IFERROR(VLOOKUP(B1,B3:F6,4,FALSE),"")=IFERROR(VLOOKUP(B1,B3:F6,5,FALSE),"")
Articole pe aceeaşi temă
Completați automat când tastați în lista verticală Excel
Dacă aveți o listă derulantă de validare a datelor cu valori mari, trebuie să derulați în jos în listă doar pentru a o găsi pe cea potrivită sau să tastați întregul cuvânt direct în caseta de listă. Dacă există o metodă pentru a permite completarea automată la introducerea primei litere din lista derulantă, totul va deveni mai ușor. Acest tutorial oferă metoda de rezolvare a problemei.
Creați o listă verticală dintr-un alt registru de lucru în Excel
Este destul de ușor să creați o listă verticală de validare a datelor printre foile de lucru dintr-un registru de lucru. Dar dacă datele listei de care aveți nevoie pentru validarea datelor se află într-un alt registru de lucru, ce ați face? În acest tutorial, veți afla cum să creați o listă de eliminare dintr-un alt registru de lucru în Excel în detalii.
Creați o listă drop-down căutabilă în Excel
Pentru o listă verticală cu numeroase valori, găsirea unuia corect nu este o lucrare ușoară. Anterior, am introdus o metodă de completare automată a listei derulante atunci când introduceți prima literă în caseta derulantă. Pe lângă funcția de completare automată, puteți face ca lista derulantă să poată fi căutată pentru îmbunătățirea eficienței de lucru în găsirea valorilor corespunzătoare în lista derulantă. Pentru ca lista derulantă să poată fi căutată, încercați metoda din acest tutorial.
Completați automat alte celule atunci când selectați valorile din lista verticală Excel
Să presupunem că ați creat o listă derulantă pe baza valorilor din intervalul de celule B8: B14. Când selectați orice valoare din lista derulantă, doriți ca valorile corespunzătoare din intervalul de celule C8: C14 să fie populate automat într-o celulă selectată. Pentru rezolvarea problemei, metodele din acest tutorial vă vor face o favoare.
Cele mai bune instrumente de productivitate de birou
Îmbunătățiți-vă abilitățile Excel cu Kutools pentru Excel și experimentați eficiența ca niciodată. Kutools pentru Excel oferă peste 300 de funcții avansate pentru a crește productivitatea și a economisi timp. Faceți clic aici pentru a obține funcția de care aveți cea mai mare nevoie...

Fila Office aduce interfața cu file în Office și vă face munca mult mai ușoară
- Activați editarea și citirea cu file în Word, Excel, PowerPoint, Publisher, Access, Visio și Project.
- Deschideți și creați mai multe documente în filele noi ale aceleiași ferestre, mai degrabă decât în ferestrele noi.
- Vă crește productivitatea cu 50% și reduce sute de clicuri de mouse pentru dvs. în fiecare zi!


