Eliminați duplicatele în Excel (tutorial ușor pas cu pas)
Valorile duplicate pot face informațiile mai puțin clare și mai dificil de obținut o evaluare precisă. În acest tutorial, vom explora patru metode distincte de a elimina, selecta sau ascunde duplicatele sau pur și simplu să vă vizualizați datele fără duplicate în Excel.
Video: Eliminați duplicatele în Excel
Eliminați duplicatele cu funcționalitatea încorporată
Pasul 1: Selectați intervalul de celule din care să eliminați duplicatele
Selectați celulele care pot avea valori duplicate: Puteți selecta un întreg set de date; dacă datele dvs. sunt prea mari, puteți face clic pe orice celulă din interiorul setului de date, Excel va selecta automat setul de date în pasul următor.
Pasul 2: Selectați Date > Eliminați duplicatele

Pasul 3: Selectați ce coloane să verificați dacă există duplicate
În caseta de dialog pop-up, selectați ce coloane să verificați dacă există duplicate, apoi faceți clic pe OK.

- Pentru a șterge rândurile duplicate cu valori complet identice în toate coloanele, lăsați casetele de selectare toate selectate, așa cum se arată mai sus.
- Pentru a șterge rândurile duplicate cu aceleași valori în anumite coloane, verificați numai acele coloane.
- Dacă datele dvs. au antete de coloană, verificați Datele mele au anteturi opțiunea, astfel încât antetul (primul rând) să nu fie luat în considerare pentru eliminarea duplicatelor.
Pasul 4: Vedeți rezumatul
Apare o casetă de dialog care arată câte valori duplicate au fost găsite și eliminate și numărul de valori unice rămase. Clic OK.

Rezultat
După cum puteți vedea, rândurile duplicate, excluzând primele lor apariții, sunt eliminate.

Selectați duplicatele cu Kutools cu mai multe opțiuni
Kutools pentru Excel'S Selectați celule duplicate și unice caracteristica vă ajută să selectați duplicate cu mai multe opțiuni - Puteți selecta rânduri (sau celule) duplicate inclusiv sau excluzând primele apariții; sau selectați rânduri (sau celule) unice care apar exact o data or fiecare distinct rând sau valoare. Ai putea găsi caz sensibil duplicate; sau marcați valorile duplicate cu un anumit culoare de fundal sau font.
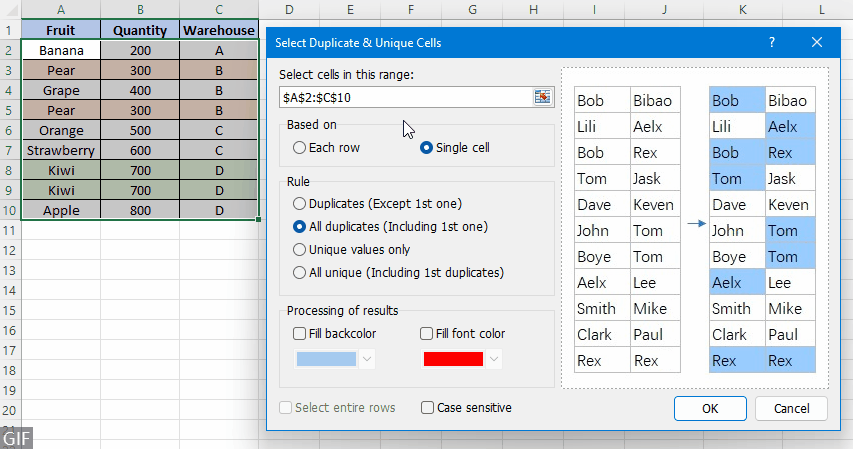
A selecta duplicate, excluzând primele lor apariții, selectați intervalul de celule care conține duplicate, apoi faceți clic Kutools > Selectați > Selectați celule duplicate și uniceși procedați după cum urmează:
- Selectați Fiecare rând or Celulă unică în funcție de modul în care doriți să verificați dacă există duplicate.
- Selectați Duplicate (cu excepția primei) in Regula secţiune.
- Pentru a elimina rândurile duplicate selectate, faceți clic dreapta pe oricare dintre rândurile selectate, apoi selectați Șterge pentru a șterge rândurile duplicate.
- Pentru a utiliza Selectați celule duplicate și unice caracteristică, ar trebui să aveți Kutools pentru Excel instalat pe computer, dați clic aici pentru a descărca și instala. Suplimentul profesional Excel oferă o probă gratuită de 30 de zile, fără limitări.
- Pentru a afla mai multe despre Selectați celule duplicate și unice caracteristică, aruncați o privire la acest tutorial: Selectați rapid valorile duplicate sau unice sau rândurile întregi dintr-o coloană sau dintr-un interval.
Ascundeți duplicatele cu filtrul avansat
Dacă preferați ca valorile duplicate ascunse în loc să le eliminați, puteți utiliza Filtru avansat pentru a filtra după valori unice.
Pasul 1: Selectați intervalul de celule din care să filtrați duplicatele
Selectați celulele care pot avea valori duplicate: Puteți selecta un întreg set de date; dacă datele dvs. sunt prea mari, puteți face clic pe orice celulă din interiorul setului de date, Excel va selecta automat setul de date în pasul următor.
Pasul 2: Selectați Date > Avansat

Pasul 3: Filtrați pentru valori unice
În caseta de dialog pop-up, procedați după cum urmează:
- În Acțiune secțiune, selectați Filtrează lista, în loc.
- Vedeți dacă intervalul de celule din Gama de liste caseta este setul de date pe care îl veți filtra. Dacă nu, faceți clic pe pictograma de selectare a intervalului
 pentru a vă selecta setul de date.
pentru a vă selecta setul de date. - Verifică Numai înregistrări unice și apoi faceți clic pe OK.

Rezultat
Veți vedea numerele rândurilor unde este aplicat filtrul devin albastre, ceea ce indică faptul că rândurile duplicate (indicate de săgeți verzi) sunt filtrate.

- De asemenea, puteți scăpa de duplicatele prin copierea numai a valorilor unice (inclusiv primele apariții duplicate) într-o altă foaie de lucru sau registru de lucru selectând Copiați într-o altă locație în Filtru avansat casetă de dialog în Etapa 3, iar apoi specificarea primei celule a intervalului de destinație în care să lipiți filtrul rezultă în Copiaza in cutie.
- Puteți face clic pe clar in Sortați și filtrați grupează pe Date pentru a șterge filtrul și a inversa datele la aspectul inițial.
Eliminați duplicatele cu formule Excel
În această secțiune, vom vorbi despre două abordări cu formule Excel care să vă ajute fie ștergeți duplicatele cu ușurință cu funcțiile IF și COUNTIF, sau vizualizați datele dvs. fără duplicate cu UNIQUE, o nouă funcție Excel minunată.
Ștergeți duplicatele cu funcțiile IF și COUNTIF
Să presupunem că datele dvs. care pot avea duplicate sunt în interval A2: C10, puteți utiliza o formulă Excel cu IF și COUNTIF pentru a filtra după valori unice și astfel pentru a elimina duplicatele.
Pasul 1: combinați valorile coloanelor
Combinați celulele de pe același rând cu operatorul de concatenare (&). În exemplul nostru, ar trebui să introduceți formula de mai jos în celulă D2, apoi copiați formula în celulele de mai jos.
=A2&B2&C2
- În formulă, A2, B2 și C2 sunt celule din primul rând pentru a verifica dacă există duplicate. Ar trebui să le schimbați în celulele reale din primul rând al datelor dvs.
- Dacă datele dvs. conțin doar o coloană, vă rugăm să omiteți acest pas.
Pasul 2: Obțineți semne duplicate
Marcați un rând ca duplicat introducând în celulă una dintre formulele de mai jos E2 în funcție de nevoile dvs. și copiați formula în celulele de mai jos. (Aici voi folosi prima formulă pentru a marca duplicatele, excluzând primele apariții.)
- Duplicate, excluzând primele apariții
-
=IF(COUNTIF($D$2:D2,D2)>1,"Duplicates","") - Duplicate, inclusiv primele apariții
-
=IF(COUNTIF($D$2:$D$10,D2)>1,"Duplicates","")

Pasul 3: Filtrați pentru duplicate
- Selectați orice celulă din setul de date și faceți clic Filtru pe Date tab.
- Faceți clic pe săgeata din partea de sus a marca și selectați Dubluri pentru a păstra doar valorile duplicate vizibile pe ecran.

Pasul 4: Ștergeți duplicatele
Selectați toate rândurile duplicate, apoi faceți clic dreapta și selectați Ștergeți rândul din meniu.

Rezultat
Pe Date fila, faceți clic pe Filtru butonul din nou pentru a scoate filtrul. Veți vedea că tabelul conține acum numai valori unice cu rânduri duplicat șterse.

Vizualizare fără duplicate cu funcție UNIQUE (Excel 365/2021)
Dacă sunteți utilizator Microsoft 365 sau Excel 2021 și nu doriți să eliminați duplicatele din datele originale și nici să aplicați un filtru, ci doar să vizualizați datele fără duplicate, noul Excel UNIC funcția îți poate face bine.
Pasul 1: Aplicați formula UNICA
Într-o celulă goală, tastați formula de mai jos (rețineți că ar trebui să înlocuiți A1: C10 cu intervalul real de celule care poate avea duplicate), apoi apăsați Intrați.
=UNIQUE(A1:C10)Rezultat
După cum puteți vedea, rândurile duplicate sunt eliminate din rezultatul formulei în cel mai scurt timp.

- #VĂRSARE erorile sunt returnate când intervalul de scurgere (E1: G8 în acest caz) pentru că formula nu este goală.
- Cu formula, puteți vizualiza cu ușurință setul de date fără duplicate. Cu toate acestea, nu ați putut edita rezultatul formulei. Pentru a edita valoarea sau formatele celulei, puteți folosi Kutools La Actual caracteristică, care convertește rezultatele formulei în valori constante cu un singur clic.

Articole pe aceeași temă
- Excel: Cum să eliminați duplicatele ignoră spațiile
- Iată o listă care include câteva valori duplicate, când utilizați caracteristica Eliminare duplicate în Excel pentru a elimina valorile duplicate, unele duplicate se vor păstra dacă există spații, așa cum arată captura de ecran de mai jos.
- Cum se elimină automat duplicatele dintr-o listă în Excel?
- În Excel, putem folosi funcția Eliminare duplicate pentru a elimina aceleași valori dintr-o listă, dar există vreun truc pentru a elimina automat duplicatele din listă? În acest articol, introduc trucurile pentru eliminarea automată a duplicatelor dacă există duplicate care apar într-o coloană Excel specificată.
- Cum se elimină rândurile duplicate și se păstrează cele mai mari valori numai în Excel?
- De exemplu, aveți un tabel de achiziții în Excel ca prima captură de ecran afișată. Acum trebuie să eliminați rândurile duplicate bazate pe coloana Fructe și să păstrați cele mai mari valori ale fructelor corespunzătoare în coloana Cantitate, așa cum se arată în a doua captură de ecran. Te poți gândi la vreo soluție? Acest articol va împărtăși două trucuri pentru a o rezolva.
- Cum se elimină rândurile duplicate, dar se păstrează cel cu cea mai recentă dată în Excel?
- Am o serie de date care conține câteva valori duplicate în coloana A, iar în coloana B este populată cu o anumită dată, acum, trebuie să elimin rândurile duplicate din coloana A, dar păstrez cea mai recentă dată din coloana B corespunzătoare, după cum se arată în următoarea captură de ecran , aveți idei bune pentru a rezolva această problemă în Excel rapid și ușor?
- Cum se elimină duplicatele și se înlocuiesc cu celule goale în Excel?
- În mod normal, atunci când aplicați comanda Eliminare duplicate în Excel, elimină toate rândurile duplicate. Dar, uneori, doriți ca celulele goale să înlocuiască valorile duplicate, în această situație, comanda Remove Duplicate nu va funcționa. Acest articol vă va ghida să eliminați duplicatele și să le înlocuiți cu celule goale în Excel.
- Mai multe sfaturi și trucuri pentru Excel...
Cele mai bune instrumente de productivitate de birou
Îmbunătățiți-vă abilitățile Excel cu Kutools pentru Excel și experimentați eficiența ca niciodată. Kutools pentru Excel oferă peste 300 de funcții avansate pentru a crește productivitatea și a economisi timp. Faceți clic aici pentru a obține funcția de care aveți cea mai mare nevoie...

Fila Office aduce interfața cu file în Office și vă face munca mult mai ușoară
- Activați editarea și citirea cu file în Word, Excel, PowerPoint, Publisher, Access, Visio și Project.
- Deschideți și creați mai multe documente în filele noi ale aceleiași ferestre, mai degrabă decât în ferestrele noi.
- Vă crește productivitatea cu 50% și reduce sute de clicuri de mouse pentru dvs. în fiecare zi!

Cuprins
- Video: Eliminați duplicatele în Excel
- Eliminați duplicatele cu funcționalitatea încorporată
- Selectați duplicatele cu Kutools cu mai multe opțiuni
- Ascundeți duplicatele cu filtrul avansat
- Eliminați duplicatele cu formule Excel
- Articole pe aceeași temă
- Cele mai bune instrumente de productivitate Office
- Comentarii
