Numărați cu ușurință valori unice și distincte – 7 exemple
În mod normal, în Excel, valorile unice sunt valorile care apar o singură dată în listă, fără nicio duplicare, iar valorile distincte sunt toate valorile diferite (valori unice + prima apariție duplicat). Când lucrați la un set de date mare, poate fi necesar să numărați numărul de valori unice și distincte dintre duplicatele dintr-o listă de celule, așa cum se arată mai jos. Acest tutorial va introduce câteva trucuri rapide pentru numărarea valorilor unice și distincte în Excel.

Numărați valorile unice în Excel
- Numărați valorile unice cu formulas
- Numărați valorile unice cu doar câteva clicuri de Kutools pentru Excel
- Numărați valorile unice în Excel 365/2021 cu formule
Numărați valori distincte (unice și prima apariție duplicată) în Excel
Descărcați fișierul eșantion
Numărați valorile unice în Excel
Această secțiune va vorbi despre câteva exemple de formule pentru numărarea numărului de valori unice, inclusiv texte și numere dintr-o listă.
Numărați valorile unice cu formule
Să presupunem că am o listă de nume care conține câteva nume duplicate în lista de nume. Acum, trebuie să obțin numai numărul de nume unice (care sunt umplute cu culoarea galbenă), așa cum se arată mai jos:

Pentru a rezolva această problemă, următoarea formulă de matrice vă poate face o favoare:
Pasul 1: Introduceți formula
Introduceți sau copiați formula de mai jos într-o celulă goală în care doriți să scoateți rezultatul:
=SUM(IF(COUNTIF(A2:A12,A2:A12)=1,1,0))Pasul 2: Apăsați Ctrl + Shift + Enter taste pentru a obține rezultatul corect:
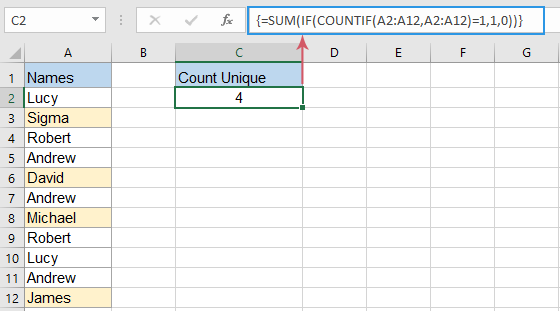
sfaturi:
- Dacă lista dvs. de celule conține alte tipuri de date, cum ar fi numere, booleeni, valori de eroare etc., atunci când aplicați formula de mai sus, va obține numărul de valori unice, indiferent de tipul de date.
- Când lista de date conține celule goale, această formulă va exclude celulele goale.
- La numărați numai valorile unice ale textului dacă există alt tip de date, vă rugăm să aplicați formula matricei de mai jos și apoi apăsați Ctrl + Shift + Enter taste pentru a returna rezultatul:
=SUM(IF(ISTEXT(A2:A12)*COUNTIF(A2:A12,A2:A12)=1,1,0)) - La numărați numai numere unice dintr-o listă de celule care conține orice tip de date, vă rugăm să utilizați următoarea formulă matrice și apoi apăsați Ctrl + Shift + Enter taste pentru a returna rezultatul:
=SUM(IF(ISNUMBER(A2:A12)*COUNTIF(A2:A12,A2:A12)=1,1,0))
Numărați valorile unice cu câteva clicuri de Kutools pentru Excel
Poate fi dureros să vă amintiți formulele când trebuie să le aplicați data viitoare. Dar, dacă ai Kutools pentru Excel, Cu său Numărați valorile unice opțiunea de a Ajutor pentru formule, puteți obține rezultatul cu doar câteva clicuri. Vezi mai jos demonstrația:
- Faceți clic pe o celulă pentru a afișa rezultatul;
- Activați această funcție făcând clic Kutools > Formula Helper > Formula Helper > Statistic > Numărați valori unice;
- Selectați lista de date > OK.
- Pentru a aplica această caracteristică, ar trebui descărcați și instalați-l in primul rand.
- Ajutor pentru formule caracteristica colectează peste 40 de formule comune utilizate, cum ar fi Extrageți valori unice, Extrageți celule cu valori unice (includeți primele duplicate), Numărați numărul de valori separate prin virgulă, Suma pe baza aceluiași text, și altele...
Numărați valorile unice în Excel 365/2021 cu formule
Dacă utilizați Excel 365 sau Excel 2021, există o nouă funcție UNIQUE care vă poate ajuta să creați mai multe formule mai simple pentru a număra valori unice într-un set de date.
De exemplu, pentru a număra numărul de nume unice din intervalul A2:A12, vă rugăm să introduceți următoarea formulă:
Pasul 1: Copiați sau introduceți formula de mai jos
=IFERROR(ROWS(UNIQUE(A2:A12,,TRUE)), 0)Pasul 2: Apăsați Intrați cheie pentru a obține rezultatul:

sfaturi:
- Dacă lista de date conține alte tipuri de date, cum ar fi text, numere, booleeni, valori de eroare etc., această formulă va obține numărul de valori unice, indiferent de tipul de date.
- Formula de mai sus va număra valori unice, inclusiv celule goale, dacă doriți să excludeți spațiile libere, vă rugăm să aplicați formula de mai jos și trebuie doar să apăsați Intrați cheie:
=SUM(IF(COUNTIF(A2:A12,A2:A12)=1,1,0))
Numărați valori distincte (unice și prima apariție duplicată) în Excel
Pentru a număra diferitele valori (valori unice și prima apariție duplicată) într-o listă de celule, aici, voi introduce alte formule pentru a realiza această sarcină.
Numărați valori distincte cu formule
În Excel, puteți aplica oricare dintre formulele de mai jos pentru a returna numărul de valori distincte.
Pasul 1: introduceți oricare dintre formulele de mai jos
Formula 1: După introducerea formulei, apăsați Intrați cheie.
=SUMPRODUCT(1/COUNTIF(A2:A12,A2:A12)) Formula 2: După introducerea formulei, apăsați Ctrl + Shift + Enter chei.
=SUM(1/COUNTIF(A2:A12,A2:A12)) Rezultat:
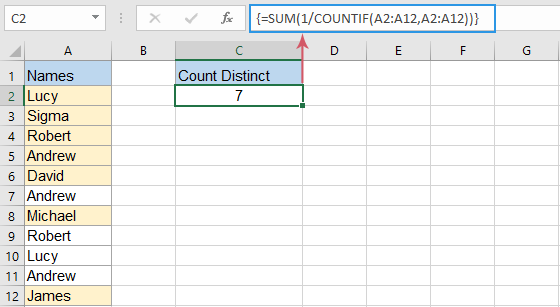
sfaturi:
- Dacă lista de date conține alte tipuri de date, cum ar fi numere, booleeni, valori de eroare etc., această formulă va obține valori distincte, indiferent de tipul de date.
- Când utilizați formula de mai sus, veți obține valoarea de eroare #DIV/0 dacă lista de date conține celule goale. Pentru a remedia și a ignora celulele goale, ar trebui să aplicați una dintre formulele de mai jos:
Formula 1: După introducerea formulei, apăsați Intrați cheie.
=SUMPRODUCT((A2:A12<>"")/COUNTIF(A2:A12,A2:A12&""))Formula 2: După introducerea formulei, apăsați Ctrl + Shift + Enter chei.=SUM(IF(A2:A12<>"",1/COUNTIF(A2:A12, A2:A12), 0))
- La obțineți numai numărul de valori de text distincte într-o listă de date, aplicați formula matricei de mai jos și apăsați Ctrl + Shift + Enter chei pentru a obține rezultatul:
=SUM(IF(ISTEXT(A2:A12),1/COUNTIF(A2:A12, A2:A12),"")) - La numărați numai valori numerice distincte, vă rugăm să utilizați următoarea formulă de matrice și apăsați Ctrl + Shift + Enter chei pentru a obține rezultatul:
=SUM(IF(ISNUMBER(A2:A12),1/COUNTIF(A2:A12, A2:A12),""))
Numărați valori distincte cu câteva clicuri de Kutools pentru Excel
Dacă trebuie să aplicați frecvent formulele din registrul de lucru, poate fi dureros să vă amintiți formulele când va trebui să le aplicați data viitoare. Dar, dacă ai Kutools pentru Excel, Cu său Numărați celule cu valori unice (includeți primul duplicat) opțiunea de a Ajutor pentru formule, puteți obține rezultatul cu doar câteva clicuri. Vezi mai jos demonstrația:
- Faceți clic pe o celulă pentru a afișa rezultatul;
- Activați această funcție făcând clic Kutools > Formula Helper > Statistic > Numărați celulele unice cu valori unice (includeți primul duplicat);
- Selectați lista de date > OK.
- Pentru a aplica această caracteristică, ar trebui descărcați și instalați-l in primul rand.
- Ajutor pentru formule caracteristica colectează peste 40 de formule comune utilizate, cum ar fi Extrageți valori unice, Extrageți celule cu valori unice (includeți primele duplicate), Numărați numărul de valori separate prin virgulă, Suma pe baza aceluiași text, și altele...
Numărați valori distincte cu PivotTable
În Excel, PivotTable poate ajuta, de asemenea, să obțineți numărul de valori distincte dintr-o listă de date, vă rugăm să urmați următorii pași:
Pasul 1: Creați un tabel pivot
- Selectați lista de date, apoi faceți clic Insera > Masă rotativă din panglică, vezi captura de ecran:

- În pop-out Masă rotativă din caseta de dialog tabel sau interval:
(1). Alegeți o foaie de lucru nouă sau o foaie de lucru existentă unde doriți să plasați tabelul pivot;
(2). Apoi verifica Adăugați aceste date la Modelul de date caseta.
(3). Apoi apasa OK butonul.

Pasul 2: Aranjați câmpul și alegeți opțiunea Distinct Count
- A Câmpuri din tabelul pivot este afișat panoul, trageți Alte denumiri domeniu la Valori zonă, vezi demonstrația de mai jos:

- Apoi faceți clic pe Numărul de nume derulează și alege Setări câmp valoric, vezi captura de ecran:

- Și apoi, a Setări câmp valoric se va deschide caseta de dialog, selectați Număr distinct din caseta cu listă de sub Rezumați valoarea după și faceți clic pe OK buton, vezi captura de ecran:

Rezultat:
Acum, tabelul pivot creat va afișa numărul distinct al listei de date, așa cum se arată mai jos:

sfaturi:
- Dacă actualizați datele sursă, pentru a obține cea mai recentă contorizare, trebuie doar să faceți clic dreapta pe tabelul pivot și să selectați Reîmprospăta opțiune.
- Acest Număr distinct opțiunea este disponibilă numai în Excel 2013 și versiuni ulterioare.
Numărați valori distincte în Excel 365/2021 cu formule
În Excel 365 sau Excel 2021, puteți utiliza noua funcție UNIQUE cu funcția normală COUNTA pentru a crea o formulă ușoară.
Vă rugăm să copiați sau să introduceți formula de mai jos într-o celulă goală și apăsați Intrați cheie pentru a obține rezultatul:
=COUNTA(UNIQUE(A2:A12)) 
sfaturi:
- Dacă lista de date conține alte tipuri de date, cum ar fi text, numere, booleeni, valori de eroare etc., această formulă va număra numărul de valori distincte, indiferent de tipul de date.
- Formula de mai sus va număra valori distincte, inclusiv celulele goale, dacă doriți să excludeți spațiile libere, vă rugăm să aplicați formula de mai jos și apăsați Intrați cheie pentru a obține rezultatul:
=COUNTA(UNIQUE(FILTER(A2:A12, A2:A12<>"")))
Articole pe aceeaşi temă:
- Numărați valori unice în tabelul pivot
- În mod implicit, atunci când creăm un tabel pivot pe baza unui interval de date care conține unele valori duplicat, toate înregistrările vor fi numărate, de asemenea, dar, uneori, dorim doar să numărăm valorile unice bazate pe o coloană pentru a obține corect rezultatul capturii de ecran. În acest articol, voi vorbi despre cum să numărați valorile unice din tabelul pivot.
- Numărați valorile unice într-o coloană filtrată
- Dacă aveți o listă de nume care au fost populate cu unele duplicate într-o coloană filtrată și acum, doriți să numărați numărul de nume unice numai din această listă filtrată. Aveți soluții bune pentru a face față rapid acestui job în Excel?
- Numărați valorile unice cu mai multe criterii
- Iată o serie de date care conțin mai multe nume, proiecte și locații și ceea ce trebuie să faceți este să aflați numele care corespund criteriilor pe care le-am listat, și apoi să numărați fiecare nume potrivite o dată numai așa cum este prezentat mai jos. Aveți vreun truc pentru a rezolva acest loc de muncă? În acest articol, voi introduce trucurile.
- Concatenează valori unice
- Dacă am o listă lungă de valori care sunt populate cu unele date duplicate, acum, vreau să găsesc doar valorile unice și apoi să le concatenez într-o singură celulă. Cum aș putea rezolva această problemă rapid și ușor în Excel?
Cele mai bune instrumente de productivitate de birou
Îmbunătățiți-vă abilitățile Excel cu Kutools pentru Excel și experimentați eficiența ca niciodată. Kutools pentru Excel oferă peste 300 de funcții avansate pentru a crește productivitatea și a economisi timp. Faceți clic aici pentru a obține funcția de care aveți cea mai mare nevoie...

Fila Office aduce interfața cu file în Office și vă face munca mult mai ușoară
- Activați editarea și citirea cu file în Word, Excel, PowerPoint, Publisher, Access, Visio și Project.
- Deschideți și creați mai multe documente în filele noi ale aceleiași ferestre, mai degrabă decât în ferestrele noi.
- Vă crește productivitatea cu 50% și reduce sute de clicuri de mouse pentru dvs. în fiecare zi!

Cuprins
- Numărați valorile unice în Excel
- Cu formule
- Cu doar câteva clicuri
- Cu formule în Excel 365/2021
- Numărați valori distincte în Excel
- Cu formule
- Cu doar câteva clicuri
- Cu PivotTable
- Cu formule în Excel 365/2021
- Articole pe aceeaşi temă
- Cele mai bune instrumente de productivitate Office
- Comentarii

