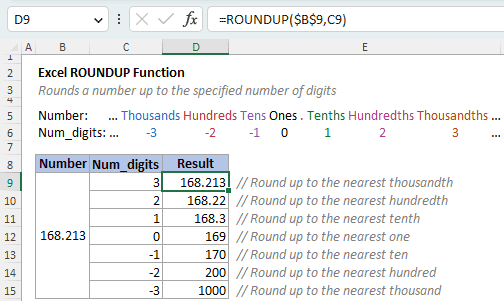Rotunjiți în Excel - Un ghid complet pentru începători
Ați avut vreodată nevoie să rotunjiți un număr în sus în Excel, dar nu știați sigur cum să o faceți? Nu vă faceți griji, este o problemă comună care poate fi rezolvată cu ușurință. În acest tutorial, vă voi arăta cum să rotunjiți numerele la o anumită zecimală folosind funcția ROUNDUP încorporată în Excel, precum și un utilitar puternic de rotunjire al Kutools. Să ne scufundăm și să învățăm cum să rotunjim în Excel!
Video: rotunjire în Excel
Rotunjiți cu funcția ROUNDUP
Funcția ROUNDUP rotunjește întotdeauna un număr în sus (de la 0) la un anumit număr de cifre. Funcția este utilă în special atunci când trebuie să vă asigurați că un rezultat este rotunjit la cel mai apropiat număr întreg sau la o anumită zecimală.
Sintaxa lui ROUNDUP
=ROUNDUP(number, num_digits)
Sintaxa funcției ROUNDUP are următoarele argumente:
- Număr (obligatoriu): numărul care trebuie rotunjit în sus.
- Num_cifre (obligatoriu): numărul de cifre la care doriți să rotunjiți numărul.
- If num_cifre is o valoare pozitivă, ROUNDUP rotunjește un număr în sus la dreapta punctului zecimal.
= ROUNDUP (16.143, 2) // Returnează 16.15 (16.143 a fost rotunjit la 2 zecimale) - If num_cifre is zero (0), ROUNDUP rotunjește un număr în sus la cel mai apropiat număr întreg.
= ROUNDUP (16.143, 0) // Returnează 17 (16.143 a fost rotunjit la 0 zecimale) - If num_cifre is o valoare negativă, ROUNDUP rotunjește un număr în sus la stânga punctului zecimal.
= ROUNDUP (16.143, -1) // Returnează 20 (16.143 a fost rotunjit la 1 zecimală la stânga zecimalei)
Rotunjiți în sus la dreapta punctului zecimal
Pentru a rotunji valorile la dreapta punctului zecimal, setați num_cifre la un număr pozitiv. De exemplu, pentru a rotunji numerele din tabelul următor până la 1, 2, Sau n zecimale, folosiți 1, 2, Sau n pentru num_cifre a susținut.

Rotunjiți la un număr întreg
Pentru a rotunji la cel mai apropiat număr întreg, setați num_cifre la 0. De exemplu, pentru a rotunji numerele din tabelul următor până la cele mai apropiate numere întregi, utilizați 0 pentru num_cifre a susținut.

Rotunjiți la stânga punctului zecimal
Pentru a rotunji valorile la stânga punctului zecimal, setați num_cifre la un număr negativ. De exemplu, pentru a rotunji numerele din tabelul următor până la 1, 2, Sau n zecimale la stânga punctului zecimal, folosiți -1, -2, Sau -n pentru num_cifre a susținut.

Notă: ROUNDUP rotunjește întotdeauna un număr în sus de la 0, indiferent de semnul acestuia. Când se rotunjește un număr negativ, valoarea lui absolută este mai întâi rotunjită în sus și apoi semnul negativ (-) este aplicat înapoi rezultatului rotunjit.
Exerciții ROUNDUP
Aprofundați înțelegerea rotunjirii numerelor cu ROUNDUP, angajându-vă în exercițiile interactive de practică furnizate mai jos. Faceți clic pe „Afișați rezultatul " pentru a vă verifica răspunsurile și pentru a vedea rezultatele corecte.
| Formulă | Descriere | Rezultat |
|---|---|---|
| = ROUNDUP (3.162, 2) | Rotunjește 3.162 până la 2 zecimale (cel mai apropiat .01) | 3.17Afișați rezultatul |
| = ROUNDUP (53.74, 1) | Rotunjește 53.74 până la 1 zecimală (cel mai apropiat .1) | 53.8Afișați rezultatul |
| = ROUNDUP (1.68, 0) | Rotunjește 1.68 până la 0 zecimale (cel mai apropiat 1) | 2Afișați rezultatul |
| = ROUNDUP (376.1, 0) | Rotunjește 376.1 până la 0 zecimale (cel mai apropiat 1) | 377Afișați rezultatul |
| = ROUNDUP (436.4, -1) | Rotunjește 436.4 până la 1 zecimală la stânga punctului zecimal (cel mai apropiat de 10) | 440Afișați rezultatul |
| =ROUNDUIRE(-436.4; -2) | Rotunjește -436.4 până la 2 zecimale la stânga punctului zecimal (cel mai apropiat de 100) | -500Afișați rezultatul |
Rotunjiți lotul în locația originală cu Kutools
Utilitarul Rotunjire Kutools pentru Excel oferă o soluție mai simplă pentru rotunjirea numerelor din mai multe intervale la o anumită zecimală simultan, fără a fi nevoie să stocați rezultatele rotunjite într-o altă locație, după cum este necesar atunci când utilizați funcția ROUNDUP. Pentru a utiliza această funcție, pur și simplu selectați intervalele care conțin numerele pe care doriți să le rotunjiți și urmați instrucțiunile de mai jos:
- On Kutools filă, în Domenii și celule grup, selectați Rundă.
- În caseta de dialog pop-up, selectați Rotunjind, apoi specificați zecimala la care doriți să rotunjiți numerele.
- Clic Ok.
-

Notă: Dacă nu aveți instalat Kutools pentru Excel, vă rugăm descărcați și instalați-l pentru a activa această caracteristică Round. Suplimentul profesional Excel oferă o probă gratuită de 30 de zile, fără limitări.
Alte funcții de rotunjire
Rotunjirea la numărul specificat de cifre
| RUNDA | Rotunjește un număr în sus sau în jos la zecimala specificată (Rotunjire standard, unde numerele mai mici de 5 sunt rotunjite în jos și numerele egale sau mai mari de 5 sunt rotunjite în sus). |
| ROTUNDAT | Rotunjește un număr în jos la zecimala specificată. |
| INT | Rotunjește un număr în jos la cel mai apropiat număr întreg. |
| CHIAR | Rotunjește un număr în sus la cel mai apropiat număr întreg par. |
| ODD | Rotunjește un număr până la cel mai apropiat număr întreg impar. |
Rotunjirea la multiplu specificat
| MROUND | Rotunjește un număr în sus sau în jos la cel mai apropiat multiplu al unei semnificații specificate. |
| TAVAN | Rotunjește un număr la cel mai apropiat multiplu al unei semnificații specificate. |
| PODEA | Rotunjește un număr în jos la cel mai apropiat multiplu specificat. |
Trunchierea la numărul specificat de cifre
| TRUNC | Trunchiază un număr pe baza unui număr specificat de cifre (funcționează de fapt identic cu ROUNDDOWN). |

Articole pe aceeași temă
- Cum se rotunjește la cele mai apropiate numere 1000s / 100s / 10s / 1s / 0.1s în Excel?
- În Excel, putem rotunji valorile cu formula = Round (), dar ați încercat vreodată să rotunjiți valoarea la cele mai apropiate 1000s / 100s / 10s / 1s / 0.1s? De exemplu, pentru rotunjirea 8163.27 la 8000/8200/8160/8163 / 8163.3. Aici introduc câteva formule pentru a termina această lucrare în Excel.
- Cum se rotunjește timpul la cea mai apropiată oră / minut / secundă în Excel?
- Acest tutorial vorbește despre rotunjirea timpului la cea mai apropiată oră, minut sau secundă în Excel, așa cum se arată mai jos.
- Cum se rotunjește data la săptămâna anterioară sau următoare în Excel?
- Uneori, poate fi necesar să obțineți ziua anterioară sau următoare, cum ar fi duminica, pe baza unei date, așa cum se arată în captura de ecran din stânga. Aici acest tutorial oferă două formule pentru gestionarea cu ușurință a acestei lucrări în Excel.
- Cum se rotunjește data la cea mai apropiată lună în Excel?
- De exemplu, aveți o listă de date în Excel și doriți să rotunjiți aceste date la cea mai apropiată lună, așa cum se arată mai jos, aveți soluții? Aici vă voi spune o formulă pentru a rotunji rapid o dată la cea mai apropiată lună, după cum aveți nevoie în Excel.
Cele mai bune instrumente de productivitate de birou
Îmbunătățiți-vă abilitățile Excel cu Kutools pentru Excel și experimentați eficiența ca niciodată. Kutools pentru Excel oferă peste 300 de funcții avansate pentru a crește productivitatea și a economisi timp. Faceți clic aici pentru a obține funcția de care aveți cea mai mare nevoie...

Fila Office aduce interfața cu file în Office și vă face munca mult mai ușoară
- Activați editarea și citirea cu file în Word, Excel, PowerPoint, Publisher, Access, Visio și Project.
- Deschideți și creați mai multe documente în filele noi ale aceleiași ferestre, mai degrabă decât în ferestrele noi.
- Vă crește productivitatea cu 50% și reduce sute de clicuri de mouse pentru dvs. în fiecare zi!

Cuprins
- Video: rotunjire în Excel
- Rotunjiți cu funcția ROUNDUP
- Sintaxa lui ROUNDUP
- Rotunjiți în sus la dreapta punctului zecimal
- Rotunjiți la un număr întreg
- Rotunjiți la stânga punctului zecimal
- Exerciții ROUNDUP
- Rotunjiți loturile la locul lor cu Kutools
- Alte funcții de rotunjire
- Articole pe aceeași temă
- Cele mai bune instrumente de productivitate Office
- Comentarii