Cum se calculează vârsta (conversia data nașterii în vârstă) rapid în Excel?
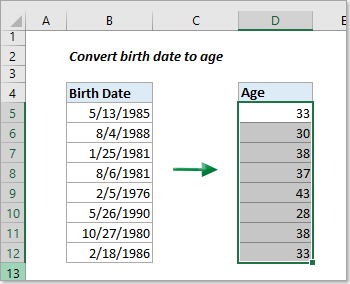
Imaginați-vă că lucrați cu o listă de date de naștere în Excel și că trebuie să le arătați exact vârstele actuale. Cum poți realiza acest lucru eficient? Acest articol oferă sfaturi pentru a calcula cu ușurință vârsta de la o dată de naștere în Excel.
Metoda A:
Calculați vârsta de la data nașterii cu formule
Metoda B:
Calculați cu ușurință vârsta de la data nașterii fără a vă aminti formulele
Calculați vârsta de la data nașterii cu formule
În această secțiune, am subliniat diverse formule pentru a calcula vârsta de la data nașterii în diferite scenarii:
- Calculați vârsta ca număr de ani întregi
- Cu funcție INT (De bază)
- Cu funcția YEARFRAC (Mai exact)
- Cu funcția DATEDIF (Poate afișa vârsta în diferite unități de timp)
- Calculați vârsta în format An + Lună + Zi
(AD) Calculați vârsta în Excel cu Kutools în câteva clicuri
|
|
Doriți să calculați fără efort vârstele până astăzi sau la orice dată și să le prezentați în diverse formate, cum ar fi ani, luni, săptămâni, zile sau o combinație an + lună + zi? Kutools pentru Excel simplifică această sarcină! Nu este nevoie de introduceri manuale de formule - Kutools eficientizează întregul proces, oferind o soluție ușor de utilizat pentru toți utilizatorii Excel. Descoperă mai multe aici: Calculați cu ușurință vârsta de la data nașterii fără a vă aminti formulele. |
|
Pe lângă calculul vârstelor, Kutools pentru Excel oferă încă 300 de funcții pentru Excel. Încercați-le pe toate într-o încercare gratuită de 30 de zile, fără restricții de funcții acum! |
Convertiți data nașterii în vârstă cu funcția INT
Putem calcula vârsta scăzând data nașterii din data curentă. Apoi, folosind funcția INT, putem afișa vârsta în ani întregi după cum urmează:
Selectați o celulă goală unde doriți să fie afișată vârsta, introduceți formula de mai jos și apăsați tasta Intrați cheie. Apoi, selectați celula rezultat și trageți mânerul de umplere al acesteia (micul pătrat verde din colțul din dreapta jos al celulei) în jos pentru a obține toate rezultatele.
=INT((TODAY()-A2)/365)
note:
- Pentru a obține vârsta cuiva la o anumită dată, înlocuiți ASTĂZI() funcția în formula cu acea dată specifică. De exemplu, dacă data anume este în celula B2, utilizați formula de mai jos:
=INT((B2-A2)/365)
- Folosind această formulă în Excel, care împarte diferența de zile între două date la 365, dă de obicei rezultate precise, dar nu este perfectă. Este posibil să calculeze incorect vârstele în jurul anilor bisecți sau pentru cei născuți pe 29 februarie. O alternativă este împărțirea la 365.25 pentru a lua în considerare anii bisecți, dar acest lucru poate duce și la erori, în special pentru vârstele care nu se încadrează într-un an bisect. Deși această metodă este în general eficientă, nu este ideală pentru calcule precise. Următoarele formule introduc funcții specializate care oferă calcule impecabile de vârstă în toate scenariile.
Convertiți data nașterii în vârstă cu funcția YEARFRAC
Funcția YEARFRAC este mai precisă pentru calcularea vârstei de la o dată de naștere, deoarece ia în considerare numărul exact de zile din fiecare an, inclusiv anii bisecți. Prin stabilirea celui de-al treilea argument, bază, la 1, YEARFRAC folosește numărul efectiv de zile în calculul său, asigurând precizie, mai ales în cazurile care implică ani bisecți.
Într-o celulă goală în care doriți să fie calculată vârsta, introduceți formula de mai jos și apăsați Intrați. Pentru a replica acest calcul pentru alte date, trageți în jos mânerul de umplere al celulei rezultat.
=ROUNDDOWN(YEARFRAC(A2, TODAY(), 1), 0)
Convertiți data nașterii în vârstă cu funcția DATEDIF
Funcția DATEDIF din Excel poate fi utilizată pentru a calcula vârsta de la o dată de naștere. Folosind „y” în unitate argumentul funcției, calculează numărul de ani întregi între două date.
Selectați o celulă goală pentru a afișa vârsta, introduceți formula furnizată mai jos și apăsați pe Intrați cheie. Apoi, faceți clic pe celula cu rezultat și trageți mânerul de umplere în jos pentru a aplica formula altor celule și a obține toate rezultatele.
=DATEDIF(A2,NOW(),"y")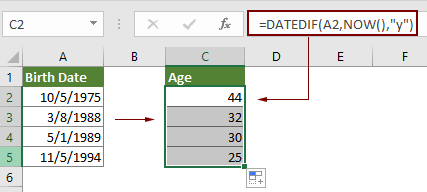
Notă: În formula DATEDIF de mai sus, „y” calculează anii completi de la data din celula A2 până astăzi. Puteți înlocui „y” cu „m”, „d”, „md”, „ym” sau „yd” pentru a calcula diferite aspecte ale diferenței de dată:
- „M”: numărul de luni complete din perioada dată.
- „D”: numărul de zile din perioada dată.
- „MD”: diferența dintre zilele celor două date date. Lunile și anii datelor sunt ignorate.
- „YM”: diferența dintre lunile celor două date date. Zilele și anii datelor sunt ignorate
- „YD”: diferența dintre zilele celor două date date. Anii datelor sunt ignorați.
Afișează vârsta în format An + Lună + Zi cu funcția DATEDIF
Pentru a calcula vârsta în formatul An + Lună + Zi, combinați trei formule DATEDIF în Excel, fiecare cu un argument de unitate diferit.
Selectați o celulă goală pentru a afișa vârsta, introduceți formula furnizată mai jos și apăsați pe Intrați cheie. Apoi, faceți clic pe celula cu rezultat și trageți mânerul de umplere în jos pentru a aplica formula altor celule și a obține toate rezultatele.
=DATEDIF(A2,TODAY(),"Y") & " Years, " & DATEDIF(A2,TODAY(),"YM") & " Months, " & DATEDIF(A2,TODAY(),"MD") & " Days"
Calculați cu ușurință vârsta de la data nașterii fără a-și aminti formule
Kutools pentru Excel's Asistență pentru dată și oră caracteristica simplifică calculele vârstei, permițându-vă să convertiți cu ușurință datele de naștere în vârstă cu doar câteva clicuri, fără a fi nevoie să vă amintiți formulele. Oferă flexibilitatea de a calcula vârsta până la ziua curentă sau o anumită dată și oferă rezultate în diferite formate, cum ar fi ani, luni, săptămâni, zile sau o combinație de ani + luni + zile. Acest instrument ușor de utilizat eficientizează procesul, făcându-l rapid și accesibil pentru toți utilizatorii Excel.
Înainte de a aplica Kutools pentru Excel, Vă rugăm să descărcați-l și instalați-l mai întâi.
- Selectați o celulă goală pentru a afișa vârsta. Apoi apasa Kutools > Formula Helper > Asistență pentru dată și oră.

- În Asistență pentru dată și oră casetă de dialog, vă rugăm să configurați după cum urmează.
- Du-te la Vârstă filă;
- În Data naşterii caseta, selectați celula care conține data nașterii de la care doriți să calculați vârsta;
- Alege Astăzi opțiune în La secțiune;
- Alegeți formatul de ieșire pentru vârstă dorit, cum ar fi ani, luni, zile sau o combinație, din Tipul rezultatului de ieșire lista verticală;
- Apasă pe OK butonul.

Rezultat
Apoi, vârsta este populată în celula selectată. Selectați celula rezultat și apoi trageți mânerul de umplere până la capăt pentru a obține toate vârstele.

note:
- Pentru a afișa vârsta în formatul An + Lună + Zi, selectați An + lună + zi de la Tipul rezultatului de ieșire lista verticală. Rezultatul va apărea așa cum este ilustrat în captura de ecran de mai jos. În plus, această caracteristică acceptă afișarea vârstei în luni, săptămâni sau zile, satisfăcând cerințele dumneavoastră specifice.

- Doriți să accesați Asistență pentru dată și oră caracteristică? Descarca Kutools pentru Excel acum! Dincolo de aceasta, Kutools se mândrește cu o multitudine de alte 300 de alte funcții și oferă o perioadă de încercare gratuită de 30 de zile. Nu așteptați, încercați azi!
Articole pe aceeaşi temă:
Cele mai bune instrumente de productivitate de birou
Îmbunătățiți-vă abilitățile Excel cu Kutools pentru Excel și experimentați eficiența ca niciodată. Kutools pentru Excel oferă peste 300 de funcții avansate pentru a crește productivitatea și a economisi timp. Faceți clic aici pentru a obține funcția de care aveți cea mai mare nevoie...

Fila Office aduce interfața cu file în Office și vă face munca mult mai ușoară
- Activați editarea și citirea cu file în Word, Excel, PowerPoint, Publisher, Access, Visio și Project.
- Deschideți și creați mai multe documente în filele noi ale aceleiași ferestre, mai degrabă decât în ferestrele noi.
- Vă crește productivitatea cu 50% și reduce sute de clicuri de mouse pentru dvs. în fiecare zi!


