Eliminați ora din data/marca temporală în Excel - 4 moduri simple
Când lucrați cu date dată-oră în Excel, este posibil să întâlniți valori de dată și oră precum „1/24/2024 14:30:00” și ar putea fi necesar să extrageți numai data „1/24/2024” fără partea de timp. Acest articol vă va prezenta patru metode simple de a elimina ora din marcajul de timp. Aceste metode sunt simple și ușor de înțeles, potrivite pentru diverse situații și, indiferent dacă ești un începător sau un utilizator experimentat Excel, le poți învăța și aplica rapid.

Ascundeți ora de la dată schimbând formatul
Eliminați ora de la dată utilizând o funcție inteligentă
Eliminați ora din dată folosind formule
Eliminați ora din dată utilizând funcția Găsiți și înlocuiți
Ascundeți ora de la dată schimbând formatul
- Selectați celulele pe care doriți să eliminați timpul și faceți clic dreapta, în meniul contextual, alegeți Celule de format pentru a deschide Celule de format căsuță de dialog. Vedeți captura de ecran:
varful: Puteți utiliza și comanda rapidă Ctrl +1 pentru a deschide Celule de format căsuță de dialog.

- În Celule de format dialog, sub fila Număr:
1). Selectați Data de la Categorii listă;
2). Selectați un tip de dată după cum aveți nevoie din Tip casetă listă;
3). În cele din urmă, faceți clic OK butonul.
- Acum, celulele selectate sunt formatate pentru a afișa doar data, cu ora eliminată. vezi captura de ecran:


Eliminați ora de la dată utilizând o funcție inteligentă
Dacă doriți să eliminați complet ora din marca temporală, Kutools pentru Excel oferă o caracteristică inteligentă - Eliminați ora din dată, cu această funcție, puteți elimina direct ora din celula datetime cu doar câteva clicuri.
După instalare Kutools pentru Excel, vă rugăm să faceți acest lucru:
- Faceți clic pentru a selecta o celulă în care doriți să plasați rezultatul, apoi faceți clic Kutools > Formula Helper > Formula Helper.
- În Ajutor pentru formule , faceți clic pe Eliminați ora din dată în Alegeți o formulă secţiune.
- Apoi du-te la Intrare argument secțiunea, selectați o celulă din care doriți să eliminați timpul.
- În cele din urmă, faceți clic pe OK butonul.

Rezultat:
Acum, ora a fost eliminată din data și oră, apoi trageți mânerul de umplere peste celulele pe care doriți să aplicați această formulă după cum aveți nevoie, vedeți demonstrația de mai jos:
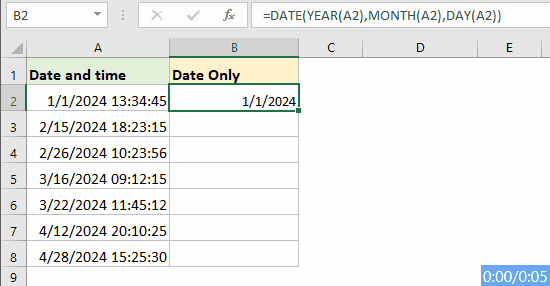
Eliminați ora din dată folosind formule
În Excel, există câteva formule simple care pot fi folosite pentru a elimina ora dintr-un marcaj de timp, permițându-vă să extrageți doar porțiunea dată.
Folosind funcția INT pentru a extrage numai data
- Vă rugăm să introduceți sau să copiați următoarea formulă într-o celulă în care doriți să puneți rezultatul. Apoi, trageți mânerul de umplere în jos pentru a completa această formulă în celulele de rest, veți obține data cu partea de timp (00:00:00) în rezultat, vedeți captura de ecran:
=INT(A2)
- Pentru a nu afișa partea de timp, păstrați totuși rezultatele selectate, apoi faceți clic Acasă > General > Data scurtă. Acum, rezultatele sunt afișate doar ca dată. Vedeți captura de ecran:

Folosind funcția DATE pentru a extrage numai data
Pentru a extrage doar partea dată, puteți utiliza și funcția DATE.
Sintaxă generică:
datetime: Celula conține data și ora din care doriți să extrageți doar data.
Vă rugăm să introduceți sau să copiați următoarea formulă într-o celulă în care doriți să puneți rezultatul. Apoi, trageți mânerul de umplere în jos pentru a completa această formulă în celulele de rest, toate datele au fost extrase din celulele datetime fără oră. Vedeți captura de ecran:
=DATE(YEAR(A2),MONTH(A2),DAY(A2))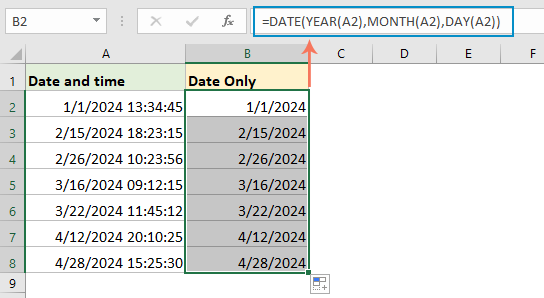
Eliminați ora din dată utilizând funcția Găsiți și înlocuiți
Urmați acești pași pentru a elimina ora din date folosind Excel Găsiți și înlocuiți funcţie:
- Selectați intervalul de date pentru care doriți să eliminați ora.
- Anunturi Ctrl + H sau navigați la Acasă > Găsiți și selectați > Înlocui pentru a deschide Găsiți și înlocuiți căsuță de dialog.
- În Găsiți și înlocuiți căsuță de dialog:
1). introduce o bară de spațiu și un asterisc * în Gaseste ce cutie;
2). Lăsați necompletat în Înlocui cu cutie;
3). În cele din urmă, faceți clic Înlocuiește-le pe toate butonul.
- Acum, toate timpurile au fost eliminate din intervalul de date, data poate fi afișată în continuare cu o porțiune de timp de 00:00:00. Vedeți captura de ecran:

- Apoi puteți formata intervalul pentru a afișa numai data făcând clic Acasă > General > Data scurtă. Vedeți captura de ecran:

Articole pe aceeaşi temă:
- Eliminați data din data și ora din Excel
- Dacă aveți o listă de ștampile de dată și oră în foaia de lucru și acum doriți să eliminați data din data și ora și să lăsați doar ora. Aveți vreo metodă rapidă pentru a face față acestui loc de muncă?
- Combinați textul și data în aceeași celulă în Excel
- Presupunând că aveți două coloane care una conține șiruri de text și alta este plină de dată, acum doriți să combinați aceste două coloane pentru a obține următorul rezultat al capturii de ecran. Majoritatea dintre noi poate concatena direct cele două coloane, dar data va fi afișată ca număr întreg. În acest articol, voi introduce câteva metode eficiente pentru a combina corect textul și data într-o singură celulă în Excel.
- Extrageți data din șirurile de text în Excel
- În foaia de lucru Excel, cum ați putea extrage data din șirurile de text, după cum se arată în următoarea captură de ecran? În acest articol, voi vorbi despre o formulă utilă pentru rezolvarea acestuia.
- Extrageți luna și anul numai din data în Excel
- Dacă aveți o listă a formatului de dată, acum, doriți să extrageți numai luna și anul din data așa cum este afișat ecranul din stânga, cum ați putea extrage luna și anul din data rapid și ușor în Excel?
Cele mai bune instrumente de productivitate de birou
Îmbunătățiți-vă abilitățile Excel cu Kutools pentru Excel și experimentați eficiența ca niciodată. Kutools pentru Excel oferă peste 300 de funcții avansate pentru a crește productivitatea și a economisi timp. Faceți clic aici pentru a obține funcția de care aveți cea mai mare nevoie...

Fila Office aduce interfața cu file în Office și vă face munca mult mai ușoară
- Activați editarea și citirea cu file în Word, Excel, PowerPoint, Publisher, Access, Visio și Project.
- Deschideți și creați mai multe documente în filele noi ale aceleiași ferestre, mai degrabă decât în ferestrele noi.
- Vă crește productivitatea cu 50% și reduce sute de clicuri de mouse pentru dvs. în fiecare zi!

Cuprins
- Ascunde ora de la data
- Eliminați ora de la dată utilizând o funcție inteligentă
- Eliminați ora din dată folosind formule
- Folosind funcția INT
- Folosind funcția DATE
- Eliminați ora din dată utilizând funcția Găsiți și înlocuiți
- Articole pe aceeaşi temă
- Cele mai bune instrumente de productivitate Office
- Comentarii
