Cum se introduce și se șterge antetul, subsolul și imaginea antetului în Excel?
Trebuie să introduceți numerele de pagină în registrul de lucru tipărit, precum și numele autorului, data curentă și numele fișierului? Microsoft Excel Antet / subsol comanda vă poate ajuta să afișați cu ușurință informații în antet sau subsol în partea de sus sau de jos a fiecărei pagini tipărite. Și puteți adăuga, de asemenea, câteva imagini în antet, cum ar fi sigla companiei dvs. etc.
Introduceți antetul și subsolul cu Instrumentele pentru antet și subsol
Inserați informații despre registrul de lucru (numele registrului de lucru, numele foii de lucru, numele utilizatorului etc.) ca antet și subsol
Introduceți imaginea sau siglele în antet sau subsol
Ștergeți orice fel de antet sau subsol
Introduceți cu ușurință mai multe imagini / imagini în celule din Excel
În mod normal, imaginile sunt inserate deasupra celulelor din Excel. Dar Kutools pentru Excel Importați imagini utilitarul poate ajuta utilizatorii Excel să introducă în serie fiecare imagine / imagine într-o singură celulă, după cum se arată în imaginea de mai jos.
Introduceți antetul și subsolul cu Instrumentele pentru antet și subsol
Puteți urma acești pași pentru a insera cu ușurință antetul și subsolul în Excel.
1. clic Insera > Antet și subsol pentru a activa Instrumente pentru antet și subsol în Panglică.

2. Accesați fila Proiectare de sub Instrumente antet și subsol, apoi selectați orice tip de antet sau subsol de care aveți nevoie. În cazul nostru, facem clic Amenajări > Antet > Confidențial, 1, Pagina 11. Vedeți captura de ecran:

Notă: De asemenea, puteți introduce antet sau subsol personalizat în caseta Header sau subsol, după cum aveți nevoie. Vedeți captura de ecran:

Inserați informații despre registrul de lucru (numele registrului de lucru, numele foii de lucru, numele utilizatorului etc.) ca antet și subsol
Dacă aveți instalat Kutools pentru Excel, puteți insera cu ușurință informațiile actuale ale registrului de lucru ca antet sau subsol., Cum ar fi numele registrului de lucru, numele foii, calea de salvare a registrului de lucru, numele de utilizator etc. Vă rugăm să faceți următoarele:
Kutools pentru Excel - Dotat cu peste 300 de instrumente esențiale pentru Excel. Bucurați-vă de o încercare GRATUITĂ completă de 30 de zile, fără card de credit necesar! Descarcă acum!
1. clic Afacere > Workbook > Introduceți informații despre registrul de lucru.
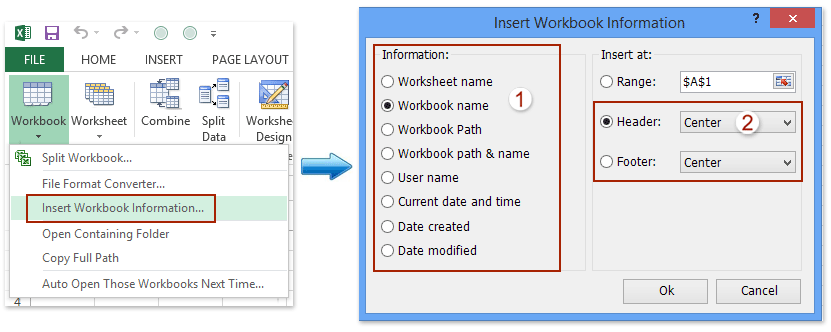
2. În caseta de dialog Introduceți informații despre registrul de lucru, vă rugăm să verificați una dintre informațiile actuale ale registrului de lucru în Informații secțiune, verificați Antet or Subsol opțiune și poziția specificată și antet / subsol și faceți clic pe Ok buton. Vedeți captura de ecran de mai sus:
Și acum informațiile din registrul de lucru specificat sunt inserate imediat ca antet sau subsol.
Kutools pentru Excel - Supercharge Excel cu peste 300 de instrumente esențiale. Bucurați-vă de o încercare GRATUITĂ completă de 30 de zile, fără card de credit necesar! Ia-L Acum
Introduceți imaginea sau siglele în antet sau subsol
Uneori doriți să afișați unele imagini în partea de sus a foii de lucru în fiecare pagină tipărită, cum ar fi sigla companiei sau altele. Puteți face acest lucru cu următorii pași:
1. clic Insera > Antet și subsol pentru a activa Instrumentele pentru antet și subsol.
2. Selectați poziția din secțiunea antet sau secțiunea subsol și faceți clic pe Amenajări > Imagine. Vedeți captura de ecran:

2. Acum apare Insert Pictures, selectați sursa imaginii după cum aveți nevoie. În exemplul nostru, selectăm Dintr-un fișier și faceți clic pe Naviga buton. Vedeți captura de ecran:

Notă: Dacă utilizați Excel 2010 sau versiuni mai vechi, această casetă de dialog nu va apărea. Vă rugăm să săriți peste acest pas.
3. În caseta de dialog Inserare imagine, căutați și selectați sigla sau imaginea specificată pe care o veți insera ca antet sau subsol și faceți clic pe butonul Inserare. Vedeți captura de ecran:

4. Și acum șirul de text al & [Imagine] este inserat în antet sau subsol. Faceți clic pe orice celulă din foaia de lucru activă și veți vedea că sigla sau imaginea au fost inserate ca antet sau subsol. Vedeți captura de ecran:

notițe: După introducerea unui antet / subsol de imagine, îl puteți formata selectând antetul sau subsolul imaginii, făcând clic pe Amenajări > Format Imagine, apoi formatare în caseta de dialog Formatare imagine. Vedeți captura de ecran:
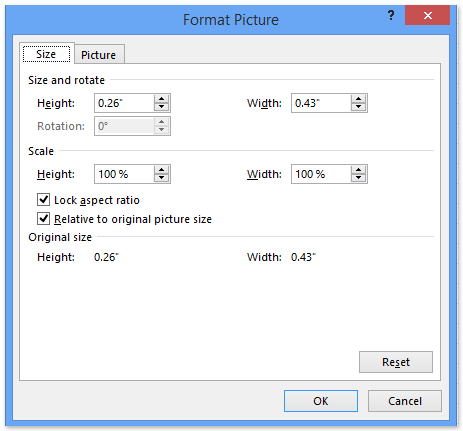
Ștergeți orice fel de antet sau subsol
Dacă doriți să ștergeți antetul din foaia de lucru, puteți pune cursorul în locul în care este inserat antetul / subsolul și faceți clic pe Amenajări > Antet (Sau Subsol)> nici unul în Instrumente pentru antet și subsol. La fel și ștergerea subsolului.
Demo: introduceți informații din registrul de lucru ca antet și subsol
Cele mai bune instrumente de productivitate de birou
Îmbunătățiți-vă abilitățile Excel cu Kutools pentru Excel și experimentați eficiența ca niciodată. Kutools pentru Excel oferă peste 300 de funcții avansate pentru a crește productivitatea și a economisi timp. Faceți clic aici pentru a obține funcția de care aveți cea mai mare nevoie...

Fila Office aduce interfața cu file în Office și vă face munca mult mai ușoară
- Activați editarea și citirea cu file în Word, Excel, PowerPoint, Publisher, Access, Visio și Project.
- Deschideți și creați mai multe documente în filele noi ale aceleiași ferestre, mai degrabă decât în ferestrele noi.
- Vă crește productivitatea cu 50% și reduce sute de clicuri de mouse pentru dvs. în fiecare zi!

