Cum se filtrează celulele după lungimea textului în Excel?
Uneori poate fi necesar să filtrați celulele după lungimea textului în Excel. De exemplu, trebuie să filtrați textul de 6 caractere. Acest articol vă va arăta pașii detaliați despre cum să filtrați celulele după lungimea dată a textului (numărul de caractere).
Filtrează celulele după lungimea de text dată cu comanda Filtrare
Filtrează celulele după lungimea de text dată cu funcția Len
Filtrează rapid celulele după lungimea textului cu Kutools pentru Excel
Filtrează celulele după lungimea de text dată cu comanda Filtrare
Puteți filtra celulele după lungimea dată a textului (numărul de caractere) cu funcția Filtru personalizat Filtru text. Vă rugăm să procesați după cum urmează:
Pasul 1: Selectați coloana B și faceți clic pe Filtru butonul sub Date tab.
Pasul 2: Faceți clic pe săgeata de filtrare ![]() , și mutați mouse-ul peste Filtre text element și alegeți Filtru customizat articol. Vedeți următoarea captură de ecran:
, și mutați mouse-ul peste Filtre text element și alegeți Filtru customizat articol. Vedeți următoarea captură de ecran:

Pasul 3: în caseta de dialog PopFilter AutoFilter, specificați criteriile ca este egală cu, și introduceți 6 semne de întrebare pentru a indica lungimea.
Dacă doriți să filtrați celulele care conțin 6 caractere în conținutul lor, vă rugăm să introduceți 6 semne de întrebare (?) în următoarea captură de ecran.

Pasul 4: Faceți clic pe OK.
Apoi filtrează celulele cu 6 caractere din coloana B.
Filtrează rapid celulele după lungimea textului în Excel:
Filtru special utilitatea Kutools pentru Excel vă poate ajuta să filtrați rapid celulele în funcție de anumite lungimi de text în Excel, așa cum este prezentat în demonstrația de mai jos.
Descărcați și încercați acum! (traseu gratuit de 30 de zile)
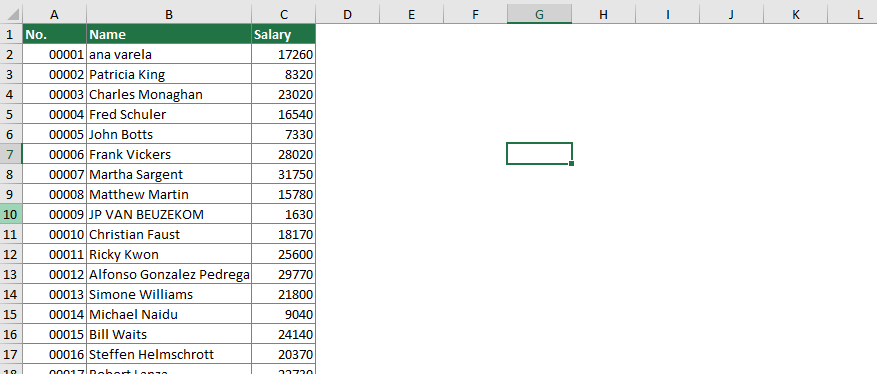
Filtrează celulele după lungimea de text dată cu funcția Len
Uneori poate doriți să filtrați textul cu mai multe caractere, nu este convenabil să tastați numărul exact de semne de întrebare. Deci, acesta este un alt sfat: numărați mai întâi caracterele textului, apoi filtrați.
Pasul 1: într-o coloană de ajutor, spune Coloana D, introduceți formula = LEN (B2).
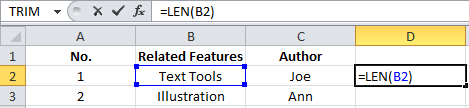
Funcția Len va număra caracterele dintr-o celulă specifică și va returna lungimea caracterelor.
Pasul 2: Selectați coloana D, faceți clic pe Acasă >> Umple >> Jos pentru a copia această formulă în întreaga coloană.
Pasul 3: Selectați coloana D și faceți clic pe Filtru butonul sub Date tab.
Pasul 4: Faceți clic pe săgeata de filtrare ![]() , debifați Selectați Toate element, verificați numărul corespunzător de caractere, spune 6 și faceți clic pe OK.
, debifați Selectați Toate element, verificați numărul corespunzător de caractere, spune 6 și faceți clic pe OK.

Acum filtrează numărul 6 din coloana B și afișează celulele din coloana B cu numai 6 caractere. Vedeți următoarea captură de ecran:

Filtrează celulele după lungimea textului cu Kutools pentru Excel
Această secțiune va introduce utilitarul Filtru special al Kutools pentru Excel pentru a vă ajuta filtrați ușor celulele după lungimea textului în Excel. Vă rugăm să faceți următoarele.
Înainte de a aplica Kutools pentru Excel, Vă rugăm să descărcați-l și instalați-l mai întâi.
1. clic Kutools Plus > Filtru special pentru a activa caracteristica. Vedeți captura de ecran:

2. În Filtru special casetă de dialog, vă rugăm să configurați după cum urmează:
- 2.1) În Gamă caseta, selectați coloana în care veți filtra datele după lungime;
- 2.2) În Filtru secțiunea de reguli, păstrați Text opțiune selectată, alegeți Lungimea textului este egală cu opțiune din meniul derulant, apoi introduceți lungimea caracterelor în caseta de text;
- 2.3) Faceți clic pe OK buton. Vedeți captura de ecran:

3. Apare un dialog pentru a vă spune câte celule sunt găsite, vă rugăm să faceți clic OK să o închidă.
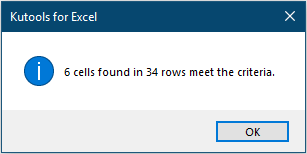
Apoi, celulele cu lungimea specificată a textului sunt filtrate imediat.

Dacă doriți să aveți o perioadă de încercare gratuită (30 de zile) a acestui utilitar, vă rugăm să faceți clic pentru a-l descărca, și apoi mergeți pentru a aplica operația conform pașilor de mai sus.
Cele mai bune instrumente de productivitate de birou
Îmbunătățiți-vă abilitățile Excel cu Kutools pentru Excel și experimentați eficiența ca niciodată. Kutools pentru Excel oferă peste 300 de funcții avansate pentru a crește productivitatea și a economisi timp. Faceți clic aici pentru a obține funcția de care aveți cea mai mare nevoie...

Fila Office aduce interfața cu file în Office și vă face munca mult mai ușoară
- Activați editarea și citirea cu file în Word, Excel, PowerPoint, Publisher, Access, Visio și Project.
- Deschideți și creați mai multe documente în filele noi ale aceleiași ferestre, mai degrabă decât în ferestrele noi.
- Vă crește productivitatea cu 50% și reduce sute de clicuri de mouse pentru dvs. în fiecare zi!
