Cum se obține și se introduce ultimul nume de utilizator modificat în Excel?
Acest articol vă va arăta modalitatea de a obține ultimele informații despre numele de utilizator modificate și de a insera informațiile despre numele de utilizator modificate în celule în Excel.
Obțineți ultimul nume de utilizator modificat al registrului de lucru curent în Excel
Introduceți ultimul nume de utilizator modificat al registrului de lucru curent cu funcția Definită de utilizator
Introduceți cu ușurință numele de utilizator în celulă, antet sau subsol cu Kutools pentru Excel
Obțineți ultimul nume de utilizator modificat al registrului de lucru curent în Excel
După cum știm, putem obține ultimele informații despre numele de utilizator modificate în caseta de dialog Proprietăți avansate din registrul de lucru curent.
Dacă utilizați Excel 2007
Puteți obține numele de utilizator care a modificat registrul de lucru curent ultima dată în Excel, urmând pașii următori:
Pasul 1: Faceți clic pe Buton Office >> Pregăti >> Proprietăţi.

Pasul 2: Apoi panoul de documente este adăugat deasupra foii de lucru. Apasă pe Proprietatile documentului >> Proprietăți avansate.

Pasul 3: În fereastra de dialog Popping up Advanced Properties, veți vedea Salvat ultima dată de: informații în cadrul Statistici tab.

Dacă utilizați versiunea Excel 2010, 2013 sau o versiune ulterioară
Dacă utilizați Microsoft Excel 2010 sau o versiune ulterioară, puteți obține ultimele informații despre utilizator modificate urmând pașii următori:
Doar faceți clic pe Fișier > Informație, veți obține Ultima modificare de informații în partea dreaptă sub Persoane înrudite secțiune. Vedeți următoarea captură de ecran.

Introduceți numele de utilizator care a modificat registrul de lucru curent ultima dată cu funcția Definită de utilizator
1: Țineți apăsat butonul ALT + F11 tastele pentru a deschide Microsoft Visual Basic pentru aplicații fereastră.
2: În Microsoft Visual Basic pentru aplicații fereastră, faceți clic pe Insera > Moduleși lipiți următoarea macro în fereastra modulului. Vezi captura de ecran L.
Cod VBA: introduceți ultimul nume de utilizator modificat în Excel
Function LastAuthor()
LastAuthor = ActiveWorkbook.BuiltinDocumentProperties("Last Author")
End Function
3: Apasă pe Alt + Q tastele pentru a închide Microsoft Visual Basic pentru aplicații fereastră.
4. Selectați o celulă de care aveți nevoie pentru a plasa numele de utilizator, introduceți formula = LastAuthor () în bara de formule, apoi apăsați tasta Intrați cheie. Apoi, ultimul nume de utilizator modificat este inserat imediat în celulă. Vedeți captura de ecran:
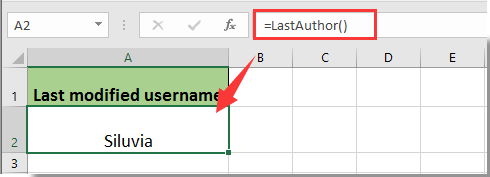
Introduceți cu ușurință numele de utilizator în celulă, antet sau subsol cu Kutools pentru Excel
Puteți introduce cu ușurință numele de utilizator în celula specificată, antetul sau subsolul foii de lucru în Excel cu ajutorul Introduceți informații despre registrul de lucru utilitatea Kutools pentru Excel. Vă rugăm să faceți următoarele.
Înainte de a aplica Kutools pentru Excel, Vă rugăm să descărcați-l și instalați-l mai întâi.
1. clic Kutools Plus > Workbook > Introduceți informații despre registrul de lucru. Vedeți captura de ecran:

2. În Introduceți informații despre registrul de lucru casetă de dialog, trebuie să:
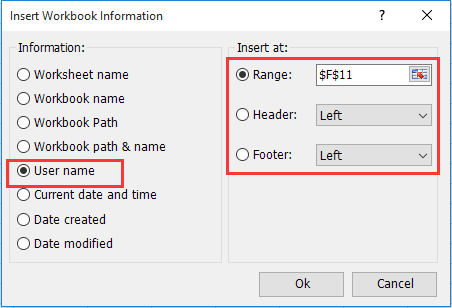
1). Selectează nume utilizator opțiune în Informații secţiune.
2). Dacă doriți să inserați numele de utilizator într-o celulă specificată, vă rugăm să specificați această celulă în Gamă cutie; pentru a insera numele de utilizator în antet sau subsol, vă rugăm să selectați Antet or Subsol opțiune.
3). Apasă pe Ok buton. Vedeți captura de ecran:
Apoi numele de utilizator va fi introdus imediat în poziția specificată.
Dacă doriți să aveți o perioadă de încercare gratuită (30 de zile) a acestui utilitar, vă rugăm să faceți clic pentru a-l descărca, și apoi mergeți pentru a aplica operația conform pașilor de mai sus.
Cele mai bune instrumente de productivitate de birou
Îmbunătățiți-vă abilitățile Excel cu Kutools pentru Excel și experimentați eficiența ca niciodată. Kutools pentru Excel oferă peste 300 de funcții avansate pentru a crește productivitatea și a economisi timp. Faceți clic aici pentru a obține funcția de care aveți cea mai mare nevoie...

Fila Office aduce interfața cu file în Office și vă face munca mult mai ușoară
- Activați editarea și citirea cu file în Word, Excel, PowerPoint, Publisher, Access, Visio și Project.
- Deschideți și creați mai multe documente în filele noi ale aceleiași ferestre, mai degrabă decât în ferestrele noi.
- Vă crește productivitatea cu 50% și reduce sute de clicuri de mouse pentru dvs. în fiecare zi!
