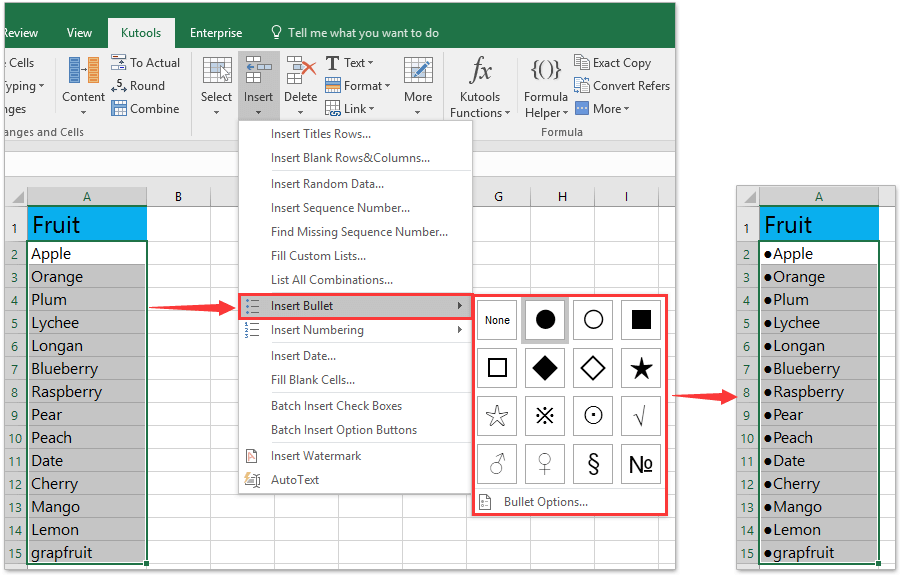Cum se inserează / se aplică gloanțe și numerotare în mai multe celule din Excel?
Putem aplica gloanțe și numerotări pentru paragrafe cu ușurință în Microsoft Word. Cu toate acestea, nu pare posibil să se aplice gloanțele și numerotarea în celulele Microsoft Excel. În afară de copierea gloanțelor și numerotarea din documentele Word în registrul de lucru, următoarele modalități dificile vă vor ajuta să aplicați rapid gloanțele și numerotarea în celulele Excel.
- Aplicați gloanțe și numerotare în celule cu inserarea simbolurilor
- Aplicați gloanțe la mai multe celule cu utilitatea Adăugați text de Kutools pentru Excel
- Aplicați gloanțe sau numerotare la mai multe celule cu funcții Inserare gloanțe / numerotare ale Kutools pentru Excel
Aplicați gloanțe și numerotare în celule cu inserarea simbolurilor
De fapt, nu există nicio comandă Bullet și numerotare în Excel. Dar putem insera simboluri mimice în celule care arată ca gloanțe.
1. Faceți dublu clic pe celula pe care veți insera simboluri și puneți cursorul în poziția în care veți insera simbolurile și faceți clic Insera > Simbol.

2. În caseta de dialog Simbol, găsiți și selectați un simbol pe care îl veți insera și faceți clic pe Insera butonul.
În acest caz, selectați calibre de la Font: caseta derulantă și selectați Forme geometrice de la Subset: derulați caseta și veți găsi o mulțime de simboluri gloanțe.
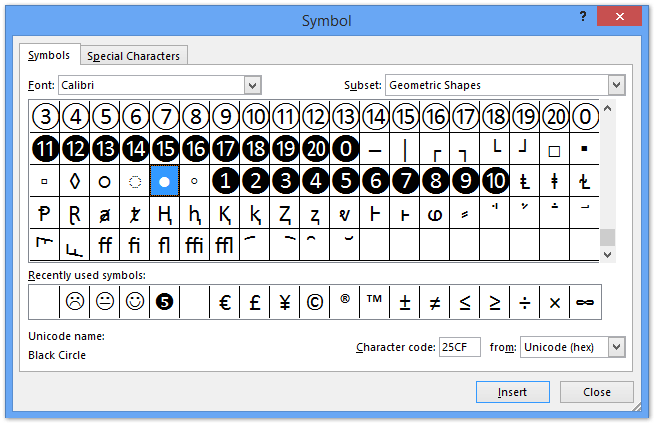

Apoi introduce un simbol glonț în celula activă.
Puteți introduce cât mai multe simboluri glonț în celula activă. daca tu introduceți căruciorul dur în celula activă, puteți aplica simboluri glonț pentru fiecare linie. Vedeți următoarea captură de ecran:
notițe: Puteți aplica și comenzi rapide pentru a insera semnele glonț într-o singură celulă. faceți clic pentru a afla mai multe
Aplicați gloanțe la mai multe celule cu utilitatea Adăugați text de Kutools pentru Excel
Pentru a aplica gloanțe în lot la toate celulele dintr-un interval specificat, puteți aplica Kutools pentru Excel Adăuga text utilitate.
Kutools pentru Excel - Dotat cu peste 300 de instrumente esențiale pentru Excel. Bucurați-vă de o încercare GRATUITĂ completă de 30 de zile, fără card de credit necesar! Descarcă acum!
1. Selectați intervalul în care veți aplica gloanțe tuturor celulelor și faceți clic pe Kutools > Text > Adăuga text.
2. În caseta de dialog Adăugare text de deschidere, trebuie să:
Pentru mai multe taste rapide de caractere speciale, vă rugăm să vizitați: http://www.alt-codes.net/
(1) În caseta Text introduceți o marcă pe care o veți aplica ca glonț. De exemplu, apăsați Alt + 41457 tastele succesiv pentru a insera marca. Vedeți tastele rapide pentru gloanțe în tabelul din stânga:
(2) În secțiunea Poziție, verificați opțiunea Înainte de primul caracter.
(3) Faceți clic pe Ok butonul.
Apoi veți vedea că glonțul specificat este adăugat în toate celulele din intervalul selectat. vezi mai jos captura de ecran:
Kutools pentru Excel - Supercharge Excel cu peste 300 de instrumente esențiale. Bucurați-vă de o încercare GRATUITĂ completă de 30 de zile, fără card de credit necesar! Ia-L Acum
Un clic pentru a aplica gloanțe și numerotări în mai multe celule cu Kutools pentru Excel
Dacă aveți instalat Kutools pentru Excel, puteți aplica noile funcții Inserare gloanțe sau Inserare numerotare pentru a insera rapid gloanțe sau numere în mai multe celule selectate cu un singur clic.
Kutools pentru Excel - Dotat cu peste 300 de instrumente esențiale pentru Excel. Bucurați-vă de o încercare GRATUITĂ completă de 30 de zile, fără card de credit necesar! Descarcă acum!
Selectați celulele pentru care veți insera gloanțe și faceți clic pe Kutools > Insera >Introduceți Bullet, apoi selectați unul dintre gloanțe din submeniu. Și acum glonțul specificat a fost inserat în toate celulele selectate simultan. Vedeți captura de ecran:
Pentru inserarea numerotărilor în mai multe celule, vă rugăm să selectați aceste celule, faceți clic pe Kutools> Inserare> Inserați numerotare, apoi specificați un stil de numerotare din submeniu. Vedeți captura de ecran:
Demo: introduceți / aplicați gloanțe și numerotare în mai multe celule din Excel
Cele mai bune instrumente de productivitate de birou
Îmbunătățiți-vă abilitățile Excel cu Kutools pentru Excel și experimentați eficiența ca niciodată. Kutools pentru Excel oferă peste 300 de funcții avansate pentru a crește productivitatea și a economisi timp. Faceți clic aici pentru a obține funcția de care aveți cea mai mare nevoie...

Fila Office aduce interfața cu file în Office și vă face munca mult mai ușoară
- Activați editarea și citirea cu file în Word, Excel, PowerPoint, Publisher, Access, Visio și Project.
- Deschideți și creați mai multe documente în filele noi ale aceleiași ferestre, mai degrabă decât în ferestrele noi.
- Vă crește productivitatea cu 50% și reduce sute de clicuri de mouse pentru dvs. în fiecare zi!