Cum se limitează introducerea celulei la valoarea numerică sau la o listă în Excel?
Uneori proiectați un registru de lucru și doriți să controlați ce pot introduce oamenii în foaia de lucru. De exemplu, puteți limita introducerea celulei la un interval de valori numerice sau la o listă specifică. Acest articol vă va arăta modalitățile de a limita rapid intrările valorii celulei în Excel.
- Limitați intrarea celulei la numere întregi sau numere dintr-un interval dat
- Limitați introducerea celulei la orice valoare numerică (numere întregi / zecimale)
- Limitați intrarea celulei la o listă de intrări de valoare text
- Limitați introducerea duplicatelor într-o singură coloană / listă cu un singur clic
Limitați intrarea celulei la numere întregi sau numere dintr-un interval dat
Puteți seta intrări de valori numerice cu limitare specifică, urmând pașii următori:
1. Selectați intervalul în care veți seta intrările de valoare numerică și faceți clic pe Date> Validare date. Vedeți captura de ecran:

2. În caseta de dialog Validare date deschidere, accesați fila Setare și:

(1) Selectați Număr întreg element din Permite caseta verticală. Vedeți prima captură de ecran de mai jos:
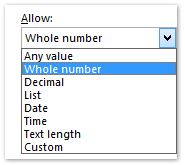
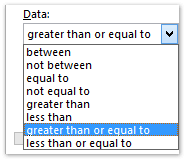
(2) Selectați un articol din Date caseta verticală în funcție de nevoile dvs. Vedeți a doua captură de ecran de mai sus:
(3) Introduceți numere specifice pentru limitare în Maxim/Minim/Lungime cutie în funcție de nevoile dumneavoastră.
3. clic OK butonul.
Această metodă poate seta doar limitarea valorilor numerice introduse în celule. Și următoarea metodă vă va ghida să setați limitarea pentru intrările de text.
Limitați introducerea celulei la orice valoare numerică (numere întregi / zecimale) sau împiedicați anumite caractere
Dacă aveți instalat Kutools pentru Excel, îl puteți aplica Preveniți tastarea caracteristică pentru a limita introducerea celulei la valori numerice, litere sau alte caractere speciale după cum aveți nevoie și, de asemenea, suport pentru a împiedica tastarea numerelor numerice, litere sau caractere specifice în Excel.
Kutools pentru Excel - Dotat cu peste 300 de instrumente esențiale pentru Excel. Bucurați-vă de o încercare GRATUITĂ completă de 30 de zile, fără card de credit necesar! Descarcă acum!
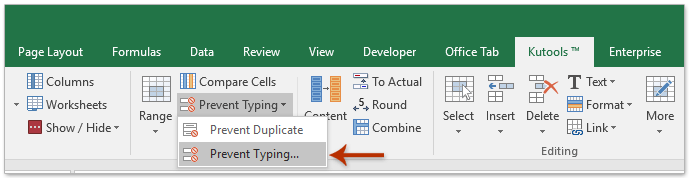
Limitați intrarea celulei numai la numere întregi sau numere zecimale:

Împiedicați să tastați litere în intervalul specificat:
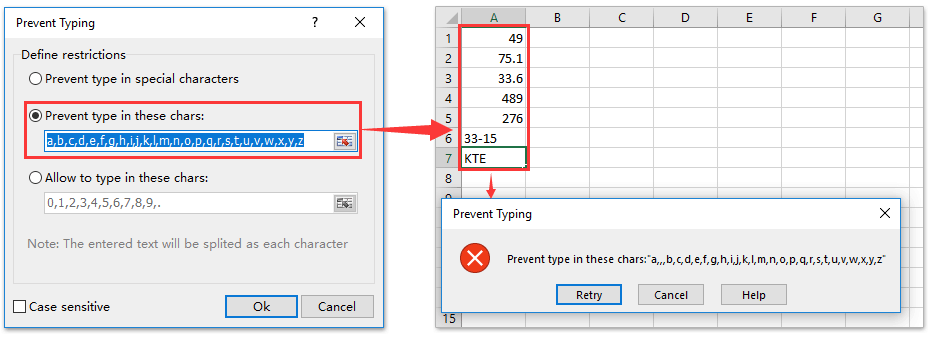
Kutools pentru Excel - Supercharge Excel cu peste 300 de instrumente esențiale. Bucurați-vă de o încercare GRATUITĂ completă de 30 de zile, fără card de credit necesar! Ia-L Acum
Limitați intrarea celulei la o listă de intrări de valoare text
Puteți seta limitarea pentru intrările de text urmând pașii următori:
1. Presetați toate textele pe care ceilalți utilizatori le pot introduce în celule, spunând presetarea unei liste de nume în A2: A10 după cum arată următoarea captură de ecran:

2. Selectați intervalul pentru care veți seta limitarea pentru intrările de text din celule și faceți clic pe Date> Validare date. 
Limitați intrarea celulei la o listă de intrări de valoare text
Puteți seta limitarea pentru intrările de text urmând pașii următori:
1. Presetați toate textele pe care ceilalți utilizatori le pot introduce în celule, spunând presetarea unei liste de nume în A2: A10 după cum arată următoarea captură de ecran:

2. Selectați intervalul pentru care veți seta limitarea pentru intrările de text din celule și faceți clic pe Date> Validare date.

3. În caseta de dialog Validare date, accesați reglaj filă și:
(1) Selectați Listă element din Permite lista verticală;
(2) Verificați Meniul derulant în celulă opțiune;
(3) Specificați sursa presetată. În acest caz, este lista de nume din A2: A10.
4. Faceți clic pe OK butonul.
Apoi selectați o celulă din intervalul cu limitarea intrărilor de text, adaugă o săgeată în afară de celula activă. Faceți clic pe săgeată, afișează o listă derulantă cu lista de nume prestabilite. Puteți selecta un singur nume pentru a completa cu ușurință celula activă. Vedeți captura de ecran de mai jos:

De asemenea, puteți seta Mesaj de intrare pentru limitarea intrărilor de celule numerice sau text și setarea Alertă de eroare pentru limitare, de asemenea.
 Limitați introducerea duplicatelor într-o singură coloană / listă cu un singur clic
Limitați introducerea duplicatelor într-o singură coloană / listă cu un singur clic
Uneori, vi se poate cere să introduceți valori unice într-o coloană sau într-o listă. Puteți face acest lucru cu un singur clic de Kutools pentru Excel Preveniți duplicatele utilitate.
Kutools pentru Excel - Dotat cu peste 300 de instrumente esențiale pentru Excel. Bucurați-vă de o încercare GRATUITĂ completă de 30 de zile, fără card de credit necesar! Descarcă acum!
Selectați coloana sau lista pe care veți limita introducerea duplicatelor, apoi faceți clic pe Kutools > Preveniți duplicatele. De acum înainte, când apar intrări duplicate în coloana sau lista specificată, vă va avertiza imediat:

Kutools pentru Excel - Supercharge Excel cu peste 300 de instrumente esențiale. Bucurați-vă de o încercare GRATUITĂ completă de 30 de zile, fără card de credit necesar! Ia-L Acum
Demo: permite sau împiedică tastarea caracterelor specificate numai în Excel
Limitați cu ușurință intrarea celulei la numere întregi / zecimale numai în Excel

Kutools pentru Excel - Supercharge Excel cu peste 300 de instrumente esențiale. Bucurați-vă de o încercare GRATUITĂ completă de 30 de zile, fără card de credit necesar! Ia-L Acum
Articol relativ:
Cum se limitează lungimea caracterelor într-o celulă din Excel?
Cele mai bune instrumente de productivitate de birou
Îmbunătățiți-vă abilitățile Excel cu Kutools pentru Excel și experimentați eficiența ca niciodată. Kutools pentru Excel oferă peste 300 de funcții avansate pentru a crește productivitatea și a economisi timp. Faceți clic aici pentru a obține funcția de care aveți cea mai mare nevoie...

Fila Office aduce interfața cu file în Office și vă face munca mult mai ușoară
- Activați editarea și citirea cu file în Word, Excel, PowerPoint, Publisher, Access, Visio și Project.
- Deschideți și creați mai multe documente în filele noi ale aceleiași ferestre, mai degrabă decât în ferestrele noi.
- Vă crește productivitatea cu 50% și reduce sute de clicuri de mouse pentru dvs. în fiecare zi!
