Cum se configurează setările de filtrare a e-mailurilor nedorite în Outlook?
În fiecare zi, când lansăm Outlook, primim întotdeauna tot felul de mesaje publicitare deranjante, numite mesaje spam, în timp ce primim informații utile. Trebuie să ștergem manual cel de spam din căsuța de e-mail. Cum să eviți să le primești? Din fericire, Outlook ne oferă funcția de filtrare a e-mailurilor nedorite, care poate filtra mesajele deranjante în dosarul e-mail nedorit. De asemenea, puteți configura setările de e-mail nedorit în funcție de nevoile dvs. Vă rugăm să consultați următoarele instrucțiuni.
Configurați setările filtrului de e-mail nedorit cu Opțiuni de e-mail nedorit
Configurați setările filtrului de e-mail nedorit cu Kutools pentru Outlook
Configurați setările filtrului de e-mail nedorit cu Opțiuni de e-mail nedorit
Setați nivelul filtrului de e-mail nedorit
Filtrul de poștă electronică nedorită din Outlook este activat în mod implicit, iar nivelul său de protecție este setat la Fără filtrare automată. Dacă credeți că Outlook mută prea multe mesaje primite sau prea puține în folderul E-mail nedorit, puteți urma pașii următori pentru a regla sensibilitatea filtrului din Outlook:
1. În Outlook 2010 și versiunea ulterioară, faceți clic pe Acasă > vechitura > Opțiuni de e-mail nedorit.
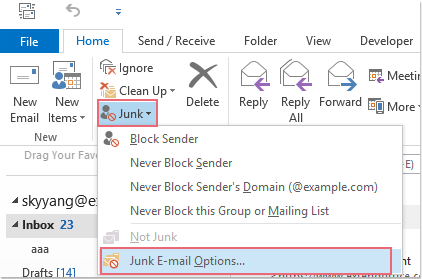
notițe: În Outlook 2007: faceți clic pe Acţiuni > E-mail nedorit > Opțiuni de e-mail nedorit.
2. Opțiuni de e-mail nedorit va apărea apoi dialogul. Există patru niveluri diferite de setări de filtrare a mesajelor nedorite, alegeți nivelul dorit și faceți clic OK.
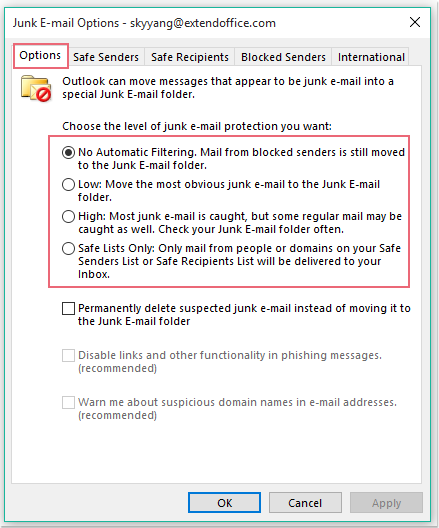
note:
- • Fără filtrare automată: Această opțiune poate bloca mesajele de la adrese care au fost adăugate la Expeditori blocați listă.
- • Jos: Acest nivel va filtra doar cele mai evidente junk.
- • Înalt: Filtrează toate mesajele suspectate ca nedorite.
- • Numai liste sigure: Orice mesaj trimis de la cineva care nu aparține dvs. Expeditori siguri sau la o listă de e-mail de pe Destinatari siguri lista este considerată automat ca e-mail nedorit.
Creați liste de filtre Junk- E-mail
Există cinci liste diferite de filtre de e-mail nedorite în Opțiuni de e-mail nedorit care poate determina dacă e-mailurile vor fi mutate în dosarul nedorit sau nu.
- Lista expeditorilor siguri: Adresele de e-mail și numele de domeniu ale expeditorilor din această listă nu sunt niciodată tratate ca nedorite.
- Lista de destinatari siguri: Puteți adăuga adrese și nume de domenii din listele de e-mail și din listele de distribuție în această listă, astfel încât acestea să nu fie niciodată marcate ca spam.
- Lista expeditorilor blocați: Dacă adăugați o adresă de e-mail sau un domeniu în această listă, mesajele vor fi trimise automat în dosarul E-mail nedorit.
- Lista domeniilor de nivel superior blocate: Puteți adăuga coduri de țară / regiune în această listă pentru a bloca mesajele din altă țară sau regiune.
- Lista codificărilor blocate: Pentru a bloca mesajele care conțin codare specială sau set de caractere, puteți adăuga codificări la această listă.
Pentru a seta aceste liste de filtrare a e-mailurilor nedorite, puteți face următoarele:
1. Clic Acasă > vechitura > Opțiuni de e-mail nedorit în Outlook 2010 și versiunea ulterioară și faceți clic pe Acţiuni > E-mail nedorit > Opțiuni de e-mail nedorit în Outlook 2007.
2. În fereastra pop-up Opțiuni de e-mail nedorit casetă de dialog, faceți clic pe Expeditori siguri și faceți clic pe Adăuga pentru a adăuga adresa sau domeniul pe care nu doriți să le tratați ca spam. Vedeți captura de ecran:
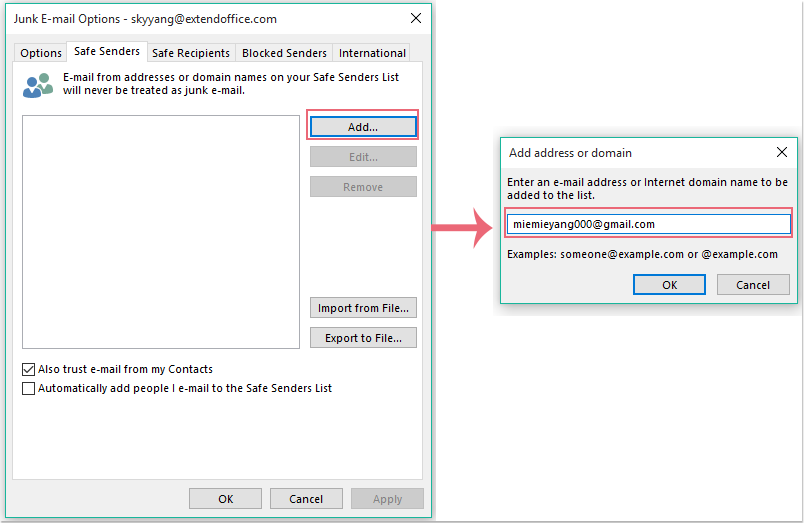
notițe:
(1.) Puteți face ca pasul de mai sus pentru a adăuga adresa sau domeniul la Destinatar sigur or Expeditori blocați liste, de asemenea.
(2.) Din Internațional filă, puteți verifica codurile țării / regiunii făcând clic pe Lista domeniilor de nivel superior blocate și selectați codificările pentru Lista codificărilor blocate. Vedeți captura de ecran:
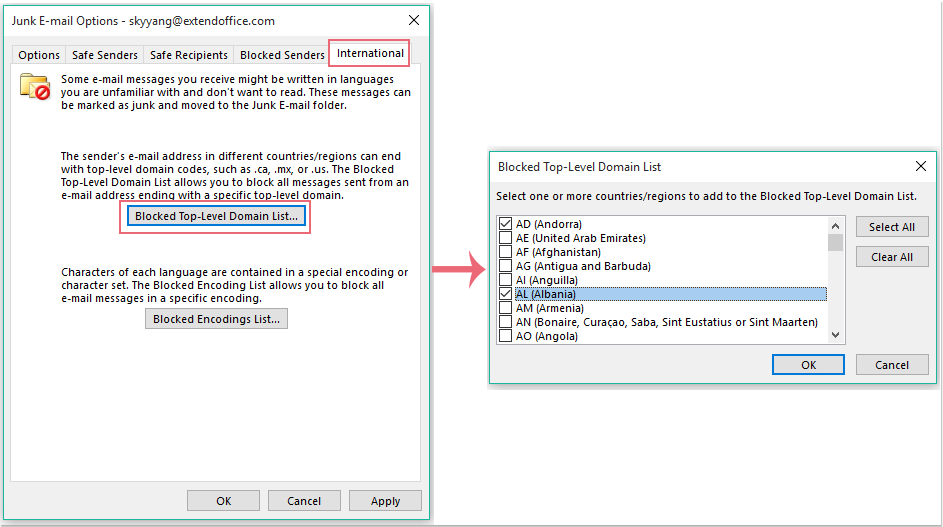
3. Apoi apasa OK pentru a accesa caseta de dialog anterioară, iar adresa sau domeniul specificat au fost adăugate la Expeditori siguri listă. Vedeți captura de ecran:
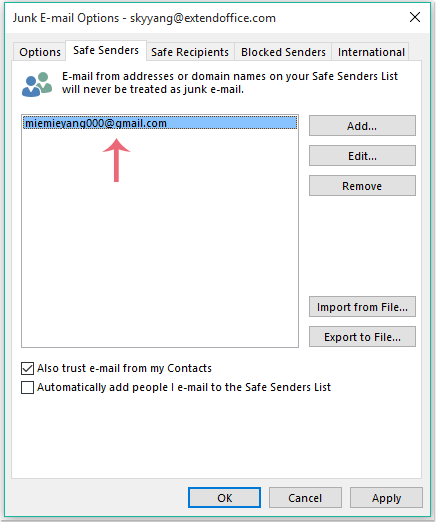
4. Apoi faceți clic pe OK pentru a termina setările. Outlook va filtra e-mailurile în dosarul nedorit cu regulile de e-mail nedorite pe care le-ați setat.
Pe de altă parte, puteți adăuga adresele sau domeniile în lista de expeditori siguri sau blocați astfel:
1. Faceți clic dreapta pe un mesaj din lista de e-mail.
2. Mergi la vechitura din meniul contextual și selectați una dintre următoarele opțiuni:
- Blochează expeditorul
- Nu blocați niciodată expeditorul
- Nu blocați niciodată domeniul expeditorului (@ example.com)
- Nu blocați niciodată acest grup sau această listă de difuzare
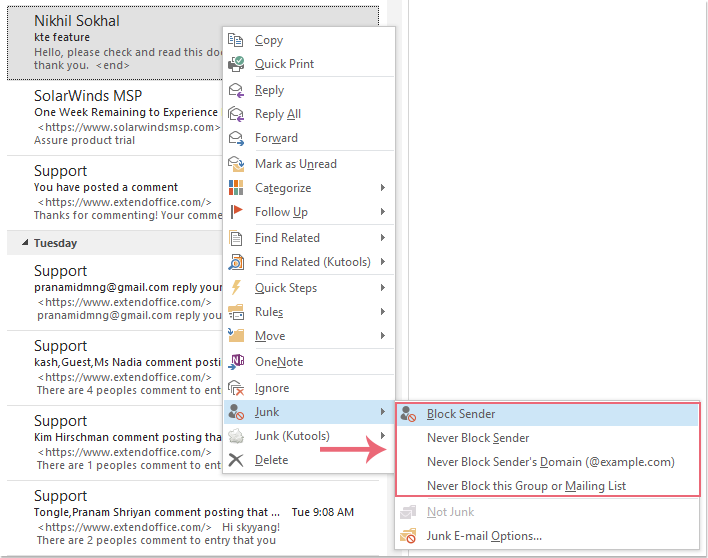
Și adresa sau domeniul specificat vor fi adăugate la lista lor corespunzătoare.
Configurați setările filtrului de e-mail nedorit cu Kutools pentru Outlook
Cu funcția Opțiuni de e-mail nedorite, puteți crea relația „sau” a criteriilor de filtrare, în acest caz, va muta unele e-mailuri pe care doriți să le utilizați în dosarul nedorit.
De exemplu, vreau să blochez mesajele care este adresa iar subiectul conține de vânzare, iar corpul conține cec sau ordin de plata. Dacă creați criteriile de filtrare cu Opțiuni de e-mail nedorite, e-mailurile care îndeplinesc oricare dintre condițiile de mai sus vor fi considerate spam. Aceasta va extinde domeniul de aplicare al spam-urilor.
Cum să rezolvați această problemă, iată un instrument multifuncțional -Kutools pentru Outlook, utilizând acest instrument, puteți seta orice criterii pentru spam-uri după cum aveți nevoie.
| Kutools pentru Outlook : cu mai mult de 100 de programe de completare Excel la îndemână, gratuit pentru a încerca fără limitări în 60 de zile. |
Dacă ați instalat Kutools pentru Outlook, procedați astfel:
Adăugați expeditori / domenii / subiect / corp separat la lista blocată sau niciodată blocată
1. Clic Kutools > vechitura > Activați filtrul de e-mail nedorit pentru a porni vechitura funcţie. Vedeți captura de ecran:
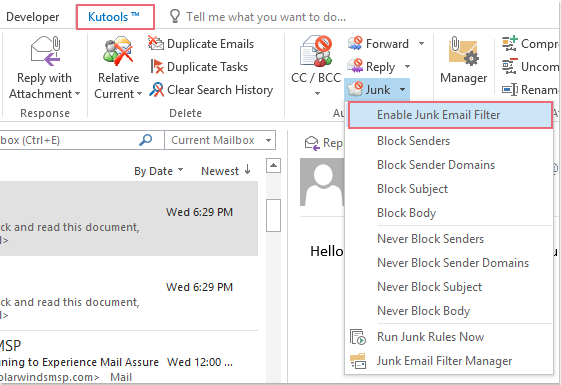
2. Apoi selectați din lista de mesaje mesajele pe care doriți să le aplicați această funcție și faceți clic pe Filtru de e-mail nedorit lista derulantă pentru a alege opțiunile pe care le puteți adăuga expeditorilor, domeniului, subiectului sau corpului de care aveți nevoie în lista blocată sau niciodată în lista blocată.

3. După adăugarea lor în lista necesară, toate criteriile de filtrare sunt listate în Manager de filtre de e-mail nedorit. Vedeți captura de ecran:
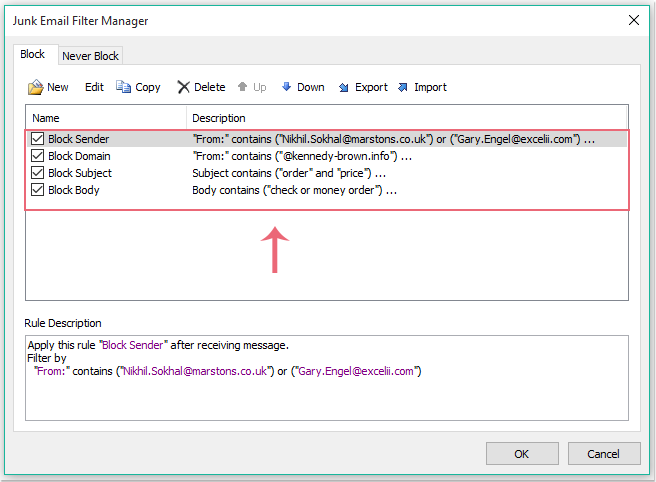
Și mesajele vor fi filtrate în folderul Junk în timp ce îndeplinește unul dintre criteriile specifice.
Adăugați criteriile mixte (expeditor și domeniu și subiect și corp și ...) la lista blocată sau niciodată la lista blocată
1. După activarea Filtru de e-mail nedorit funcție, faceți clic pe vechitura > Manager de filtre de e-mail nedorit pentru a deschide Manager de filtre de e-mail nedorit casetă de dialog, apoi faceți clic pe Nou.
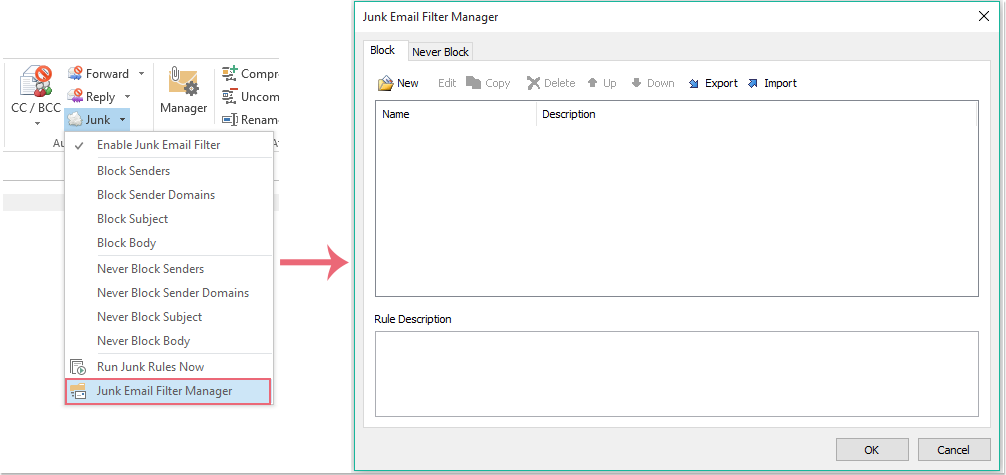
2. În vechitura caseta de dialog, verificați opțiunile de sub Filtru secțiunea pe care doriți să o setați criteriile. De exemplu, verific Contul este, apoi faceți clic pe ![]() pentru a deschide Conținutul textului caseta de dialog, alegeți contul pe care doriți să îl aplicați din funcția Cont căsuță de dialog. Vedeți captura de ecran:
pentru a deschide Conținutul textului caseta de dialog, alegeți contul pe care doriți să îl aplicați din funcția Cont căsuță de dialog. Vedeți captura de ecran:
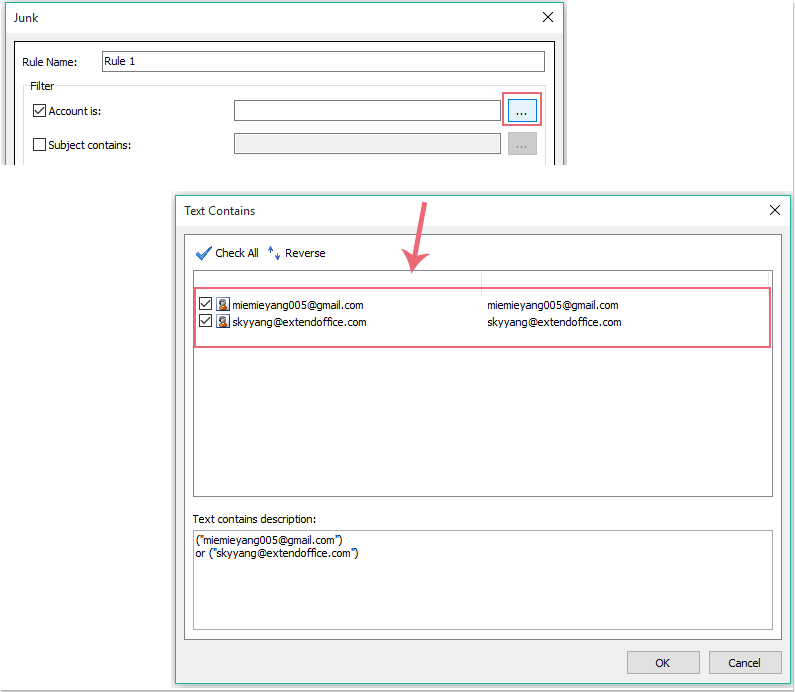
3. Apoi apasa OK pentru a reveni la vechitura caseta de dialog, iar contul specificat a fost adăugat la Contul este casetă de text. Vedeți captura de ecran:
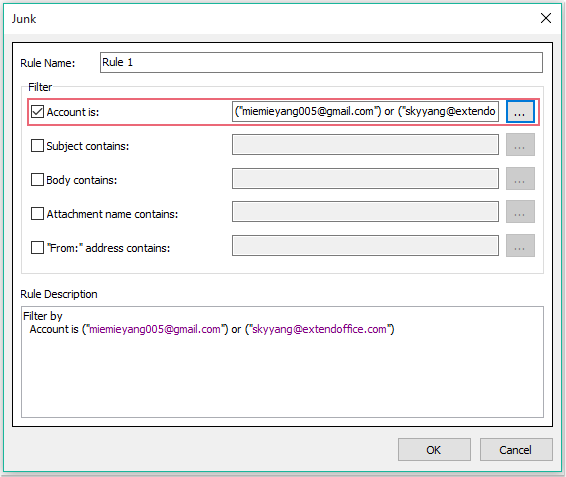
4. Ca acești pași, pot adăuga și subiectul specific la Subiectul conține casetă de text:
- (1.) Verificați Subiectul conține și faceți clic pe
 pentru a deschide Conținutul textului casetă de dialog și faceți clic pe Nou.
pentru a deschide Conținutul textului casetă de dialog și faceți clic pe Nou. - (2.) În Căutați text caseta de dialog, introduceți textul ca subiect pe care doriți să îl filtrați în dosarul nedorit de sub Text de căutare nou cutie. Și apoi faceți clic pe Adăuga butonul, textul va fi adăugat la Lista de căutare cutie.
- (3.) Faceți clic pe OK > OK pentru a reveni la vechitura caseta de dialog, iar subiectul specificat a fost adăugat la Subiectul conține casetă de text. Vedeți capturi de ecran:

5. Pentru a repeta acești pași, puteți adăuga și corpul, atașamentul și adresa expeditorului.
6. După adăugarea criteriilor de care aveți nevoie, faceți clic pe OK în vechitura casetă de dialog și va reveni la pagina principală Manager de filtre de e-mail nedorit căsuță de dialog. Toate criteriile sunt adăugate la Bloca listă, iar relația dintre criterii este „și”. Vedeți captura de ecran:
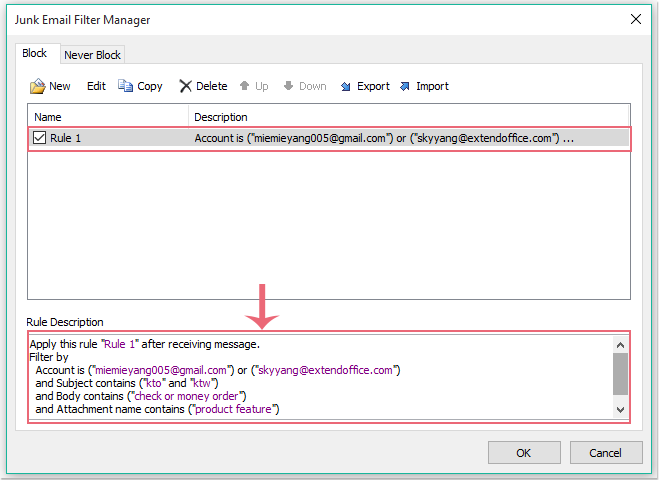
7. Apoi apasa OK pentru a termina setările. Mesajele vor fi clasificate ca e-mailuri nedorite atunci când îndeplinesc toate condițiile de mai sus.
notițe: De asemenea, puteți adăuga câteva criterii în niciodată blocat list, când rulați această funcție, criteriile din lista blocată niciodată vor fi anterioare criteriilor din lista blocată.
Faceți clic pentru a descărca Kutools pentru Outlook și proba gratuită acum!
Demo: configurați rapid și ușor setările de filtrare a e-mailurilor nedorite în Outlook
Cele mai bune instrumente de productivitate de birou
Kutools pentru Outlook - Peste 100 de funcții puternice pentru a vă supraalimenta Outlook
🤖 AI Mail Assistant: E-mailuri profesionale instantanee cu magie AI--un singur clic pentru răspunsuri geniale, ton perfect, stăpânire în mai multe limbi. Transformați e-mailurile fără efort! ...
📧 Automatizare e-mail: În afara biroului (disponibil pentru POP și IMAP) / Programați trimiterea de e-mailuri / CC/BCC automat după reguli la trimiterea e-mailului / Redirecționare automată (Reguli avansate) / Adăugare automată felicitare / Împărțiți automat e-mailurile cu mai mulți destinatari în mesaje individuale ...
📨 Managementul e-mail: Amintește-ți cu ușurință e-mailurile / Blocați e-mailurile înșelătorii de către subiecți și alții / Ștergeți e-mailurile duplicate / Cautare Avansata / Consolidați foldere ...
📁 Atașamente Pro: Salvați în serie / Detașare lot / Compresă în loturi / Salvare automata / Detașare automată / Comprimare automată ...
🌟 Magia interfeței: 😊Mai multe emoji drăguțe și cool / Îmbunătățiți-vă productivitatea Outlook cu vizualizările cu file / Minimizați Outlook în loc să închideți ...
???? Minuni cu un singur clic: Răspundeți tuturor cu atașamentele primite / E-mailuri anti-phishing / 🕘Afișați fusul orar al expeditorului ...
👩🏼🤝👩🏻 Contacte și calendar: Adăugați în lot contacte din e-mailurile selectate / Împărțiți un grup de contact în grupuri individuale / Eliminați mementouri de ziua de naștere ...
Peste 100 Caracteristici Așteaptă explorarea ta! Click aici pentru a descoperi mai multe.

