Cum să bcc automat toate e-mailurile pe care le trimiteți în Outlook?
Când trimiteți un mesaj de e-mail și aveți un destinatar secret permanent, dar nu doriți ca ceilalți destinatari să-i vadă adresa, ar trebui să utilizați funcția bcc. Dar atunci când avem nevoie de bcc, trebuie să afișăm manual câmpul bcc și să selectăm un contact pentru acesta. Pentru a evita aceste operațiuni manuale, următorul articol vă va arăta cum să modificați Outlook pentru a bcc automat o adresă de e-mail pe toate e-mailurile pe care le trimiteți.
Auto bcc implicit în Outlook utilizând VBA
Puteți aplica mai jos codul VBA pentru a configura regula Bcc automată în Outlook. Vă rugăm să faceți următoarele:
1. apasă pe Alt + F11 simultan pentru a deschide fereastra Microsoft Visual Basic pentru aplicații.
2. Faceți dublu clic pe Această sesiune Outlookîn panoul Proiect, apoi lipiți mai jos codul VBA în fereastra de deschidere. Vedeți captura de ecran de mai jos:
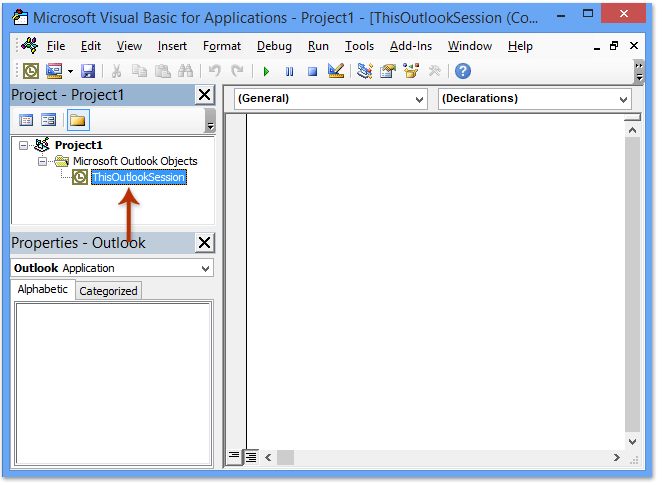
Cod VBA: bcc automat la trimiterea tuturor e-mailurilor
Private Sub Application_ItemSend(ByVal Item As Object, Cancel As Boolean)
Dim objRecip As Recipient
Dim strMsg As String
Dim res As Integer
Dim strBcc As String
On Error Resume Next
' #### USER OPTIONS ####
' address for Bcc -- must be SMTP address or resolvable
' to a name in the address book
strBcc = ""
Set objRecip = Item.Recipients.Add(strBcc)
objRecip.Type = olBCC
If Not objRecip.Resolve Then
strMsg = "Could not resolve the Bcc recipient. " & _
"Do you want still to send the message?"
res = MsgBox(strMsg, vbYesNo + vbDefaultButton1, _
"Could Not Resolve Bcc Recipient")
If res = vbNo Then
Cancel = True
End If
End If
Set objRecip = Nothing
End Sub
Notă: Vă rugăm să înlocuiți "" în codul de mai sus cu adresa de e-mail la care vă veți bcc.
3. Salvați codul VBA și închideți fereastra Microsoft Visual Basic pentru aplicații.
De acum înainte, nu mai este nevoie să completați adresa din câmpul Cco. Când trimiteți un e-mail din perspectiva dvs., acesta va fi automat bcc destinatarului dorit pe măsură ce se execută codul VBA.
Auto bcc în Outlook utilizând Kutools pentru Outlook
Codul VBA de mai sus este dificil și supărător pentru noi începătorii, iată un instrument ușor și rapid - Kutools pentru Outlook pentru a vă ajuta să bcc automat toate e-mailurile sau e-mailurile specificate pe care le trimiteți în Outlook.
Kutools pentru Outlook: Setul de instrumente Outlook definitiv cu peste 100 de instrumente la îndemână. Încercați-l GRATUIT timp de 60 de zile, fără limitări, fără griji! Citeşte mai mult ... Începeți încercarea gratuită acum!
După instalarea Kutools pentru Outlook, procedați după cum urmează:
1. Clic Kutools > Auto CC / BCC > Manager de reguli, vezi captura de ecran:
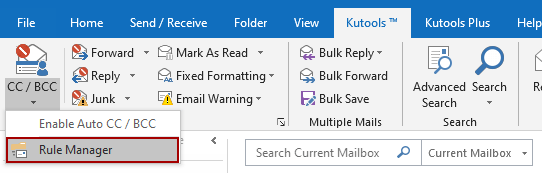
2. În Auto CC / Manager BCC casetă de dialog, faceți clic pe Nou butonul.

3. În Expertul pentru reguli, specificați condițiile după care veți filtra e-mailurile. În cazul meu, bifez cu cuvinte specifice în corp , apoi faceți clic pe textul subliniat al cuvinte specifice pentru a-l edita.
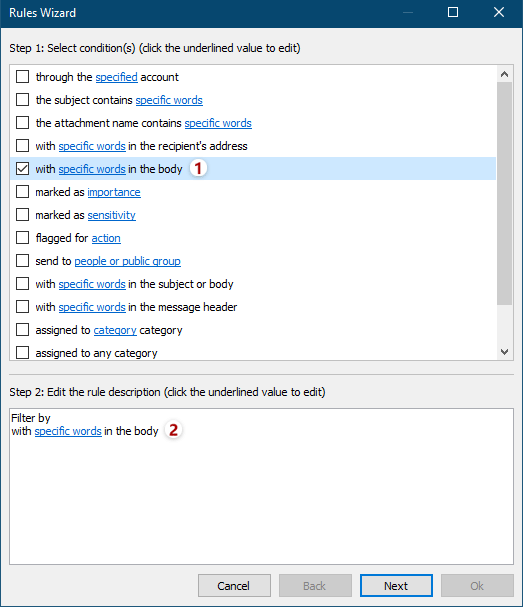
4. În dialogul Text conține, faceți clic pe Nou pentru a adăuga cuvinte noi.

5. În dialogul Căutare text, tastați un cuvânt în Text de căutare nou , faceți clic pe Adăuga , apoi faceți clic pe OK butonul.
sfaturi: Pentru a adăuga mai multe cuvinte în același timp, trebuie să tastați un cuvânt în Text de căutare nou și faceți clic pe Adăuga , apoi repetați această operație pentru a adăuga alte cuvinte unul câte unul și, în cele din urmă, faceți clic pe OK butonul.
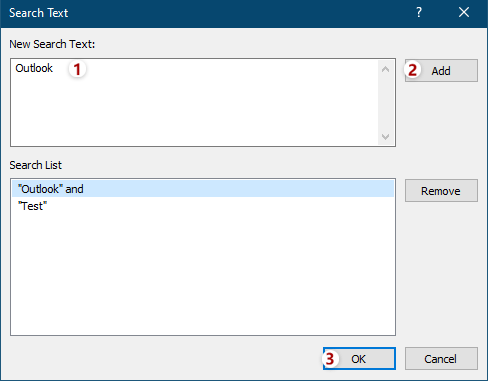
6. Acum revine la dialogul Text Conține. Dacă este necesar, puteți continua să faceți clic pe Nou pentru a adăuga alte cuvinte după cum aveți nevoie, apoi faceți clic pe butonul OK pentru a salva aceste cuvinte.
Sfaturi: dacă adăugați simultan mai multe cuvinte în aceeași casetă de text de căutare, relația dintre aceste cuvinte este „ANDDacă adăugați mai multe cuvinte făcând clic pe Nou butonul succesiv, relația dintre aceste cuvinte este „OR".

7. Apoi revine la Expertul pentru reguli, specificați alte condiții după cum aveți nevoie și faceți clic pe Pagina Următoare → butonul.
8. În al doilea vrăjitor pentru reguli, specificați excepții sau nu verificați excepțiile după cum aveți nevoie și faceți clic pe Pagina Următoare → butonul.
9. În al treilea vrăjitor pentru reguli, introduceți un nume pentru această nouă regulă Cco în Numele regulii , introduceți descrieri pentru regulă în Note de regulă , faceți clic pe Destinatar pentru a adăuga destinatari Cc sau Bcc, bifați opțiunile de rulare în Setați opțiunile regulii și faceți clic pe OK butonul.

10. În Auto CC / BCC Manager, asigurați-vă că noua regulă Cc / Bcc este bifată și apăsați butonul OK pentru a închide dialogul.
11. Continuați să faceți clic pe Kutools> CC / BCC> Activați Auto CC / BCC în interfața principală Outlook pentru a activa regula.
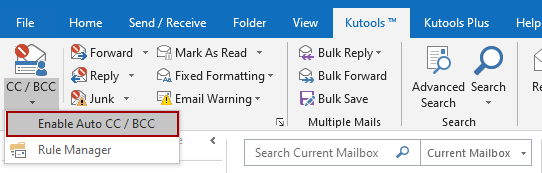
Și faceți clic pe OK din caseta de dialog reconfirmare.
Până acum a fost creată regula bcc, atunci când trimiteți un e-mail, același mesaj va fi trimis destinatarului bcc în același timp.
notițe:
(1) Cu această funcție, puteți seta întotdeauna CC reguli, de asemenea.
(2) Puteți crea mai multe reguli în funcție de nevoile dvs., utilizând acest instrument.
(3) Dacă doriți să închideți regulile, puteți face clic Activați Auto CC / BCCși toate regulile nu vor funcționa. De asemenea, puteți debifa numele regulilor în Auto CC / Manager BCC casetă de dialog pentru a dezactiva unele reguli specificate.
Articol asociat:
Cum să mă automatizez mereu în Outlook?
Cele mai bune instrumente de productivitate de birou
Kutools pentru Outlook - Peste 100 de funcții puternice pentru a vă supraalimenta Outlook
🤖 AI Mail Assistant: E-mailuri profesionale instantanee cu magie AI--un singur clic pentru răspunsuri geniale, ton perfect, stăpânire în mai multe limbi. Transformați e-mailurile fără efort! ...
📧 Automatizare e-mail: În afara biroului (disponibil pentru POP și IMAP) / Programați trimiterea de e-mailuri / CC/BCC automat după reguli la trimiterea e-mailului / Redirecționare automată (Reguli avansate) / Adăugare automată felicitare / Împărțiți automat e-mailurile cu mai mulți destinatari în mesaje individuale ...
📨 Managementul e-mail: Amintește-ți cu ușurință e-mailurile / Blocați e-mailurile înșelătorii de către subiecți și alții / Ștergeți e-mailurile duplicate / Cautare Avansata / Consolidați foldere ...
📁 Atașamente Pro: Salvați în serie / Detașare lot / Compresă în loturi / Salvare automata / Detașare automată / Comprimare automată ...
🌟 Magia interfeței: 😊Mai multe emoji drăguțe și cool / Îmbunătățiți-vă productivitatea Outlook cu vizualizările cu file / Minimizați Outlook în loc să închideți ...
???? Minuni cu un singur clic: Răspundeți tuturor cu atașamentele primite / E-mailuri anti-phishing / 🕘Afișați fusul orar al expeditorului ...
👩🏼🤝👩🏻 Contacte și calendar: Adăugați în lot contacte din e-mailurile selectate / Împărțiți un grup de contact în grupuri individuale / Eliminați mementouri de ziua de naștere ...
Peste 100 Caracteristici Așteaptă explorarea ta! Click aici pentru a descoperi mai multe.

