Cum se adaugă, se închide și se elimină fișierul de date în Outlook?
În mod implicit, fișierele de date sunt create automat pentru fiecare cont de e-mail. Cu toate acestea, uneori poate fi necesar să creați fișiere de date suplimentare pentru arhivare, clasificare, etc. Iată câteva metode ușoare care vă ajută să creați fișiere de date (.pst) și să eliminați rapid fișierele de date din panoul de navigare sau Microsoft Outlook.
Adăugați un fișier de date (.pst) în Outlook 2010 și 2013
Închideți fișierele de date din Panoul de navigare în Outlook 2010 și 2013
Eliminați fișierele de date din Outlook 2010 și 2013
Adăugați și eliminați un fișier de date (.pst) în Outlook 2007
 Adăugați un fișier de date (.pst) în Outlook 2010 și 2013
Adăugați un fișier de date (.pst) în Outlook 2010 și 2013
Există câteva metode pentru a adăuga sau a crea fișiere de date (.pst) în Microsoft Outlook 2010 și 2013.
Metoda 1: Adăugați un fișier de date (.pst) prin caracteristică nouă
Pasul 1: În Outlook 2010/2013, faceți clic pe Articole noi > Mai multe articole > Fișierul de date Outlook în Grup nou în Acasă filă. Vedeți următoarea captură de ecran:

Pasul 2: În fereastra pop-up Creați sau deschideți fișierul de date Outlook, introduceți noul nume de fișier de date în Nume fișier cutie.

Pasul 3: Faceți clic pe OK pentru a ieși din caseta de dialog.
Apoi, noul fișier de date creat va apărea în panoul de navigare al Microsoft Outlook 2010 / 2013. Vedeți captura de ecran:
Metoda 2: Creați un nou fișier de date (.pst) în Centrul de setare a contului
Pasul 1: Mergeți la Informație categoria sub Fișier tab.
Pasul 2: Faceți clic pe Setarea cont și continuați să faceți clic pe butonul Setările contului element din meniul derulant.

Pasul 3: În Setările contului , faceți clic pe Adăuga buton sub Fișiere de date tab.

Pasul 4: Acum veți vedea Creați sau deschideți fișierul de date Outlook caseta de dialog și introduceți noul nume al fișierului de date în Nume fișier cutie.
Pasul 5: Faceți clic pe OK pentru a ieși din caseta de dialog.
Noul fișier de date creat apare în panoul de navigare ca un dosar imediat ce terminați acești pași de mai sus.
 Închideți fișierele de date din Panoul de navigare în Outlook 2010 și 2013
Închideți fișierele de date din Panoul de navigare în Outlook 2010 și 2013
Puteți crea unele fișiere de date în Microsoft Outlook, dar acum le utilizați rar. Deci, puteți închide aceste fișiere de date din panoul de navigare.
Pasul 1: Selectați fișierul de date pe care doriți să îl eliminați din panoul de navigare.
Pasul 2: Faceți clic dreapta pe numele fișierului de date și faceți clic pe Închide "Fișierul meu de date Outlook (1)Matei 22:21 din meniul derulant.
notițe: Fișierul meu de date Outlook (1) va trece automat la numele fișierului dvs. de date.

Apoi, fișierul de date dispare din panoul de navigare din Microsoft Outlook 2010/2013.
notițe: După ce faceți clic Închideți „Fișierul meu de date Outlook (1)”, când intri în Fișiere de date secțiune în Setările contului, veți găsi că fișierul de date dispare și din acesta.
 Eliminați fișierele de date din Outlook 2010 și 2013
Eliminați fișierele de date din Outlook 2010 și 2013
Dacă doriți să ștergeți fișierul de date Outlook din Microsoft Outlook 2010/2013, urmați pașii următori:
Pasul 1: Accesați caseta de dialog Setări cont făcând clic pe Fișier > Informație > Setările contului > Setările contului.

Pasul 2: Selectați numele fișierului de date în lista de fișiere de date de sub Fișiere de date tab.
Pasul 3: Faceți clic pe Elimină butonul.

Pasul 4: În caseta de dialog pop-up, faceți clic pe Da butonul.

Pasul 5: Faceți clic pe Închide pentru a ieși din caseta de dialog Setări cont.
Acum, fișierul de date este eliminat din Microsoft Outlook 2010/2013.
 Adăugați și eliminați un fișier de date (.pst) în Outlook 2007
Adăugați și eliminați un fișier de date (.pst) în Outlook 2007
Adăugați un fișier de date (.pst) în Outlook 2007
Pasul 1: În Outlook 2007, faceți clic pe Fișier > Nou > Fișierul de date Outlook.
Pasul 2: În caseta de dialog New Outlook Data File, selectați Fișier dosar personal Office Outlook (.pst) element din Tipuri de depozitare caseta și faceți clic pe OK.

Pasul 3: În Creați sau deschideți fișierul de date Outlook caseta de dialog, introduceți un nume de fișier și faceți clic pe OK.
Pasul 4: Apoi veți vedea Creați dosare personale Microsoft caseta de dialog, depinde de dvs. să setați o parolă pentru fișierul de date și să faceți clic pe OK.

Închideți un fișier de date (.pst) din Panoul de navigare în Outlook 2007
Faceți clic dreapta pe fișierul de date pe care îl veți închide în panoul de navigare și faceți clic pe Închidere „Fișierul meu de date Outlook (1)”Din meniul derulant.
Apropo, Fișierul meu de date Outlook (1) va fi afișat ca numele fișierului de date selectat.
Eliminați un fișier de date (.pst) din Outlook 2007
Pasul 1: Faceți clic pe Instrumente > Setările contului în Outlook 2007.

Pasul 2: În caseta de dialog Setări cont, selectați fișierul de date pe care îl veți șterge Fișiere de date tab.
Pasul 3: Faceți clic pe Elimină butonul.
Pasul 4: În caseta de dialog pop-up, faceți clic pe Da butonul.
În cele din urmă, închideți caseta de dialog Setări cont. Apoi, fișierul de date selectat este șters din Outlook 2007.
eliminați toate contactele duplicate dintr-unul sau mai multe foldere de contacte din Outlook
|
| Uneori, putem adăuga în mod repetat aceleași contacte, cum putem elimina contactele duplicate dintr-unul sau mai multe foldere de contacte? Kutools pentru Outlook's Duplicate Contacts funcția poate elimina sau combina rapid contacte duplicate pe baza e-mailurilor, a numelui complet sau a altor criterii dintr-unul sau mai multe foldere de contacte. Faceți clic pentru {module746} zile de încercare gratuită! |
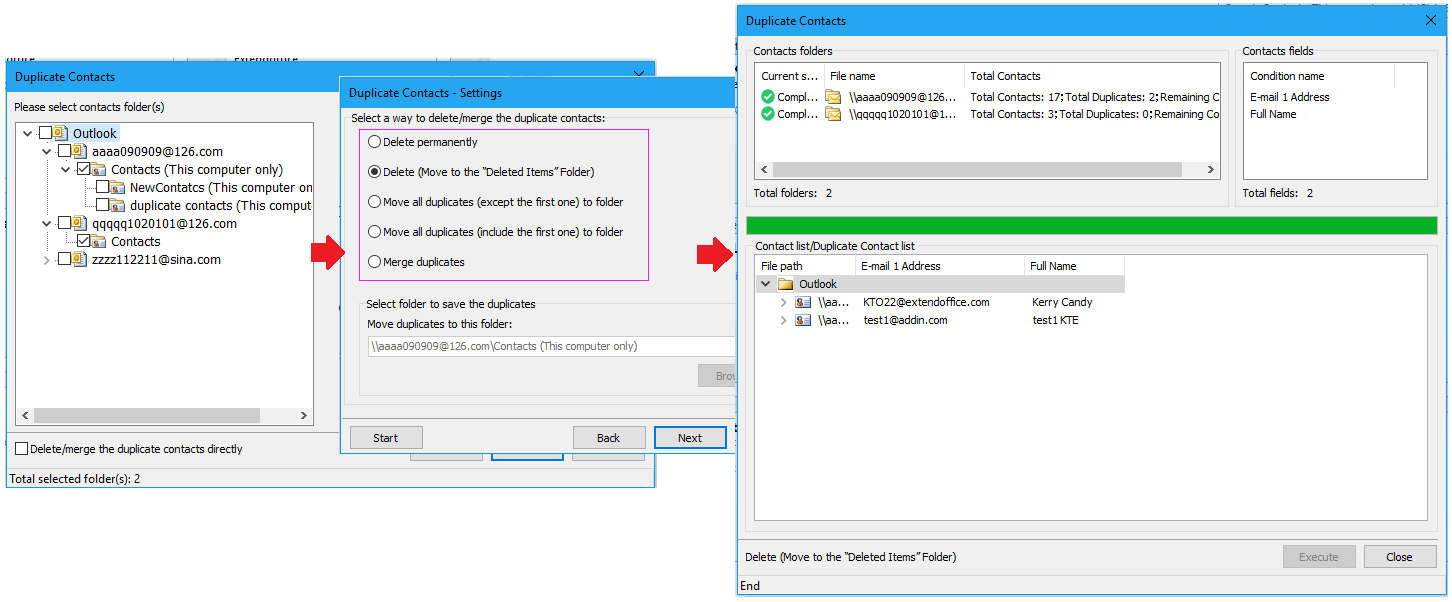 |
| Kutools pentru Outlook: cu zeci de programe de completare Outlook la îndemână, gratuit pentru a încerca fără limitări în 60 de zile. |
Cele mai bune instrumente de productivitate de birou
Kutools pentru Outlook - Peste 100 de funcții puternice pentru a vă supraalimenta Outlook
🤖 AI Mail Assistant: E-mailuri profesionale instantanee cu magie AI--un singur clic pentru răspunsuri geniale, ton perfect, stăpânire în mai multe limbi. Transformați e-mailurile fără efort! ...
📧 Automatizare e-mail: În afara biroului (disponibil pentru POP și IMAP) / Programați trimiterea de e-mailuri / CC/BCC automat după reguli la trimiterea e-mailului / Redirecționare automată (Reguli avansate) / Adăugare automată felicitare / Împărțiți automat e-mailurile cu mai mulți destinatari în mesaje individuale ...
📨 Managementul e-mail: Amintește-ți cu ușurință e-mailurile / Blocați e-mailurile înșelătorii de către subiecți și alții / Ștergeți e-mailurile duplicate / Cautare Avansata / Consolidați foldere ...
📁 Atașamente Pro: Salvați în serie / Detașare lot / Compresă în loturi / Salvare automata / Detașare automată / Comprimare automată ...
🌟 Magia interfeței: 😊Mai multe emoji drăguțe și cool / Îmbunătățiți-vă productivitatea Outlook cu vizualizările cu file / Minimizați Outlook în loc să închideți ...
???? Minuni cu un singur clic: Răspundeți tuturor cu atașamentele primite / E-mailuri anti-phishing / 🕘Afișați fusul orar al expeditorului ...
👩🏼🤝👩🏻 Contacte și calendar: Adăugați în lot contacte din e-mailurile selectate / Împărțiți un grup de contact în grupuri individuale / Eliminați mementouri de ziua de naștere ...
Peste 100 Caracteristici Așteaptă explorarea ta! Click aici pentru a descoperi mai multe.

