Cum se adaugă coloana organizator de întâlniri în Outlook?
În mod implicit, nu puteți afla informații despre organizatorul întâlnirii, până când nu deschideți întrunirea într-o fereastră nouă. Este obositor să deschizi de fiecare dată o întâlnire pentru a obține informații despre organizator. De fapt, puteți schimba vizualizarea calendarului în vizualizare listă și puteți adăuga / afișa informații despre organizatorul întâlnirii în lista de evenimente dintr-o coloană.
Înainte de a configura setările de vizualizare, trebuie să vă asigurați că Microsoft Outlook se află în vizualizarea Calendar. Puteți accesa vizualizarea Calendar făcând clic pe Calendar în panoul de navigare.
- Automatizați e-mailurile cu Auto CC / BCC, Auto înainte prin reguli; trimite Răspuns automat (În afara biroului) fără a necesita un server de schimb...
- Primiți mementouri ca Avertisment BCC când răspundeți la toate în timp ce vă aflați în lista BCC și Amintiți-vă când lipsesc atașamentele pentru atașamente uitate...
- Îmbunătățiți eficiența e-mailului cu Răspunde (toate) cu atașamente, Adăugați automat salutul sau data și ora în semnătură sau subiect, Răspunde la mai multe e-mailuri...
- Simplificați e-mailurile cu Rechemare e-mailuri, Instrumente de atașare (Comprimați toate, Salvați automat toate...), Eliminați duplicatele, și Raport rapid...
Pasul 1: Schimbați vizualizarea Calendar în listă.
- În Microsoft Outlook 2010/2013, faceți clic pe Vizualizare > Schimbă privirea > Listă pentru a enumera toate întâlnirile și evenimentele.
- În Microsoft Outlook 2007, faceți clic pe Vizualizare > Vedere actuala > Toate programările.

Pasul 2: În Outlook 2010/2013, faceți clic pe Vizualizare > Vizualizați setările; sau în Outlook 2007, faceți clic pe Vizualizare > Vedere actuala > Personalizați vizualizarea curentă.

Pasul 3: În caseta de dialog pop-up, faceți clic pe Coloane butonul din stânga în Outlook 2010/2013.
Apropo, în Outlook 2007 nu există butonul Coloane, ci butonul Domenii , faceți clic pe el.
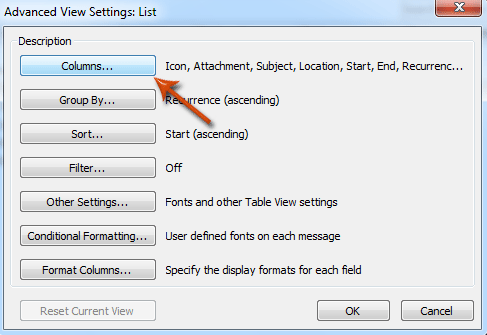
Pasul 4: În noua casetă de dialog Afișare coloane, configurați setările după cum urmează:
- selectaţi Toate câmpurile de numire în Selectați coloanele disponibile din: lista verticală;
- Selectați și evidențiați Organizator element din Coloane disponibile: cutie.
- Apasă pe Adăuga butonul.

Pasul 5: Acum elementul Organizator este adăugat la Afișați aceste coloane în această ordine: cutie,
- selectaţi Organizator element din Afișați aceste coloane în această ordine: cutie.
- Apasă pe Mutați în sus pentru a-l muta între alte elemente.

Pasul 6: Faceți clic pe OK butonul.
Acum reveniți la Outlook, există un De la coloana inserată în poziția pe care ați atribuit-o la pasul 5. Este ușor să aflați organizatorii atât pentru întâlniri, cât și pentru întâlniri în De la coloana.

Cele mai bune instrumente de productivitate de birou
Kutools pentru Outlook - Peste 100 de funcții puternice pentru a vă supraalimenta Outlook
🤖 AI Mail Assistant: E-mailuri profesionale instantanee cu magie AI--un singur clic pentru răspunsuri geniale, ton perfect, stăpânire în mai multe limbi. Transformați e-mailurile fără efort! ...
📧 Automatizare e-mail: În afara biroului (disponibil pentru POP și IMAP) / Programați trimiterea de e-mailuri / CC/BCC automat după reguli la trimiterea e-mailului / Redirecționare automată (Reguli avansate) / Adăugare automată felicitare / Împărțiți automat e-mailurile cu mai mulți destinatari în mesaje individuale ...
📨 Managementul e-mail: Amintește-ți cu ușurință e-mailurile / Blocați e-mailurile înșelătorii de către subiecți și alții / Ștergeți e-mailurile duplicate / Cautare Avansata / Consolidați foldere ...
📁 Atașamente Pro: Salvați în serie / Detașare lot / Compresă în loturi / Salvare automata / Detașare automată / Comprimare automată ...
🌟 Magia interfeței: 😊Mai multe emoji drăguțe și cool / Îmbunătățiți-vă productivitatea Outlook cu vizualizările cu file / Minimizați Outlook în loc să închideți ...
???? Minuni cu un singur clic: Răspundeți tuturor cu atașamentele primite / E-mailuri anti-phishing / 🕘Afișați fusul orar al expeditorului ...
👩🏼🤝👩🏻 Contacte și calendar: Adăugați în lot contacte din e-mailurile selectate / Împărțiți un grup de contact în grupuri individuale / Eliminați mementouri de ziua de naștere ...
Peste 100 Caracteristici Așteaptă explorarea ta! Click aici pentru a descoperi mai multe.

