Cum se elimină toate atașamentele din e-mail în Outlook?
În mod normal, când previzualizați un e-mail, puteți șterge un atașament făcând clic dreapta și selectând Eliminați atașamentul articol. Uneori pot fi multe atașamente într-un mesaj de e-mail și va fi obositor să le eliminați unul câte unul. Aici vă aranjăm cu două trucuri ușoare pentru a elimina toate atașamentele dintr-un singur e-mail și pentru a elimina toate atașamentele din mai multe e-mailuri și în Outlook.
Eliminați manual toate atașamentele dintr-un singur mesaj de e-mail în Outlook
Eliminați toate atașamentele din mai multe mesaje de e-mail din Outlook cu cod VBA
Eliminați cu ușurință toate atașamentele dintr-unul sau mai multe e-mailuri cu Kutools pentru Outlook
Eliminați manual toate atașamentele dintr-un singur mesaj de e-mail în Outlook
Este ușor să eliminați toate atașamentele dintr-un mesaj de e-mail selectat cu Eliminați atașamentele caracteristică în Outlook.
Pasul 1: Selectați mesajul de e-mail ale cărui atașamente le veți șterge ulterior.
Pasul 2: Faceți clic pe unul dintre atașamente în Panoul de citire pentru a activa Instrumentele pentru atașamente.

Pasul 3: Faceți clic pe Selectați Toate buton în Selecţie grup pe Atașamente tab.

Acest pas vă va permite să selectați simultan toate atașamentele din aceste mesaje de e-mail selectate.
Pasul 4: Faceți clic pe Eliminați atașamentul buton în Acţiuni grup pe Atașamente tab.
Pasul 5: În caseta de dialog de avertizare, faceți clic pe Eliminați atașamentele butonul.

Apoi toate atașamentele din aceste mesaje de e-mail selectate sunt șterse cât mai curând posibil.
notițe: Funcția Eliminare atașamente funcționează bine în Outlook 2010 și versiunea ulterioară, dar nu în Outlook 2007.
Eliminați cu ușurință toate atașamentele din mai multe e-mailuri selectate în Outlook:
Cu Desprindeți toate atașamentele utilitatea Kutools pentru Excel, puteți elimina cu ușurință toate atașamentele din mai multe e-mailuri selectate așa cum se arată în demonstrația de mai jos. (Atașamentele vor fi salvate într-un folder specificat) Descărcați și încercați acum! (traseu gratuit de 30 de zile)
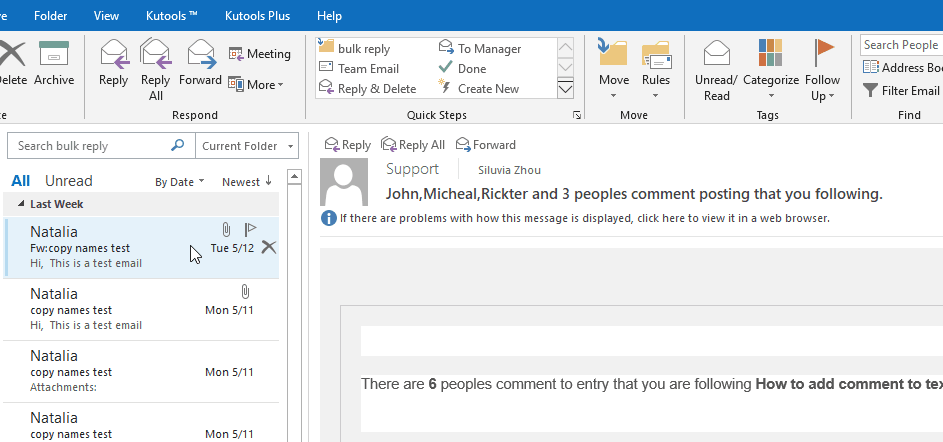
Eliminați toate atașamentele din mai multe mesaje de e-mail din Outlook cu cod VBA
Dacă doriți să eliminați toate atașamentele din mai multe mesaje de e-mail în Microsoft Outlook, următoarea metodă vă va ajuta să faceți acest lucru cu ușurință. Vă recomandăm activați toate macrocomenzile din Microsoft Outlook in primul rand.
Pasul 1: Accesați folderul Documentul meu, creați un folder nou și denumiți-l ca OLA atașamente
Pasul 2: Selectați mai multe mesaje de e-mail ale căror atașamente le veți șterge ulterior.
Notă: Puteți selecta mesaje de e-mail neconsecutive, ținând apăsat butonul Ctrl tasta și făcând clic.
Puteți selecta mesaje de e-mail consecutive ținând apăsat butonul Schimba tasta și făcând clic.
Pasul 3: Deschideți editorul VBA apăsând pe Alt cheie și F11 cheie în același timp.
Pasul 4: Extindeți fișierul Project1 > Obiecte Microsoft Outlook în bara din stânga, apoi faceți dublu clic pe Această sesiune Outlook pentru a-l deschide în Editor. Vedeți următoarea captură de ecran:

Pasul 5: Copiați și lipiți următorul cod VBA în panoul de editare.
Public Sub ReplaceAttachmentsToLink()
Dim objApp As Outlook.Application
Dim aMail As Outlook.MailItem 'Object
Dim oAttachments As Outlook.Attachments
Dim oSelection As Outlook.Selection
Dim i As Long
Dim iCount As Long
Dim sFile As String
Dim sFolderPath As String
Dim sDeletedFiles As String
' Get the path to your My Documents folder
sFolderPath = CreateObject("WScript.Shell").SpecialFolders(16)
On Error Resume Next
' Instantiate an Outlook Application object.
Set objApp = CreateObject("Outlook.Application")
' Get the collection of selected objects.
Set oSelection = objApp.ActiveExplorer.Selection
' Set the Attachment folder.
sFolderPath = sFolderPath & "\OLAttachments"
' Check each selected item for attachments. If attachments exist,
' save them to the Temp folder and strip them from the item.
For Each aMail In oSelection
' This code only strips attachments from mail items.
' If aMail.class=olMail Then
' Get the Attachments collection of the item.
Set oAttachments = aMail.Attachments
iCount = oAttachments.Count
If iCount > 0 Then
' We need to use a count down loop for removing items
' from a collection. Otherwise, the loop counter gets
' confused and only every other item is removed.
For i = iCount To 1 Step -1
' Save attachment before deleting from item.
' Get the file name.
sFile = oAttachments.Item(i).FileName
' Combine with the path to the Temp folder.
sFile = sFolderPath & "\" & sFile
' Save the attachment as a file.
oAttachments.Item(i).SaveAsFile sFile
' Delete the attachment.
oAttachments.Item(i).Delete
'write the save as path to a string to add to the message
'check for html and use html tags in link
If aMail.BodyFormat <> olFormatHTML Then
sDeletedFiles = sDeletedFiles & vbCrLf & "<file://" & sFile & ">"
Else
sDeletedFiles = sDeletedFiles & "<br>" & "<a href='file://" & _
sFile & "'>" & sFile & "</a>"
End If
Next i
'End If
' Adds the filename string to the message body and save it
' Check for HTML body
If aMail.BodyFormat <> olFormatHTML Then
aMail.Body = aMail.Body & vbCrLf & _
"The file(s) were saved to " & sDeletedFiles
Else
aMail.HTMLBody = aMail.HTMLBody & "<p>" & _
"The file(s) were saved to " & sDeletedFiles & "</p>"
End If
aMail.Save
'sets the attachment path to nothing before it moves on to the next message.
sDeletedFiles = ""
End If
Next 'end aMail
ExitSub:
Set oAttachments = Nothing
Set aMail = Nothing
Set oSelection = Nothing
Set objApp = Nothing
End SubPasul 6: Apăsați tasta de F5 pentru a rula acest cod VBA.
Acum toate atașamentele din mesajele de e-mail selectate sunt eliminate, lăsând hyperlinkuri către fiecare atașament șters în partea de jos a tuturor mesajelor de e-mail selectate.

Eliminați cu ușurință toate atașamentele dintr-unul sau mai multe e-mailuri cu Kutools pentru Outlook
Desprindeți-le pe toate atașamente utilitate de Kutools pentru Outlook poate elimina rapid toate atașamentele dintr-unul sau mai multe e-mailuri selectate în Outlook. Vă rugăm să faceți următoarele.
Kutools pentru Outlook : cu mai mult de 100 de programe de completare Outlook la îndemână, liber să încercați fără limitări în 60 de zile.
1. Selectați unul sau mai multe mesaje de e-mail cu atașamentele pe care doriți să le eliminați, apoi faceți clic pe Kutools > Instrumente de atașare > Desprindeți-le pe toate. Vedeți captura de ecran:

2. În Desprindeți setările casetă de dialog, vă rugăm să configurați după cum urmează.
- 2.1 Faceți clic pe Naviga pentru a selecta un folder pentru a salva toate atașamentele șterse.
- 2.2 În mod implicit, fișierul Desprindeți atașamentele în stilul de mai jos caseta este bifată, vă rugăm să alegeți o opțiune pentru a salva atașamentele în diferite foldere pe baza e-mailurilor, după cum aveți nevoie.
- 2.3 Faceți clic pe OK buton. Vedeți captura de ecran:


3. Faceți clic pe Da buton în Desprindeți-le pe toate căsuță de dialog.

4. Apoi a Kutools pentru Outlook va apărea caseta de dialog pentru a vă spune câte atașamente sunt șterse. Vă rugăm să faceți clic pe OK butonul.

Acum, toate atașamentele sunt eliminate imediat, doar hyperlinkurile rămânând în e-mailurile selectate. Puteți face clic pe hyperlink pentru a deschide atașamentul corespunzător după cum aveți nevoie.
Dacă doriți să aveți o perioadă de încercare gratuită (60 de zile) a acestui utilitar, vă rugăm să faceți clic pentru a-l descărca, și apoi mergeți pentru a aplica operația conform pașilor de mai sus.
Cele mai bune instrumente de productivitate de birou
Kutools pentru Outlook - Peste 100 de funcții puternice pentru a vă supraalimenta Outlook
🤖 AI Mail Assistant: E-mailuri profesionale instantanee cu magie AI--un singur clic pentru răspunsuri geniale, ton perfect, stăpânire în mai multe limbi. Transformați e-mailurile fără efort! ...
📧 Automatizare e-mail: În afara biroului (disponibil pentru POP și IMAP) / Programați trimiterea de e-mailuri / CC/BCC automat după reguli la trimiterea e-mailului / Redirecționare automată (Reguli avansate) / Adăugare automată felicitare / Împărțiți automat e-mailurile cu mai mulți destinatari în mesaje individuale ...
📨 Managementul e-mail: Amintește-ți cu ușurință e-mailurile / Blocați e-mailurile înșelătorii de către subiecți și alții / Ștergeți e-mailurile duplicate / Cautare Avansata / Consolidați foldere ...
📁 Atașamente Pro: Salvați în serie / Detașare lot / Compresă în loturi / Salvare automata / Detașare automată / Comprimare automată ...
🌟 Magia interfeței: 😊Mai multe emoji drăguțe și cool / Îmbunătățiți-vă productivitatea Outlook cu vizualizările cu file / Minimizați Outlook în loc să închideți ...
???? Minuni cu un singur clic: Răspundeți tuturor cu atașamentele primite / E-mailuri anti-phishing / 🕘Afișați fusul orar al expeditorului ...
👩🏼🤝👩🏻 Contacte și calendar: Adăugați în lot contacte din e-mailurile selectate / Împărțiți un grup de contact în grupuri individuale / Eliminați mementouri de ziua de naștere ...
Peste 100 Caracteristici Așteaptă explorarea ta! Click aici pentru a descoperi mai multe.

