Cum să căutați e-mail după intervalul de date (între două date) în Outlook?
Cu Outlook Căutare instantanee caracteristică, puteți căuta nu numai un e-mail la o anumită dată, un expeditor sau un cuvânt cheie, dar puteți căuta și un e-mail după un anumit interval de date. Pentru cum să căutați e-mailul cu o anumită întrebare privind intervalul de date în Outlook, acest tutorial vă va oferi toate instrucțiunile.
Căutați e-mailuri în funcție de intervalul de date cu funcția Căutare instantanee
Găsiți e-mailuri între două date
Căutați e-mailuri în funcție de intervalul de date cu funcția Găsire avansată
Găsiți e-mailuri între două date sau înainte de o anumită dată sau după o anumită dată
Căutați e-mailuri în funcție de intervalul de date cu funcția Query Builder
Căutați e-mailuri în funcție de intervalul de date cu funcția Căutare instantanee
Puteți introduce criteriile de căutare în caseta Căutare instantanee pentru a căuta rapid e-mailuri între două date. Vă rugăm să faceți următoarele:
De exemplu, doriți să căutați e-mailurile primite între 2016/3/1 și 2016/3/31. Vă rugăm să tastați criteriile de căutare received:2016/3/1..2016/3/31 în Căutare instantanee , apoi toate e-mailurile primite în acest interval de date vor fi aflate imediat. Vedeți captura de ecran de mai jos:

notițe: Este necesar să introduceți datele în formatul de dată implicit în computerul dvs., cum ar fi received:3/1/2016..3/31/2016.
Căutați și ștergeți rapid e-mailurile duplicate în Outlook
Cu Kutools pentru Outlook E-mailuri duplicate caracteristică, le puteți găsi și șterge rapid din mai multe foldere de poștă electronică sau puteți găsi și șterge toate duplicatele din cele selectate cu două clicuri în Outlook.

Căutați e-mailuri în funcție de intervalul de date cu funcția Găsire avansată
De asemenea, puteți configura criteriile de căutare avansată pentru a căuta e-mailuri în funcție de un anumit interval de date, cum ar fi între două date, înainte de o anumită dată sau după o anumită dată etc.
1. Selectați folderul de e-mail în care veți căuta e-mailuri în funcție de intervalul de date specific, introduceți cursorul în Căutare instantanee pentru a activa caseta Instrumente de căutare, apoi faceți clic pe Caută > Instrumente de căutare > Căutare avansată. Vedeți captura de ecran:

2. În caseta de dialog Căutare avansată de deschidere, accesați fila Avansat și (vedeți captura de ecran de mai jos):
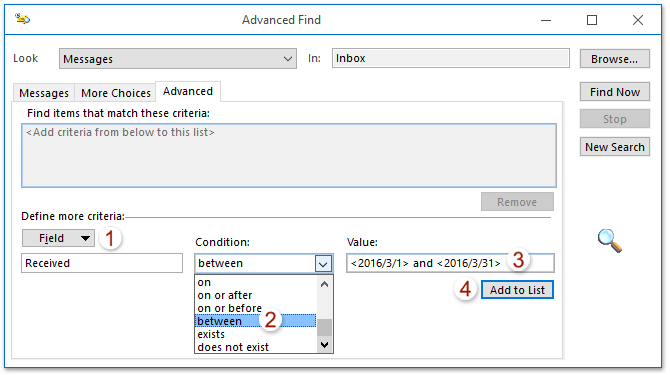
(1) Faceți clic pe Câmp > Toate câmpurile Mail > Primit;
(2) Selectați între de la Condiție lista verticală;
(3) În Valoare caseta, tastați intervalul de date în formatul și, Cum ar fi <2016/3/1> and <2016/3/31>;
(4) Faceți clic pe Adaugă la listă butonul.
notițe: Pentru căutarea e-mailurilor înainte (sau după) o anumită dată, selectați pe sau înainte (Sau pe sau după) de la Condiție lista derulantă, apoi tastați data anume în Valoare cutie.
3. Acum criteriile de căutare au fost adăugate în Găsiți elemente care corespund acestor criterii cutie. Continuați să selectați criteriile de căutare adăugate și faceți clic pe Gaseste acum buton. Vedeți captura de ecran de mai jos:

Acum toate e-mailurile primite în intervalul de date specificat sunt găsite și listate în partea de jos a casetei de dialog Căutare avansată. Vedeți captura de ecran de mai jos:

Căutați e-mailuri în funcție de intervalul de date cu funcția Query Builder
Uneori, poate fi necesar să căutați e-mailuri în intervalul de date special, cum ar fi căutarea de e-mailuri înainte de 2016/3/1 și e-mailuri după 2016/3/31. În această situație, poate fi necesar să activați Query Builder de Kutools pentru Outlook și să configurați criteriile de căutare. Vă rugăm să faceți următoarele:
Kutools pentru Outlook: Setul de instrumente Outlook definitiv cu peste 100 de instrumente la îndemână. Încercați-l GRATUIT timp de 60 de zile, fără limitări, fără griji! Citeşte mai mult ... Începeți încercarea gratuită acum!
1. Activați Generatorul de interogări în Outlook. Clic Kutools > Opţiuni, apoi în butonul Opțiuni de deschidere, verificați Restabiliți fila „Generator de interogări” în dialogul de căutare avansată Outlook opțiune pe Altele și faceți clic pe OK buton. Vedeți captura de ecran de mai jos:

Notă: Acest pas este doar pentru prima dată. Dacă Generatorul de interogări a fost deja activat, săriți peste acest pas.
2. Selectați folderul de e-mail în care veți căuta e-mailuri în funcție de intervalul de date specific, introduceți cursorul în Căutare instantanee pentru a activa caseta Instrumente de căutare, apoi faceți clic pe Caută > Instrumente de căutare > Căutare avansată. Vedeți captura de ecran:

3. În caseta de dialog Căutare avansată de deschidere, accesați fila Generator de interogări și (vedeți captura de ecran de mai jos):

(1) Faceți clic pe Câmp > Toate câmpurile Mail > Primit;
(2) Selectați pe sau înainte de la Condiție lista verticală;
(3) În Valoare , introduceți data la care veți găsi e-mailuri înainte. În cazul nostru, tastăm 2016/3/1.
(4) Faceți clic pe Adaugă la listă butonul.
(5) Repetați mai sus (1) - (4) pentru a adăuga un criteriu de căutare ca Primit la sau după 2016.
4. Acum am adăugat două criterii de căutare. Vă rugăm să mergeți mai departe pentru a selecta OR de la Grup logic lista derulantă și faceți clic pe Gaseste acum buton. Vedeți captura de ecran de mai jos:

Și acum toate e-mailurile primite înainte de 2016/3/1 și e-mailurile primite după 2016/3/31 sunt găsite și listate în partea de jos a casetei de dialog Căutare avansată simultan.
Demo: căutați e-mailuri în funcție de intervalul de date cu funcția Query Builder
varful: În acest videoclip, Kutools fila este adăugată de Kutools pentru Outlook. Dacă aveți nevoie, faceți clic pe aici pentru a avea o perioadă de încercare gratuită de 60 de zile fără limitare!
Cele mai bune instrumente de productivitate de birou
Kutools pentru Outlook - Peste 100 de funcții puternice pentru a vă supraalimenta Outlook
🤖 AI Mail Assistant: E-mailuri profesionale instantanee cu magie AI--un singur clic pentru răspunsuri geniale, ton perfect, stăpânire în mai multe limbi. Transformați e-mailurile fără efort! ...
📧 Automatizare e-mail: În afara biroului (disponibil pentru POP și IMAP) / Programați trimiterea de e-mailuri / CC/BCC automat după reguli la trimiterea e-mailului / Redirecționare automată (Reguli avansate) / Adăugare automată felicitare / Împărțiți automat e-mailurile cu mai mulți destinatari în mesaje individuale ...
📨 Managementul e-mail: Amintește-ți cu ușurință e-mailurile / Blocați e-mailurile înșelătorii de către subiecți și alții / Ștergeți e-mailurile duplicate / Cautare Avansata / Consolidați foldere ...
📁 Atașamente Pro: Salvați în serie / Detașare lot / Compresă în loturi / Salvare automata / Detașare automată / Comprimare automată ...
🌟 Magia interfeței: 😊Mai multe emoji drăguțe și cool / Îmbunătățiți-vă productivitatea Outlook cu vizualizările cu file / Minimizați Outlook în loc să închideți ...
???? Minuni cu un singur clic: Răspundeți tuturor cu atașamentele primite / E-mailuri anti-phishing / 🕘Afișați fusul orar al expeditorului ...
👩🏼🤝👩🏻 Contacte și calendar: Adăugați în lot contacte din e-mailurile selectate / Împărțiți un grup de contact în grupuri individuale / Eliminați mementouri de ziua de naștere ...
Peste 100 Caracteristici Așteaptă explorarea ta! Click aici pentru a descoperi mai multe.

