Cum să aflați întâlniri cu atașamente în Outlook?
Este posibil să fi creat sau primit mai multe întâlniri cu atașamente în Microsoft Outlook. După cum știți, atașamentele vă vor face cutia poștală imensă. Ar fi bine să curățați aceste atașamente la timp și să vă mențineți căsuța poștală funcționând eficient. În acest articol, vom introduce trei trucuri pentru a afla rapid întâlnirile cu atașamente în Microsoft Outlook.
Aflați întâlnirile cu atașamente prin Instrumentele de căutare
Aflați întâlnirile cu atașamente prin sortare
Aflați întâlnirile cu atașamente schimbând vizualizarea
- Automatizați e-mailurile cu Auto CC / BCC, Auto înainte prin reguli; trimite Răspuns automat (În afara biroului) fără a necesita un server de schimb...
- Primiți mementouri ca Avertisment BCC când răspundeți la toate în timp ce vă aflați în lista BCC și Amintiți-vă când lipsesc atașamentele pentru atașamente uitate...
- Îmbunătățiți eficiența e-mailului cu Răspunde (toate) cu atașamente, Adăugați automat salutul sau data și ora în semnătură sau subiect, Răspunde la mai multe e-mailuri...
- Simplificați e-mailurile cu Rechemare e-mailuri, Instrumente de atașare (Comprimați toate, Salvați automat toate...), Eliminați duplicatele, și Raport rapid...
 Aflați întâlnirile cu atașamente prin Instrumentele de căutare
Aflați întâlnirile cu atașamente prin Instrumentele de căutare
Cea mai ușoară metodă de a afla întâlniri cu atașamente este cu Instrumente de căutare în Microsoft Outlook 2010 și 2013. Și o puteți face după cum urmează:
Pasul 1: intrați în vizualizarea calendarului și deschideți un calendar făcând clic pe numele acestuia în panoul de navigare de sub Calendarele mele.
Pasul 2: Puneți cursorul în caseta de căutare deasupra calendarului pentru a activa Instrumentele de căutare.
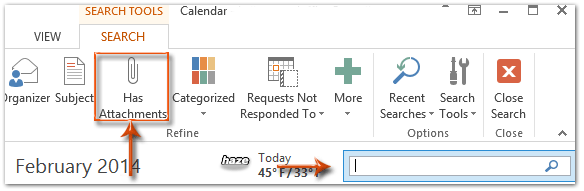
Pasul 3: Faceți clic pe Are atașamente în Rafina grup pe Caută tab.
Și apoi veți primi toate întâlnirile cu atașamente în calendarul selectat simultan.
Notă: această metodă nu funcționează în Microsoft Outlook 2007, deoarece nu puteți afla Ataşament din Adăugați criterii listă în Generatorul de interogări.
 Aflați întâlnirile cu atașamente prin sortare
Aflați întâlnirile cu atașamente prin sortare
De fapt, puteți sorta întâlnirile după atașamente direct și apoi puteți obține întâlnirile cu atașamente dintr-o privire.
Pasul 1: intrați în vizualizarea calendarului și deschideți un calendar făcând clic pe numele acestuia în panoul de navigare de sub Calendarele mele.
Pasul 2: Afișați elementele calendarului în vizualizarea Listă:
- În Outlook 2010 și 2013, faceți clic pe Schimbă privirea > Listă pe Vizualizare filă;
- În Outlook 2007, faceți clic pe Vizualizare > Vedere actuala > Toate programările.

Pasul 3: În antetul listei de întâlniri, faceți clic pe butonul atașament ![]() și sortați-le după atașamente. Vedeți următoarea captură de ecran:
și sortați-le după atașamente. Vedeți următoarea captură de ecran:
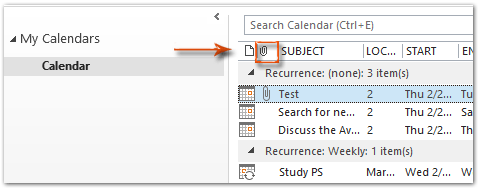
Și apoi veți primi întâlnirile cu atașamente care rămân împreună în partea de sus / sfârșit a listei de întâlniri imediat.
 Aflați întâlnirile cu atașamente modificând criteriile de grupare
Aflați întâlnirile cu atașamente modificând criteriile de grupare
Această metodă vă va ajuta să grupați automat întâlnirile după atașamente.
Pasul 1: intrați în vizualizarea Calendar și deschideți un calendar făcând clic pe numele acestuia în Panoul de navigare de sub Calendarele mele.
Pasul 2: Afișați elementele calendarului în vizualizarea Listă:
- În Outlook 2010 și 2013, faceți clic pe Schimbă privirea > Listă pe Vizualizare filă;
- În Outlook 2007, faceți clic pe Vizualizare > Vedere actuala > Toate programările.

Pasul 3: Deschideți setările de vizualizare avansate: caseta de dialog Listă:
- În Outlook 2010 și 2013, faceți clic pe Vizualizați setările pe Vizualizare tab.
- În Outlook 2007, faceți clic pe Vizualizare > Vedere actuala > Personalizați vizualizarea curentă.
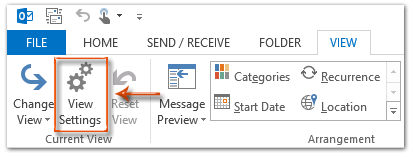
Pasul 4: În caseta de dialog pop-up, faceți clic pe A se grupa cu butonul.
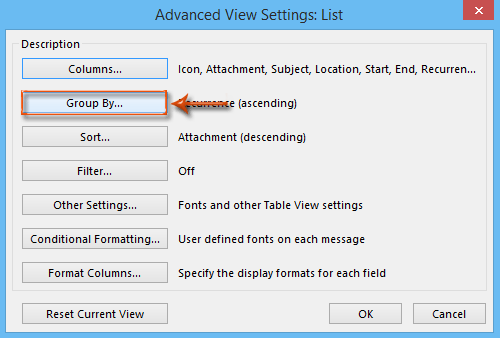
Pasul 5: În caseta de dialog Grupare după, faceți clic pe Grupați articolele după și selectați caseta Ataşament în lista derulantă.
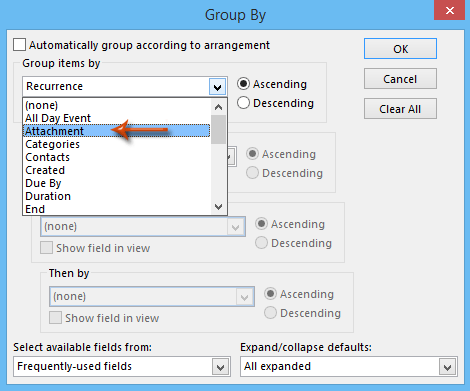
Notă: debifați opțiunea Grupați automat în funcție de aranjament înainte de a procesa acest pas.
Pasul 6: Faceți clic pe toate OK butoanele din fiecare casetă de dialog.
De acum înainte, toate programările vor fi grupate automat după atașament. Și, desigur, puteți afla întâlnirile cu atașamente dintr-o privire. Vedeți următoarea captură de ecran:
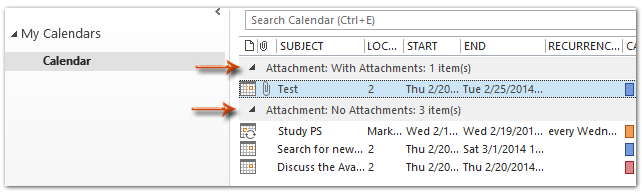
Apropo, poți salvați și utilizați această vizualizare specială de grupare în alte foldere.
Cele mai bune instrumente de productivitate de birou
Kutools pentru Outlook - Peste 100 de funcții puternice pentru a vă supraalimenta Outlook
🤖 AI Mail Assistant: E-mailuri profesionale instantanee cu magie AI--un singur clic pentru răspunsuri geniale, ton perfect, stăpânire în mai multe limbi. Transformați e-mailurile fără efort! ...
📧 Automatizare e-mail: În afara biroului (disponibil pentru POP și IMAP) / Programați trimiterea de e-mailuri / CC/BCC automat după reguli la trimiterea e-mailului / Redirecționare automată (Reguli avansate) / Adăugare automată felicitare / Împărțiți automat e-mailurile cu mai mulți destinatari în mesaje individuale ...
📨 Managementul e-mail: Amintește-ți cu ușurință e-mailurile / Blocați e-mailurile înșelătorii de către subiecți și alții / Ștergeți e-mailurile duplicate / Cautare Avansata / Consolidați foldere ...
📁 Atașamente Pro: Salvați în serie / Detașare lot / Compresă în loturi / Salvare automata / Detașare automată / Comprimare automată ...
🌟 Magia interfeței: 😊Mai multe emoji drăguțe și cool / Îmbunătățiți-vă productivitatea Outlook cu vizualizările cu file / Minimizați Outlook în loc să închideți ...
???? Minuni cu un singur clic: Răspundeți tuturor cu atașamentele primite / E-mailuri anti-phishing / 🕘Afișați fusul orar al expeditorului ...
👩🏼🤝👩🏻 Contacte și calendar: Adăugați în lot contacte din e-mailurile selectate / Împărțiți un grup de contact în grupuri individuale / Eliminați mementouri de ziua de naștere ...
Peste 100 Caracteristici Așteaptă explorarea ta! Click aici pentru a descoperi mai multe.

