Cum să ștergeți mesajele de e-mail (elementele) permanent în Outlook?
După cum știți, atunci când ștergeți un mesaj de e-mail din folderul Mesaje primite, acest mesaj nu este eliminat definitiv și îl puteți găsi în folderul Ștergere articole. Dacă doriți să eliminați definitiv acest mesaj, trebuie să îl ștergeți din dosarul Ștergere elemente din nou. Sună obositor! De fapt, există mai multe trucuri pentru a șterge mesajele de e-mail sau articolele permanent în Microsoft Outlook.
- Ștergeți definitiv mesajele de e-mail din folderul Inbox cu comenzi rapide
- Ștergeți definitiv mesajele de e-mail din folderul Inbox cu AutoArchive
- Ștergeți definitiv mesajele de e-mail din folderul Ștergere articole
- Eliminați definitiv toate elementele șterse din Outlook
Ștergeți definitiv mesajele de e-mail din folderul Inbox cu comenzi rapide
Puteți șterge cu ușurință mesajele de e-mail din folderul Mesaje primite.
1. Deschideți folderul Inbox, selectați pentru a evidenția mesajele de e-mail din folderul Inbox pe care le veți șterge definitiv și apăsați simultan tastele Shift + Delete.
2. Într-o casetă de dialog de avertizare pop-up, faceți clic pe Da buton. Apoi toate mesajele de e-mail selectate din folderul Mesaje primite sunt șterse definitiv.
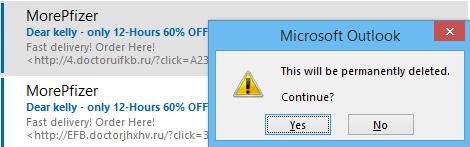
Notă:
(1) Această metodă poate fi utilizată și pentru ștergerea permanentă a mesajelor de e-mail din alte foldere, cum ar fi folderul Elemente trimise, dosarul Ciorne, dosarul Căsuță ieșire etc.
(2) Ținerea Schimba , puteți selecta mai multe mesaje de e-mail adiacente făcând clic pe primul mesaj de e-mail și pe ultimul.
(3) Ținerea Ctrl , puteți selecta mai multe mesaje de e-mail nonadiacente făcând clic pe fiecare separat.
Căutați și ștergeți rapid e-mailurile duplicate în Outlook
Cu Kutools pentru Outlook E-mailuri duplicate caracteristică, le puteți găsi și șterge rapid din mai multe foldere de poștă electronică sau puteți găsi și șterge toate duplicatele din cele selectate cu două clicuri în Outlook.

Ștergeți definitiv e-mailurile / articolele vechi din folderul Inbox cu AutoArchive
Această metodă vă va ghida să arhivați e-mailurile vechi din folderul Inbox cu funcția Arhivare automată, care poate șterge automat e-mailurile vechi.
1. În panoul de navigare, faceți clic dreapta pe folderul Mesaje primite și selectați Proprietăţi din meniul contextual. Vedeți captura de ecran:

2. În caseta de dialog Properties Inbox Properties, accesați AutoArchive și efectuați următoarele: (1) Verifică Arhivați acest folder folosind aceste setări opțiune; (2) Definiți vechiul e-mail după cum aveți nevoie, cum ar fi 3 luni; (3) Verifică Ștergeți definitiv elementele vechi opțiune.
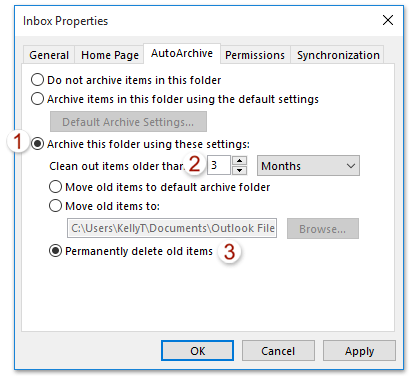
3. clic pe OK pentru a salva setările.
De acum înainte, va șterge automat și definitiv e-mailurile / articolele mai vechi decât perioada de timp definită din folderul Mesaje primite.
notițe: Această metodă poate, de asemenea, șterge automat și permanent e-mailuri / articole vechi din alte foldere, cum ar fi Obiecte trimise pliant, Calendar dosare etc.
Ștergeți definitiv mesajele de e-mail din folderul Ștergere articole
Dacă ați șters mai multe mesaje de e-mail înainte, puteți elimina definitiv aceste mesaje de e-mail șterse din folderul Ștergere elemente.
1. În panoul de navigare, faceți clic dreapta pe Ștergeți elementele și faceți clic pe Folder gol în meniul cu clic dreapta.
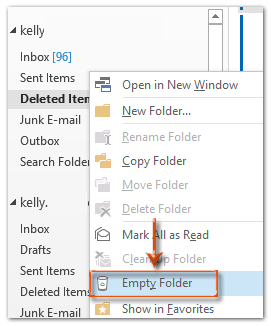
2. Apare o casetă de dialog de avertizare. Doar faceți clic pe Da pentru a ieși din această casetă de dialog.
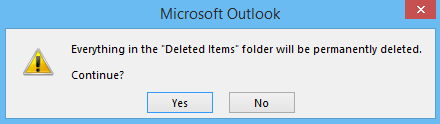
Apoi, toate mesajele de e-mail șterse sunt eliminate definitiv din Microsoft Outlook simultan.
notițe: Dacă folderul Elemente șterse include subfoldere, după ce faceți clic Da din caseta de dialog de avertizare, toate elementele din folderul Elemente șterse vor fi eliminate, inclusiv subfolderele.
Eliminați definitiv toate elementele șterse din Outlook
Există o metodă alternativă pentru a elimina imediat toate elementele șterse din Microsoft Outlook. Puteți face acest lucru după cum urmează:
1. Deschideți caseta de dialog Curățare cutie poștală:
A. Dacă utilizați Outlook 2007, faceți clic pe Instrumente > Goliți folderul „Ștergeți elementele”.
B. Dacă utilizați Outlook 2010 sau versiuni ulterioare, faceți clic pe Fișier > Informație > Instrumente de curățare > Golire Ștergere dosar elemente.
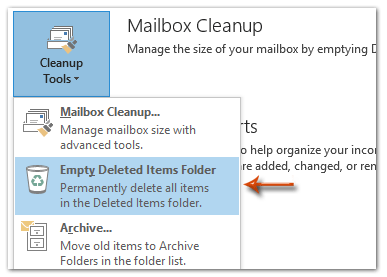
2. În caseta de dialog de avertizare pop-up, faceți clic pe Da pentru a o închide.
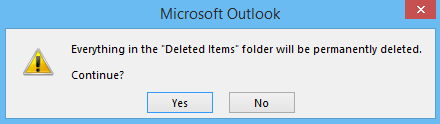
Apoi, totul din folderul Șterge articole va fi eliminat definitiv într-un minut.
notițe: Dacă folderul Elemente șterse include subfoldere, după ce faceți clic Da din caseta de dialog de avertizare, toate elementele din folderul Elemente șterse vor fi eliminate, inclusiv subfolderele.
Cele mai bune instrumente de productivitate de birou
Kutools pentru Outlook - Peste 100 de funcții puternice pentru a vă supraalimenta Outlook
🤖 AI Mail Assistant: E-mailuri profesionale instantanee cu magie AI--un singur clic pentru răspunsuri geniale, ton perfect, stăpânire în mai multe limbi. Transformați e-mailurile fără efort! ...
📧 Automatizare e-mail: În afara biroului (disponibil pentru POP și IMAP) / Programați trimiterea de e-mailuri / CC/BCC automat după reguli la trimiterea e-mailului / Redirecționare automată (Reguli avansate) / Adăugare automată felicitare / Împărțiți automat e-mailurile cu mai mulți destinatari în mesaje individuale ...
📨 Managementul e-mail: Amintește-ți cu ușurință e-mailurile / Blocați e-mailurile înșelătorii de către subiecți și alții / Ștergeți e-mailurile duplicate / Cautare Avansata / Consolidați foldere ...
📁 Atașamente Pro: Salvați în serie / Detașare lot / Compresă în loturi / Salvare automata / Detașare automată / Comprimare automată ...
🌟 Magia interfeței: 😊Mai multe emoji drăguțe și cool / Îmbunătățiți-vă productivitatea Outlook cu vizualizările cu file / Minimizați Outlook în loc să închideți ...
???? Minuni cu un singur clic: Răspundeți tuturor cu atașamentele primite / E-mailuri anti-phishing / 🕘Afișați fusul orar al expeditorului ...
👩🏼🤝👩🏻 Contacte și calendar: Adăugați în lot contacte din e-mailurile selectate / Împărțiți un grup de contact în grupuri individuale / Eliminați mementouri de ziua de naștere ...
Peste 100 Caracteristici Așteaptă explorarea ta! Click aici pentru a descoperi mai multe.

