Cum se inserează / se adaugă semne de accent în corpul de e-mail Outlook?
Uneori, atunci când compuneți un mesaj de e-mail, poate fi necesar să introduceți sau să adăugați semne de accent precum à sau á și așa mai departe în corpul dvs. de e-mail. Pentru informații despre cum să adăugați semne de accent în corpul de e-mail Outlook, urmați tutorialul de mai sus.
- Introduceți sau adăugați semne de accent în corpul e-mailului cu comenzi rapide
- Introduceți sau adăugați semne de accent în corpul e-mailului cu funcția Outlook Symbol
- Salvați semnele de accent inserate ca intrări de text automat și refolosiți-le cu ușurință făcând dublu clic
Introduceți sau adăugați semne de accent în corpul e-mailului cu comenzi rapide
Cu următoarele comenzi rapide, puteți insera cu ușurință semnele de accent în corpul de e-mail Outlook. Vedeți captura de ecran:
Salvați semnele de accent inserate ca intrări de text automat și refolosiți-le cu ușurință făcând dublu clic
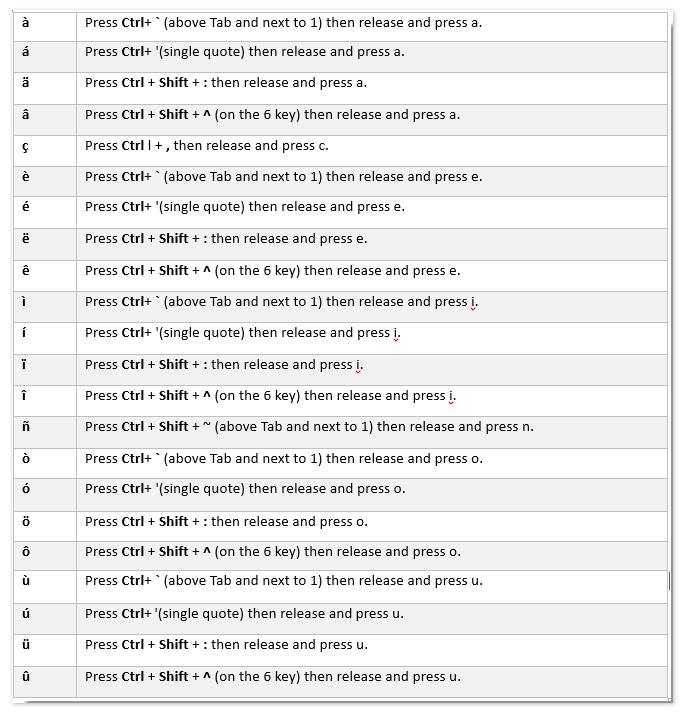
Salvați semnele de accent ca intrări Outlook AutoText pentru reutilizare ușoară cu un singur clic în viitor
Furnizați de Kutools pentru Outlook.
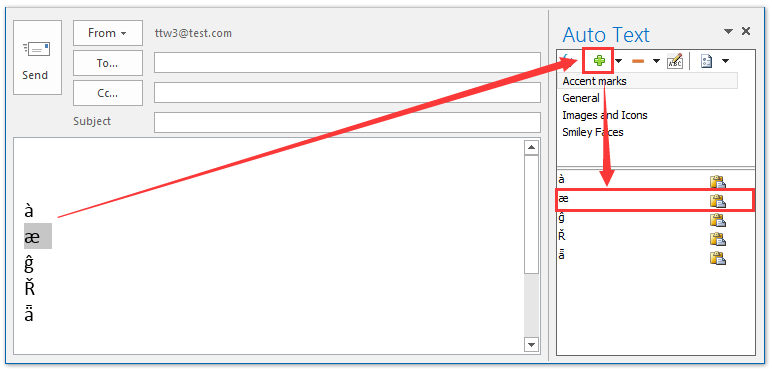
Introduceți sau adăugați semne de accent în corpul e-mailului cu funcția Outlook Symbol
În afară de trucul de mai sus, puteți să introduceți sau să adăugați semne de accent în corpul de e-mail Outlook cu integrarea sa Simbol Funcția.
1. Creați un nou mesaj de e-mail și faceți clic pe corpul e-mailului pentru a activa instrumentele Inserare.
2. Apoi du-te la Insera și faceți clic pe Simbol > Mai multe simboluri .... Vedeți captura de ecran:
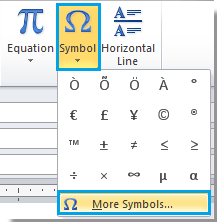
3. În Simbol dialog, faceți clic pe Simboluri , apoi glisați bara de defilare la semnele de accent de care aveți nevoie și selectați simbolul de accent pe care doriți să îl utilizați, apoi faceți clic pe Insera pentru a-l insera. După ce ați terminat inserarea, vă rugăm să închideți caseta de dialog. Vedeți captura de ecran:
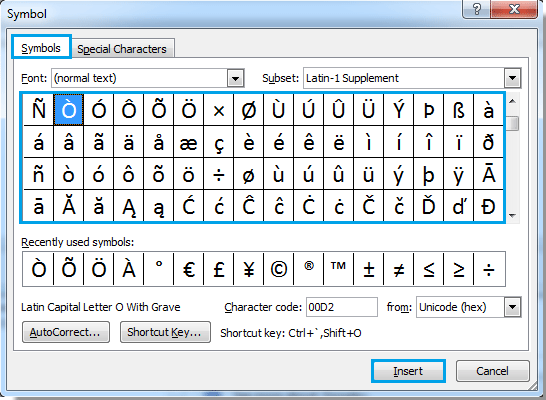
Salvați semnele de accent inserate ca intrări de text automat și refolosiți-le cu ușurință făcând dublu clic
După introducerea semnelor de accent în mesajul dvs. de e-mail, puteți salva aceste semne de accent ca intrări de text automat cu Kutools pentru Outlook Text automat utilitar și apoi refolosiți aceste semne de accent doar făcând dublu clic în mesajul Outlook.
Kutools pentru Outlook: Suplimentați Outlook cu peste 100 de instrumente obligatorii. Testați-l GRATUIT timp de 60 de zile, fără obligații! Citeşte mai mult ... Descarcă acum!
1. Selectați semnul de accent pe care îl veți salva ca intrare AutoText și faceți clic pe Adăuga buton ![]() în panoul Text automat. Vedeți captura de ecran:
în panoul Text automat. Vedeți captura de ecran:
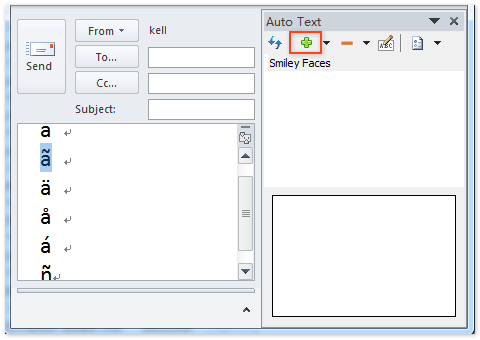
2. În caseta de dialog Text automat de deschidere, specificați categoria în care veți salva marca de accent și faceți clic pe OK butonul.
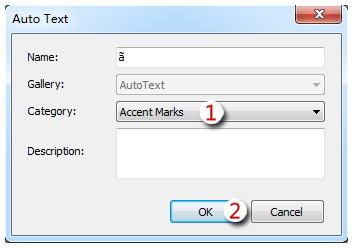
Acum ați salvat semnul de accent selectat ca intrare AutoText. Și îl puteți obține cu ușurință în categoria specificată.
3. Repetați Pasul 1 și Pasul 2 pentru a salva alte semne de accent ca intrări AutoText.
De acum înainte, ori de câte ori creați / editați un mesaj de e-mail, puteți reutiliza cu ușurință aceste semne de accent făcând dublu clic pe ele în panoul de text automat. Vedeți captura de ecran:
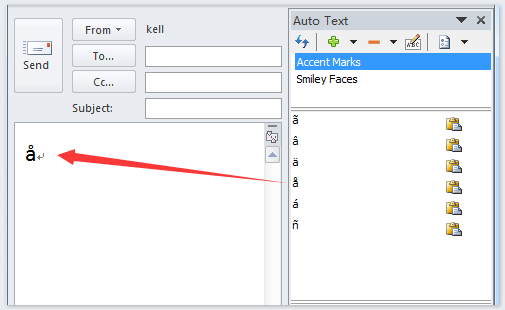
Cele mai bune instrumente de productivitate de birou
Kutools pentru Outlook - Peste 100 de funcții puternice pentru a vă supraalimenta Outlook
🤖 AI Mail Assistant: E-mailuri profesionale instantanee cu magie AI--un singur clic pentru răspunsuri geniale, ton perfect, stăpânire în mai multe limbi. Transformați e-mailurile fără efort! ...
📧 Automatizare e-mail: În afara biroului (disponibil pentru POP și IMAP) / Programați trimiterea de e-mailuri / CC/BCC automat după reguli la trimiterea e-mailului / Redirecționare automată (Reguli avansate) / Adăugare automată felicitare / Împărțiți automat e-mailurile cu mai mulți destinatari în mesaje individuale ...
📨 Managementul e-mail: Amintește-ți cu ușurință e-mailurile / Blocați e-mailurile înșelătorii de către subiecți și alții / Ștergeți e-mailurile duplicate / Cautare Avansata / Consolidați foldere ...
📁 Atașamente Pro: Salvați în serie / Detașare lot / Compresă în loturi / Salvare automata / Detașare automată / Comprimare automată ...
🌟 Magia interfeței: 😊Mai multe emoji drăguțe și cool / Îmbunătățiți-vă productivitatea Outlook cu vizualizările cu file / Minimizați Outlook în loc să închideți ...
???? Minuni cu un singur clic: Răspundeți tuturor cu atașamentele primite / E-mailuri anti-phishing / 🕘Afișați fusul orar al expeditorului ...
👩🏼🤝👩🏻 Contacte și calendar: Adăugați în lot contacte din e-mailurile selectate / Împărțiți un grup de contact în grupuri individuale / Eliminați mementouri de ziua de naștere ...
Peste 100 Caracteristici Așteaptă explorarea ta! Click aici pentru a descoperi mai multe.

