Cum se adaugă controale de casetă de selectare sau semne de casetă de selectare în mesajele de e-mail din Outlook?
Să presupunem că veți face un sondaj cu mesaje de e-mail în Microsoft Outlook. Când proiectați un chestionar, poate fi necesar să adăugați casete de selectare. Este destul de complicat pentru utilizatorii normali să afișeze fila Dezvoltator și să aplice Control Toolbox. În acest articol, vom introduce câteva moduri de a adăuga ușor casete de selectare în mesajele de e-mail în Outlook.
- Adăugați marcaje de căsuță pentru imprimare într-un mesaj de e-mail (6 pași)
- Adăugați controale care pot fi făcute clic pe un mesaj de e-mail (7 pași)
- Adăugați controale casete de selectare într-un mesaj de e-mail (3 pași)
Adăugați marcaje de căsuță pentru imprimare într-un mesaj de e-mail
Casetele de selectare adăugate cu Kutools pentru Outlook sunt realizate de controale. Cu toate acestea, este posibil ca comenzile să nu fie încărcate atunci când destinatarii vizualizează mesajele. Uneori, poate doriți doar să adăugați casete de selectare ca eșantioane sau pentru tipărire. Aici vom introduce cum să adăugați casete de selectare pentru imprimare în mesaje de e-mail.
1. Creați un mesaj de e-mail nou făcând clic Acasă > Email nou.
2. faceți clic pentru a evidenția textul opțiunilor pe care le veți adăuga înainte casete de selectare.
3. Clic Formatați textul (Sau Mesaj)> glonţ buton> Definiți un glonț nou. Vedeți captura de ecran:

4. În caseta de dialog Definiți un glonț nou, faceți clic pe Simbol butonul.
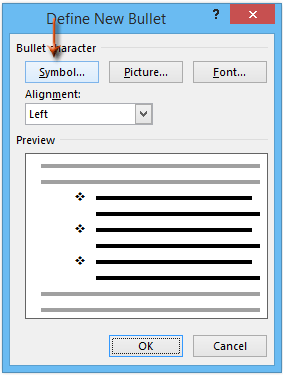
5. În caseta de dialog Simbol, faceți clic pe  în Font: și faceți clic pentru a selecta Aripi din lista derulantă, apoi faceți clic pentru a selecta unul dintre simbolurile casetei de selectare din tabel.
în Font: și faceți clic pentru a selecta Aripi din lista derulantă, apoi faceți clic pentru a selecta unul dintre simbolurile casetei de selectare din tabel.
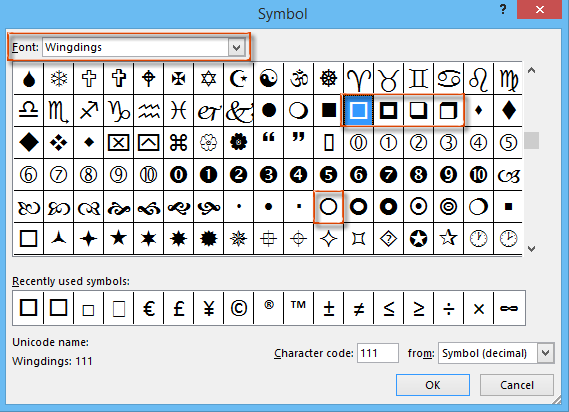
6. Faceți clic pe toate OK butoanele din fiecare casetă de dialog. Apoi, veți vedea că simbolul casetei de selectare este introdus înainte de fiecare text al opțiunii. Vedeți captura de ecran:
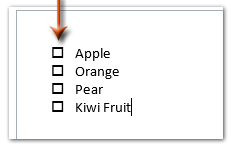
notițe: Casetele de selectare adăugate în acest mod sunt simboluri și le puteți vizualiza fără a activa comenzile. Cu toate acestea, nu pot fi bifate.
Adăugați controale care pot fi făcute clic pe un mesaj de e-mail
Pentru a insera controale cu casete de selectare care pot fi făcute clic într-un mesaj de e-mail în Outlook, putem genera controale de casetă de selectare în Microsoft Word și apoi le putem copia în mesajul de e-mail. Vă rugăm să faceți următoarele:
1. Creați un document Word nou, apoi introduceți un tabel făcând clic Insera > Tabel. Vă rugăm să specificați 2 coloane pentru noul tabel. Vedeți captura de ecran:
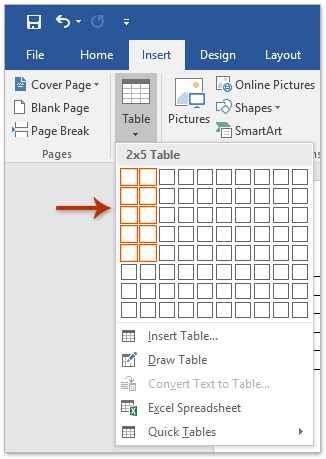
2. Activați fila Dezvoltator din panglică după cum urmează:
(1) Faceți clic pe Fișier > Opţiuni;
(2) În caseta de dialog Opțiuni Word, faceți clic pe Personalizați panglica în bara din stânga, apoi verificați Dezvoltator în Personalizați panglica și faceți clic pe butonul OK buton. Vedeți captura de ecran:

3. Plasați cursorul în celulă, veți introduce o casetă de control și faceți clic pe Dezvoltator > Bifați Controlul conținutului casetei de selectare. Vedeți captura de ecran:
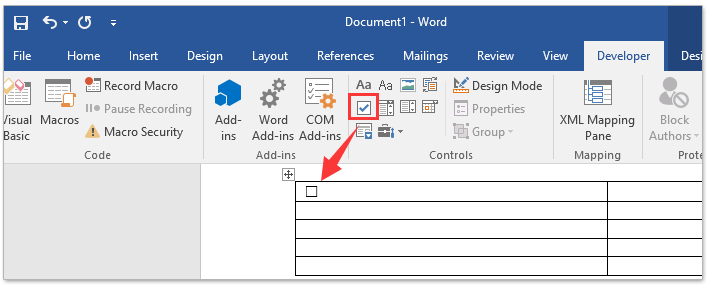
4. Continuați să repetați pasul de mai sus pentru a insera mai multe controale de casetă de selectare în mai multe celule, apoi tastați textul casetei de selectare pe lângă fiecare celulă de control a casetei de selectare.
5. Selectați întregul tabel și faceți clic Aspect > Potrivire automată > Conținut AutoFit. Vedeți captura de ecran:
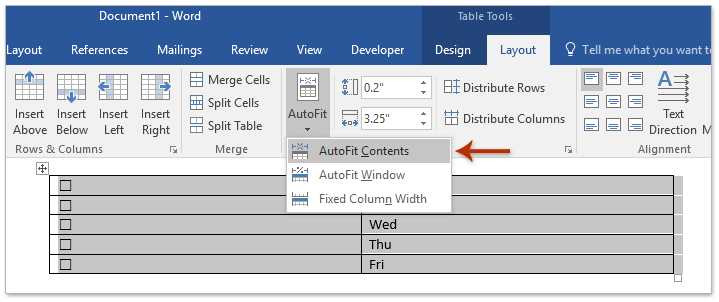
6. Continuați să selectați întregul tabel, copiați-l apăsând tasta Ctrl + C chei; și apoi mergeți la mesajul de e-mail, veți insera controalele casetei de selectare și lipiți tabelul apăsând pe Ctrl + V chei.
Și acum tabelul cu controalele casetei de selectare sunt lipite în mesajul de e-mail. Și fiecare control casetă de selectare este apăsabil. Vedeți captura de ecran:
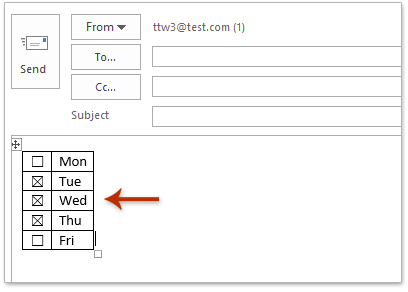
7. Compuneți mesajul dvs. de e-mail și trimiteți-l.
Adăugați controale casete de selectare într-un mesaj de e-mail
Kutools pentru Outlook AutoTexUtilitarul t vă poate ajuta să inserați rapid casete de selectare în mesajele de e-mail din Microsoft Outlook cu mai multe clicuri.
Kutools pentru Outlook: Suplimentați Outlook cu peste 100 de instrumente obligatorii. Testați-l GRATUIT timp de 60 de zile, fără obligații! Citeşte mai mult ... Descarcă acum!
1. Creați un mesaj de e-mail nou făcând clic Acasă > Email nou.
2. Plasați cursorul unde veți adăuga casete de selectare, apoi faceți clic pe Caseta de verificare 1 în Caseta de bifat categoria de Text automat Panou pentru ao insera. Vedeți captura de ecran:
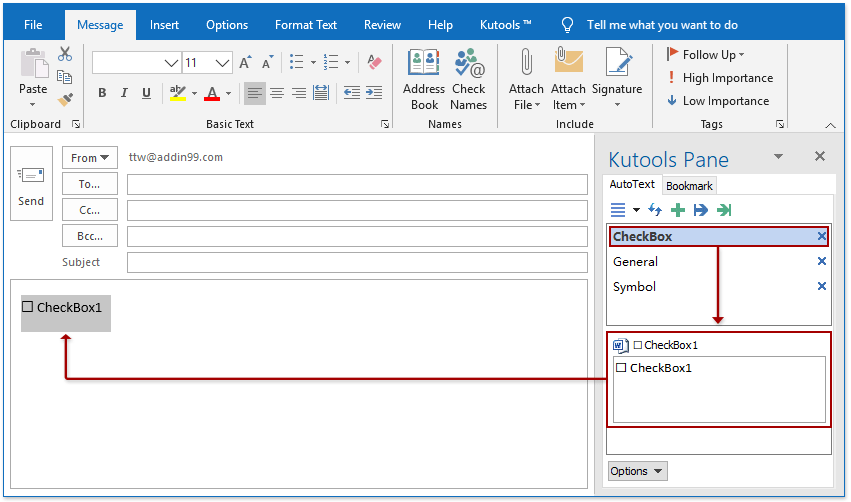
note: După instalare Kutools pentru Outlook, panoul Text automat este adăugat în mod implicit în dreapta Ferestrei de mesaje. Dacă panoul de text automat dispare, faceți clic pe Kutools > Panou pentru ao activa.
3. Înlocuiți textul Caseta de verificare 1 în spatele casetei de selectare inserate cu propriul text de opțiuni.
Dacă este necesar, puteți adăuga cu ușurință câte controale de casetă aveți nevoie! Și puteți bifa sau debifa cu ușurință aceste controale atunci când compuneți e-mailul.
Când destinatarii primesc e-mailurile cu aceste controale de casetă de selectare, pot bifa sau debifa casetele de selectare atunci când răspund sau redirecționează și e-mailul.
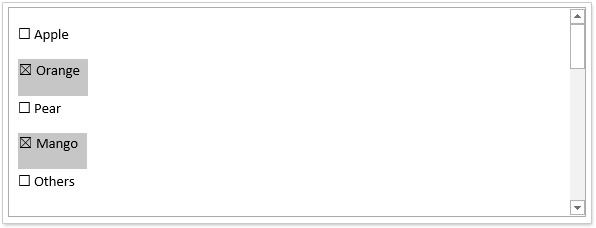
Kutools pentru Outlook: Suplimentați Outlook cu peste 100 de instrumente obligatorii. Testați-l GRATUIT timp de 60 de zile, fără obligații! Citeşte mai mult ... Descarcă acum!
Legate de articole:
Cele mai bune instrumente de productivitate de birou
Kutools pentru Outlook - Peste 100 de funcții puternice pentru a vă supraalimenta Outlook
🤖 AI Mail Assistant: E-mailuri profesionale instantanee cu magie AI--un singur clic pentru răspunsuri geniale, ton perfect, stăpânire în mai multe limbi. Transformați e-mailurile fără efort! ...
📧 Automatizare e-mail: În afara biroului (disponibil pentru POP și IMAP) / Programați trimiterea de e-mailuri / CC/BCC automat după reguli la trimiterea e-mailului / Redirecționare automată (Reguli avansate) / Adăugare automată felicitare / Împărțiți automat e-mailurile cu mai mulți destinatari în mesaje individuale ...
📨 Managementul e-mail: Amintește-ți cu ușurință e-mailurile / Blocați e-mailurile înșelătorii de către subiecți și alții / Ștergeți e-mailurile duplicate / Cautare Avansata / Consolidați foldere ...
📁 Atașamente Pro: Salvați în serie / Detașare lot / Compresă în loturi / Salvare automata / Detașare automată / Comprimare automată ...
🌟 Magia interfeței: 😊Mai multe emoji drăguțe și cool / Îmbunătățiți-vă productivitatea Outlook cu vizualizările cu file / Minimizați Outlook în loc să închideți ...
???? Minuni cu un singur clic: Răspundeți tuturor cu atașamentele primite / E-mailuri anti-phishing / 🕘Afișați fusul orar al expeditorului ...
👩🏼🤝👩🏻 Contacte și calendar: Adăugați în lot contacte din e-mailurile selectate / Împărțiți un grup de contact în grupuri individuale / Eliminați mementouri de ziua de naștere ...
Peste 100 Caracteristici Așteaptă explorarea ta! Click aici pentru a descoperi mai multe.

