Cum să răspundeți în masă la mai multe sau la toate e-mailurile simultan în Outlook?
Când primiți e-mailuri cu informații despre feedback și doriți să răspundeți la toate în același conținut cu rezultatele feedbackului și nota de mulțumire, în general vorbind, le veți răspunde manual unul câte unul dacă nu aveți orice modalități eficiente. Există metode de răspuns în masă la mai multe sau la toate e-mailurile simultan? Cu acest tutorial, răspunsul în masă la mai multe e-mailuri nu va mai fi o problemă.
- Răspundeți în masă la toate e-mailurile simultan într-un folder specific cu regula de setare în Outlook (20 paşi)
- Răspundeți rapid în masă la mai multe sau la toate e-mailurile simultan cu Kutools pentru Outlook (doar 2 pași)
Răspundeți în masă la toate e-mailurile simultan într-un folder specific cu regula de setare în Outlook
Puteți seta o regulă pentru răspunsul în masă la toate e-mailurile simultan într-un anumit folder.
Partea 1: Creați un nou mesaj de e-mail și salvați-l ca șablon Outlook
1. În primul rând, trebuie să creați un folder nou și să mutați toate e-mailurile în care doriți să răspundeți în masă cu același conținut.
2. Creați un e-mail nou cu conținutul la care doriți să răspundeți. (notițe: Trebuie să tastați subiectul e-mailului, dar păstrați La câmp gol). Vedeți captura de ecran:
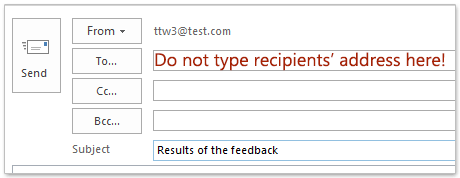
3. După compunerea noului e-mail, faceți clic pe Fișier > Salvare ca.
4. În Salvare ca caseta de dialog, introduceți numele fișierului în Nume de fișier camp. În mod implicit, numele fișierului va fi denumit împreună cu subiectul e-mailului. Și apoi selectați Șablonul Outlook de la Salvați ca tip meniul derulant. În cele din urmă faceți clic pe Economisiți butonul.
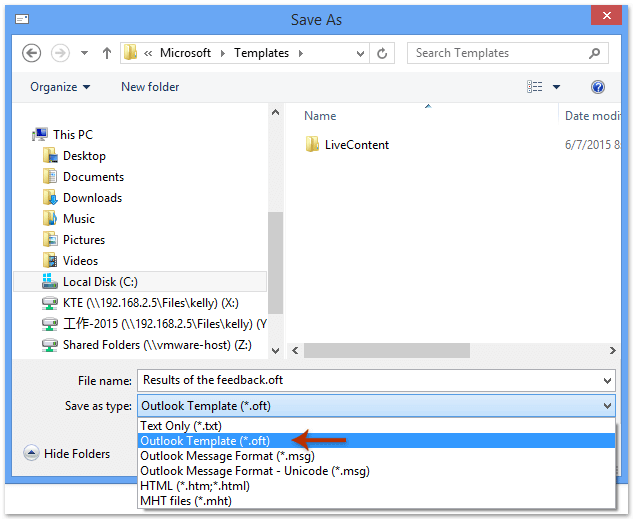
notițe: Dacă alegeți Șablonul Outlook de la Salvați ca tip meniul derulant, fișierul va fi salvat în Format folder automat. Vă rugăm să nu modificați folderul de destinație.
5. Când revine la Mesaj fereastra, faceți clic pe Închide pentru a o închide.
6. Când apare o casetă de prompt Outlook, faceți clic pe Nu buton. Vedeți captura de ecran:

Partea 2: Creați o regulă nouă pentru șablon
Acum trebuie să creați o nouă regulă pentru acest șablon.
7. Intră în Reguli și alerte căsuță de dialog.
A. În Outlook 2007, faceți clic pe Instrumente > Reguli și alerte.
B. În Outlook 2010 și 2013, faceți clic pe Reguli > Gestionați regulile și alertele în Acasă filă. Vedeți captura de ecran:
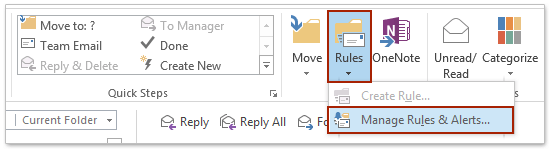
8. În Reguli și alerte casetă de dialog, faceți clic pe Noua regulă butonul sub Reguli de e-mail tab.

9. Cand Expertul pentru reguli fereastra de dialog care apare, accesați Începeți de la o regulă goală și selectați Aplică regula pentru mesajul pe care îl primesc. Apoi faceți clic pe Pagina Următoare → butonul.
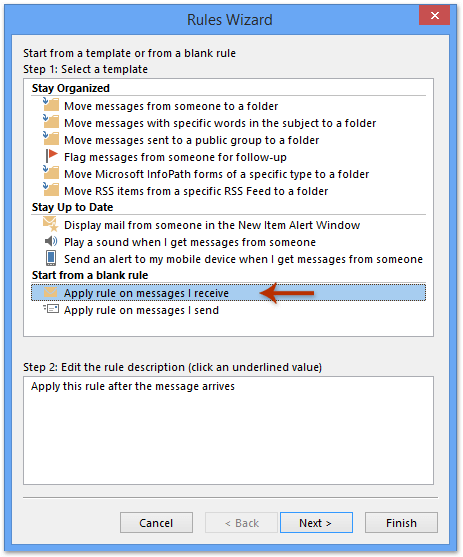
10. În urmatoarele Expertul pentru reguli casetă de dialog, faceți clic pe Pagina Următoare → pentru a trece la pasul următor. Când apare o casetă de prompt, faceți clic pe Da butonul.

11. În următoarea casetă de dialog, bifați răspundeți utilizând un șablon specific cutie în Etapa 1. Și apoi faceți clic pe textul un șablon specific in Etapa 2. Vedeți captura de ecran:

12. În Selectați un șablon de răspuns casetă de dialog, trebuie să: (1) Selectați Șabloane de utilizator în sistemul de fișiere în Uită-te în lista verticală; (2) Selectați șablonul pe care l-ați salvat anterior; (3) Faceți clic pe Operatii Deschise buton. Vedeți captura de ecran:

13. Când revine la caseta de dialog anterioară, faceți clic pe Pagina Următoare → butonul.
14. Continuați să faceți clic Pagina Următoare → butonul până la ultima Expertul pentru reguli se afișează caseta de dialog. În acest dialog, tastați un nume pentru această nouă regulă în Etapa 1, debifați Activați această regulă cutie în Etapa 2, apoi faceți clic pe finalizarea buton. Vedeți captura de ecran:
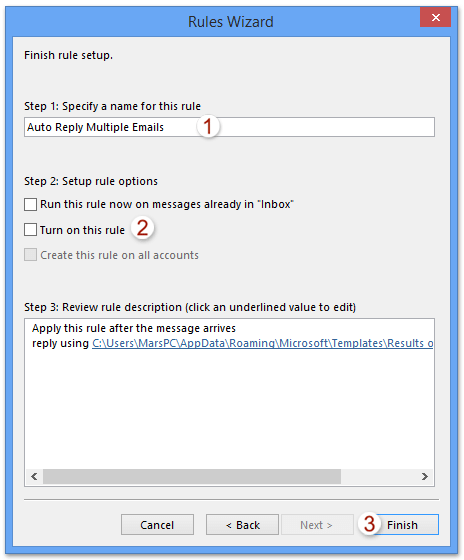
notițe: Puteți redenumi regula eliminând vechiul nume și tastând unul nou în Specificați un nume pentru această regulă casetă de text.
15. Clic OK din următoarea casetă de dialog prompt.
16. Când revine la Reguli și alerte casetă de dialog, faceți clic pe OK pentru a finaliza toate setările.
Partea 3: Rulați regula pentru folderul specific
17. Reporniți aplicația Outlook.
18. Intrați în Reguli și alerte caseta de dialog din nou. Selectați regula pe care ați creat-o anterior, apoi faceți clic pe Rulați regulile acum butonul sub Reguli de e-mail filă. Vedeți captura de ecran:
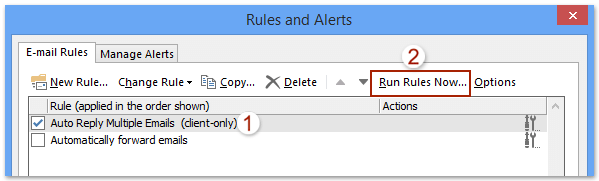
19. În Rulați regulile acum casetă de dialog, trebuie să (Vedeți ecranul din dreapta):
(1) Bifați caseta de regulă în care doriți să rulați mai târziu selectați regulile de rulat;
(2) Faceți clic pe Naviga pentru a selecta folderul la care doriți să răspundeți în masă la toate e-mailurile din interior.
(3) Selectați Toate mesajele de la Aplică reguli la lista verticală.
(4) Faceți clic pe Alerga Butonul Acum.
notițe: Dacă aveți subfoldere în folderul selectat, vă rugăm să verificați Includeți subdosarele cutie.
20. Închideți casetele de dialog.
Acum, toate e-mailurile din folderul specific primesc același conținut simultan.
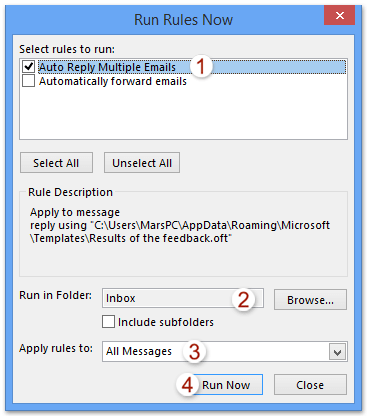
Răspundeți rapid în masă la mai multe sau la toate e-mailurile simultan cu Kutools pentru Outlook
Puteți vedea că trebuie să faceți mai mulți pași în metoda de mai sus. Dar cu Kutools pentru Outlook'S Răspuns în bloc utilitar, puteți răspunde cu ușurință în masă la mai multe e-mailuri simultan.
Kutools pentru Outlook: Setul de instrumente Outlook definitiv cu peste 100 de instrumente la îndemână. Încercați-l GRATUIT timp de 60 de zile, fără limitări, fără griji! Citeşte mai mult ... Începeți încercarea gratuită acum!
1. Accesați folderul de e-mailuri cu e-mailurile la care doriți să răspundeți în masă și selectați-le și faceți clic Kutools > Răspuns în bloc> Creați și gestionați șablonul de răspuns. Vedeți captura de ecran:

2. În fereastra pop-up Creați și gestionați șablonul de răspuns, vă rugăm (1) faceți clic pe Adăuga buton ![]() pentru a adăuga un nou șablon de răspuns, (2) păstrați noul șablon selectat și tastați conținutul șablonului în caseta de editare de mai jos, apoi (3) faceți clic pe răspuns buton. Vedeți captura de ecran:
pentru a adăuga un nou șablon de răspuns, (2) păstrați noul șablon selectat și tastați conținutul șablonului în caseta de editare de mai jos, apoi (3) faceți clic pe răspuns buton. Vedeți captura de ecran:
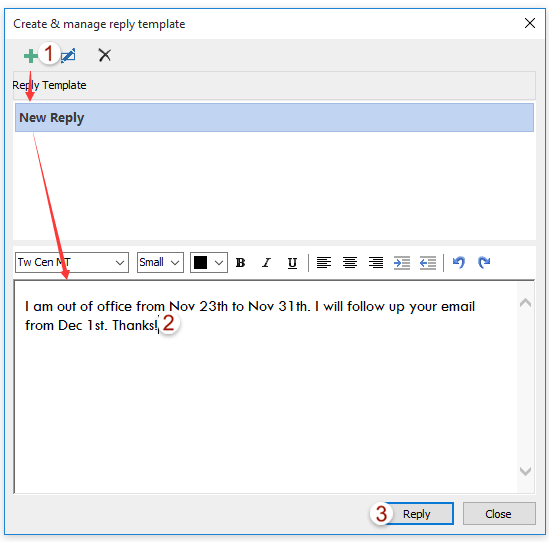
Acum toate e-mailurile selectate primesc răspuns cu noul șablon de răspuns.
notițe:
(1) Dacă doriți să răspundeți la toate e-mailurile primite într-un anumit folder, vă rugăm să deschideți dosarul și apoi să apăsați Ctrl + A tastele de pe tastatură pentru a selecta toate e-mailurile simultan.
(2) Dacă ați adăugat șabloane de răspuns, după selectarea e-mailurilor, le puteți răspunde tuturor făcând clic direct pe șablonul existent din Răspundeți la mai multe mesaje lista verticală.
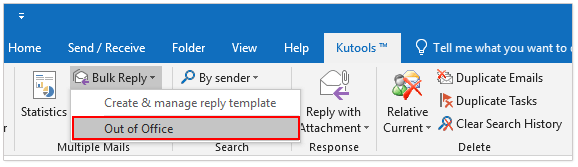
Demo: răspuns în masă la mai multe sau la toate e-mailurile simultan în Outlook
varful: În acest videoclip, Kutools fila este adăugată de Kutools pentru Outlook. Dacă aveți nevoie, faceți clic pe aici pentru a avea o perioadă de încercare gratuită de 60 de zile fără limitare!
Cele mai bune instrumente de productivitate de birou
Kutools pentru Outlook - Peste 100 de funcții puternice pentru a vă supraalimenta Outlook
🤖 AI Mail Assistant: E-mailuri profesionale instantanee cu magie AI--un singur clic pentru răspunsuri geniale, ton perfect, stăpânire în mai multe limbi. Transformați e-mailurile fără efort! ...
📧 Automatizare e-mail: În afara biroului (disponibil pentru POP și IMAP) / Programați trimiterea de e-mailuri / CC/BCC automat după reguli la trimiterea e-mailului / Redirecționare automată (Reguli avansate) / Adăugare automată felicitare / Împărțiți automat e-mailurile cu mai mulți destinatari în mesaje individuale ...
📨 Managementul e-mail: Amintește-ți cu ușurință e-mailurile / Blocați e-mailurile înșelătorii de către subiecți și alții / Ștergeți e-mailurile duplicate / Cautare Avansata / Consolidați foldere ...
📁 Atașamente Pro: Salvați în serie / Detașare lot / Compresă în loturi / Salvare automata / Detașare automată / Comprimare automată ...
🌟 Magia interfeței: 😊Mai multe emoji drăguțe și cool / Îmbunătățiți-vă productivitatea Outlook cu vizualizările cu file / Minimizați Outlook în loc să închideți ...
???? Minuni cu un singur clic: Răspundeți tuturor cu atașamentele primite / E-mailuri anti-phishing / 🕘Afișați fusul orar al expeditorului ...
👩🏼🤝👩🏻 Contacte și calendar: Adăugați în lot contacte din e-mailurile selectate / Împărțiți un grup de contact în grupuri individuale / Eliminați mementouri de ziua de naștere ...
Peste 100 Caracteristici Așteaptă explorarea ta! Click aici pentru a descoperi mai multe.

