Cum se definește sau se modifică stilurile de imprimare în Outlook?
În mod normal, există unele stiluri de imprimare în Microsoft Outlook cu dimensiunea pagerului presetat, marginile, orientarea etc., cu toate acestea, uneori stilurile presetate pot să nu fie potrivite pentru tipăririle dvs. Acest articol vă va ajuta să definiți sau să modificați stilurile de imprimare pentru nevoile dvs. în Microsoft Outlook.
Definiți sau modificați stilurile de imprimare în Outlook
Definiți sau modificați stilurile de imprimare în Outlook
Pentru a defini sau modifica stilurile de imprimare în Microsoft Outlook, faceți următoarele:
1. clic pe Fișier > > Opțiuni de imprimare în Outlook 2010 și 2013. Vedeți captura de ecran:
notițe: Dacă utilizați Microsoft Outlook 2007, faceți clic pe Fișier > Page Setup > Definiți stiluri de imprimare, și apoi săriți la Etapa 3.

2. În caseta de dialog Tipărire, faceți clic pe Definiți stiluri buton. Vedeți captura de ecran:

3. În caseta de dialog Definiți stiluri de imprimare, faceți clic pentru a evidenția un stil de imprimare în Stiluri de imprimare și faceți clic pe butonul Editati buton. Vedeți captura de ecran:

4. Acum intrați în caseta de dialog Configurare pagină și vă puteți defini stilul de imprimare aici. Există trei file în caseta de dialog Configurare pagină și:
(1) Accesați Format filă și puteți defini fontul și dimensiunea fontului pentru titlurile și rândurile (sau titlurile) coloanelor și umbririle pentru stilul dvs. de imprimare.
(2) Accesați Hârtie filă și puteți defini tipul hârtiei, dimensiunile hârtiei, dimensiunea paginii, marginile, orientările etc. pentru stilul dvs. de imprimare.
(3) Accesați Antet / subsol filă și puteți defini antetul și subsolul, precum și fontul și dimensiunea fontului.
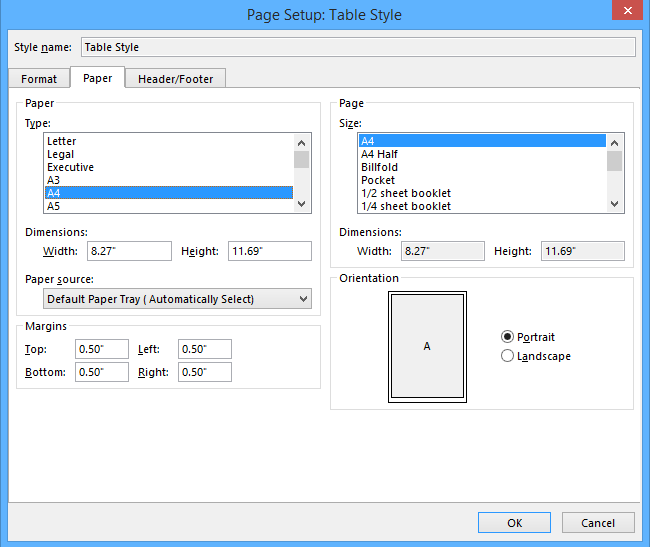
5. Ieșiți din toate casetele de dialog făcând clic pe OK din caseta de dialog Configurare pagină, butonul Închide din caseta de dialog Definire stiluri de imprimare și Anulare din caseta de dialog Imprimare.
Imprimați cu ușurință un e-mail fără antetul mesajului și numele de utilizator, dar inclusiv imaginea de fundal în Outlook
După cum știți, atunci când tipăriți un e-mail în Outlook, acesta va imprima atât antetul e-mailului, cât și corpul e-mailului ca ceea ce vedeți în fereastra Mesaj sau în Panoul de citire. Mai mult, de obicei adaugă numele de utilizator deasupra antetului mesajului. Aici, vreau să prezint excelentul Imprimare avansată caracteristică a Kutools pentru Outlook, care vă permite să imprimați corpul unui mesaj de e-mail numai fără antetul mesajului și numele de utilizator și rămânând imaginea de fundal în Outlook.

Cele mai bune instrumente de productivitate de birou
Kutools pentru Outlook - Peste 100 de funcții puternice pentru a vă supraalimenta Outlook
🤖 AI Mail Assistant: E-mailuri profesionale instantanee cu magie AI--un singur clic pentru răspunsuri geniale, ton perfect, stăpânire în mai multe limbi. Transformați e-mailurile fără efort! ...
📧 Automatizare e-mail: În afara biroului (disponibil pentru POP și IMAP) / Programați trimiterea de e-mailuri / CC/BCC automat după reguli la trimiterea e-mailului / Redirecționare automată (Reguli avansate) / Adăugare automată felicitare / Împărțiți automat e-mailurile cu mai mulți destinatari în mesaje individuale ...
📨 Managementul e-mail: Amintește-ți cu ușurință e-mailurile / Blocați e-mailurile înșelătorii de către subiecți și alții / Ștergeți e-mailurile duplicate / Cautare Avansata / Consolidați foldere ...
📁 Atașamente Pro: Salvați în serie / Detașare lot / Compresă în loturi / Salvare automata / Detașare automată / Comprimare automată ...
🌟 Magia interfeței: 😊Mai multe emoji drăguțe și cool / Îmbunătățiți-vă productivitatea Outlook cu vizualizările cu file / Minimizați Outlook în loc să închideți ...
???? Minuni cu un singur clic: Răspundeți tuturor cu atașamentele primite / E-mailuri anti-phishing / 🕘Afișați fusul orar al expeditorului ...
👩🏼🤝👩🏻 Contacte și calendar: Adăugați în lot contacte din e-mailurile selectate / Împărțiți un grup de contact în grupuri individuale / Eliminați mementouri de ziua de naștere ...
Peste 100 Caracteristici Așteaptă explorarea ta! Click aici pentru a descoperi mai multe.

