Cum se modifică dimensiunea fontului subiectelor în lista de e-mail a Outlook?
În mod normal, dimensiunea fontului și stilurile fontului sunt prestabilite în Microsoft Outlook. Cu toate acestea, unii utilizatori pot considera că fontul subiectelor este prea mic pentru a fi vizualizat clar în lista de e-mail și necesită mărirea fontului subiectelor. În acest articol, voi introduce o modalitate de a modifica dimensiunea fontului subiectelor în lista de e-mail din Microsoft Outlook.
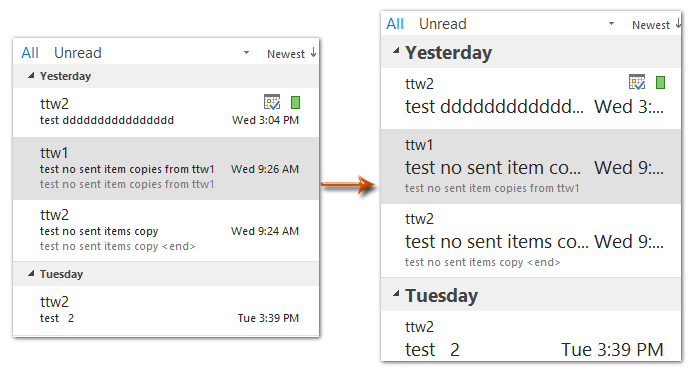
- Automatizați e-mailurile cu Auto CC / BCC, Auto înainte prin reguli; trimite Răspuns automat (În afara biroului) fără a necesita un server de schimb...
- Primiți mementouri ca Avertisment BCC când răspundeți la toate în timp ce vă aflați în lista BCC și Amintiți-vă când lipsesc atașamentele pentru atașamente uitate...
- Îmbunătățiți eficiența e-mailului cu Răspunde (toate) cu atașamente, Adăugați automat salutul sau data și ora în semnătură sau subiect, Răspunde la mai multe e-mailuri...
- Simplificați e-mailurile cu Rechemare e-mailuri, Instrumente de atașare (Comprimați toate, Salvați automat toate...), Eliminați duplicatele, și Raport rapid...
Pentru a modifica dimensiunea fontului subiecților în lista de e-mail a unui folder de e-mail specificat, faceți următoarele:
Pasul 1: Treceți la vizualizarea E-mail și deschideți folderul de e-mail pe care îl veți modifica dimensiunea fontului subiectelor în lista de e-mail.
Pasul 2: Afișați folderul de poștă electronică în vizualizarea compactă:
- În Outlook 2010 și 2013, faceți clic pe Schimbă privirea > Compact pe Vizualizare tab.
- În Outlook 2007, faceți clic pe Vizualizare > Vedere actuala > Chat cont.
Pasul 3: Modificați setările de vizualizare ale folderului de poștă curent:
- În Outlook 2010 și 2013, faceți clic pe Vizualizați setările Butonul de pe Vizualizare filă;
- În Outlook 2007, faceți clic pe Vizualizare > Vedere actuala > Personalizați vizualizarea curentă.
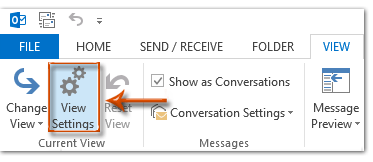
Pasul 4: în fereastra pop-up Setări de vizualizare avansată: casetă de dialog compactă, faceți clic pe alte setări butonul.

Pasul 5: Acum intrați în caseta de dialog Alte setări și faceți clic pe Font Row buton în Titluri și rânduri de coloane secţiune.

Pasul 6: În caseta de dialog Popping up Fond, specificați sau introduceți dimensiunea fontului în Mărimea și faceți clic pe butonul OK butonul.

În această casetă de dialog Font, puteți schimba, de asemenea, fața fontului subiectelor și stilurile de fonturi. De exemplu, puteți schimba fontul subiectelor în calibreși formatat ca Îndrăzneț și italic.
Pasul 7: Faceți clic pe celălalt OK butoane pentru a ieși din toate casetele de dialog.
Apoi, veți vedea că dimensiunea fontului subiectelor a fost modificată simultan în lista de e-mail din vizualizarea compactă.
Notă: Puteți restabili cu ușurință dimensiunea fontului subiectelor din lista de e-mail la dimensiunea inițială făcând clic pe Resetează vederea pe Vizualizare filă în Outlook 2010 și 2013. Dar această vizualizare Rest va șterge și toate setările de vizualizare personalizate din acest folder de poștă electronică.

 Articole pe aceeaşi temă:
Articole pe aceeaşi temă:
Cum se afișează coloana subiect lipsă în Outlook?
Cum se afișează subiectul deasupra / dedesubtul expeditorului în lista de e-mail din Outlook?
Cum se restabilește / se resetează setările de vizualizare a folderului în Outlook?
Cele mai bune instrumente de productivitate de birou
Kutools pentru Outlook - Peste 100 de funcții puternice pentru a vă supraalimenta Outlook
🤖 AI Mail Assistant: E-mailuri profesionale instantanee cu magie AI--un singur clic pentru răspunsuri geniale, ton perfect, stăpânire în mai multe limbi. Transformați e-mailurile fără efort! ...
📧 Automatizare e-mail: În afara biroului (disponibil pentru POP și IMAP) / Programați trimiterea de e-mailuri / CC/BCC automat după reguli la trimiterea e-mailului / Redirecționare automată (Reguli avansate) / Adăugare automată felicitare / Împărțiți automat e-mailurile cu mai mulți destinatari în mesaje individuale ...
📨 Managementul e-mail: Amintește-ți cu ușurință e-mailurile / Blocați e-mailurile înșelătorii de către subiecți și alții / Ștergeți e-mailurile duplicate / Cautare Avansata / Consolidați foldere ...
📁 Atașamente Pro: Salvați în serie / Detașare lot / Compresă în loturi / Salvare automata / Detașare automată / Comprimare automată ...
🌟 Magia interfeței: 😊Mai multe emoji drăguțe și cool / Îmbunătățiți-vă productivitatea Outlook cu vizualizările cu file / Minimizați Outlook în loc să închideți ...
???? Minuni cu un singur clic: Răspundeți tuturor cu atașamentele primite / E-mailuri anti-phishing / 🕘Afișați fusul orar al expeditorului ...
👩🏼🤝👩🏻 Contacte și calendar: Adăugați în lot contacte din e-mailurile selectate / Împărțiți un grup de contact în grupuri individuale / Eliminați mementouri de ziua de naștere ...
Peste 100 Caracteristici Așteaptă explorarea ta! Click aici pentru a descoperi mai multe.

