Cum se personalizează butoanele de vot în Outlook?
În mod normal, există doar trei tipuri de butoane de vot în e-mailuri: Aproba; Respinge, Da nu, și Da, nu, poate. De cele mai multe ori, butoanele de vot mai flexibile sunt necesare pentru a se aplica în mesajele noastre de e-mail. Aici voi introduce modalitatea de a personaliza cu ușurință butoanele de vot în e-mailurile din Microsoft Outlook.
- Personalizați butoanele de vot în Outlook
- Personalizați butoanele de vot cu opțiuni multiple cu casete de selectare în Outlook
Personalizați butoanele de vot în Outlook
Pentru a adăuga butoane de vot personalizate în mesajele dvs. de e-mail din Microsoft Outlook, faceți următoarele:
1. Creați un mesaj de e-mail nou făcând clic Acasă > Email nou.
2. În noua fereastră Mesaj, accesați Opţiuni și faceți clic pe Utilizați butoanele de vot > pachet personalizat.

3. În fereastra de dialog Proprietăți care apare (sau Opțiuni pentru mesaje casetă de dialog în Outlook 2007), eliminați opțiunile de vot originale din Folosiți butoane de vot , apoi introduceți opțiunile de vot personalizate. Vedeți captura de ecran de mai jos:
note:
(1) Puteți adăuga cât mai multe opțiuni de vot posibil și aveți în vedere să separați fiecare opțiune de vot cu punct și virgulă.
(2) Păstrați caseta de selectare înainte de Utilizați butoanele de vot verificat tot timpul.
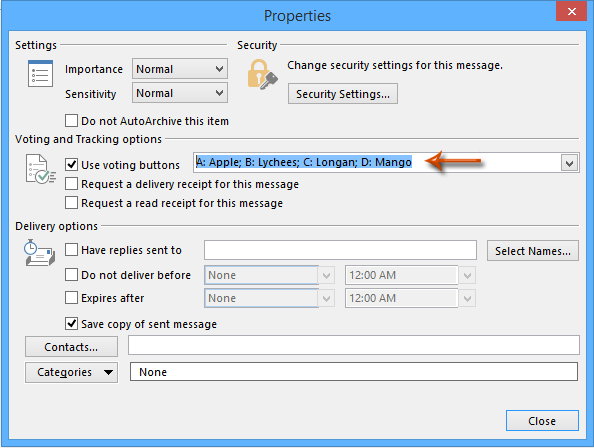
4. clic pe Închide pentru a ieși din caseta de dialog Proprietăți.
5. Compuneți mesajul dvs. de e-mail, apoi faceți clic pe Trimiteți butonul.
Când destinatarii primesc mesajul dvs. de e-mail cu butoanele de vot personalizate, pot face clic pe textul Faceți clic aici pentru a vota. în antetul mesajului și apoi specificați o opțiune de vot din lista derulantă. Vedeți captura de ecran de mai jos:

Dacă primiți răspunsurile la vot ale destinatarilor, puteți vizualiza dintr-o privire răspunsurile la vot din antetele mesajului.
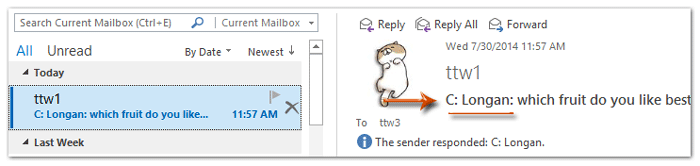
notițe: Butonul de vot personalizat se aplică numai mesajului curent. Când creați un mesaj nou, butonul de vot pe care l-ați personalizat este dispărut, deci trebuie să personalizați un nou buton de vot pentru mesaj, dacă doriți.
Personalizați butoanele de vot cu opțiuni multiple cu casete de selectare în Outlook
După cum știți, butoanele de vot sunt cu o singură alegere și sunt afișate în antetul mesajului cu metoda de mai sus. Cu toate acestea, uneori poate doriți doar să adăugați butoanele de vot în corpul mesajului. Aici, această metodă va introduce Kutools pentru Outlook Text automat caracteristică pentru a insera casete de selectare în corpul mesajului ca butoane de vot.
Kutools pentru Outlook: Suplimentați Outlook cu peste 100 de instrumente obligatorii. Testați-l GRATUIT timp de 60 de zile, fără obligații! Citeşte mai mult ... Descarcă acum!
1. În vizualizarea Mail, faceți clic pe Acasă > Email nou pentru a crea un nou e-mail.
2. În fereastra de deschidere a mesajului, faceți clic pe Kutools > Panou pentru a activa Text automat , deschideți fișierul Caseta de bifat categorie, apoi faceți dublu clic pe Caseta de selectare 1 pentru a-l insera în corpul mesajului. Vedeți captura de ecran:
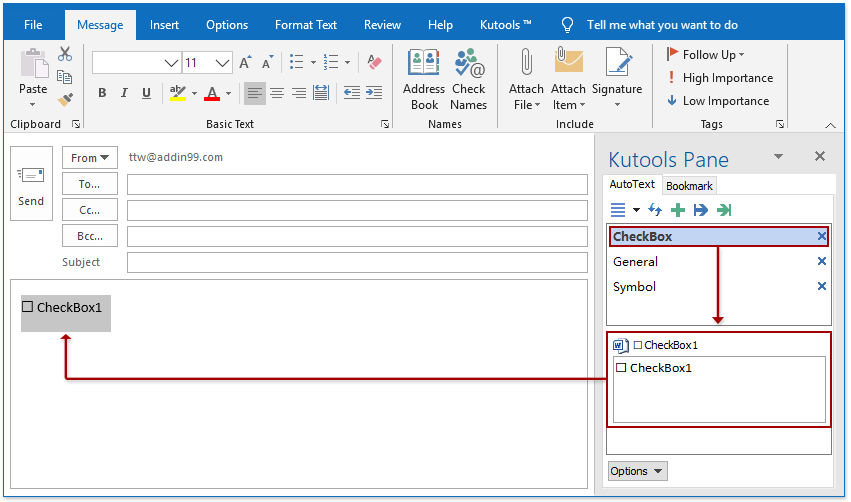
3. Repetați mai sus Pasul 2 pentru a adăuga mai multe casete de selectare, apoi redenumiți casetele de selectare la opțiunile dvs. de vot, așa cum este prezentat mai jos.

4. Compuneți mesajul dvs. de e-mail, apoi faceți clic pe Trimiteți butonul.
notițe: Când destinatarii primesc acest e-mail cu butoane de vot cu opțiuni multiple în Outlook, trebuie să facă acest lucru (1) clic Acasă > răspuns, (2) verificați mai multe butoane de vot după cum au nevoie și apoi (3) trimite e-mailul de răspuns.
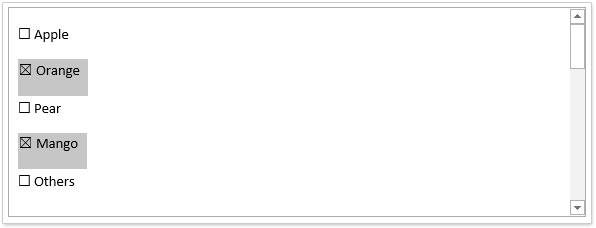
Apropo, dacă destinatarii citesc acest e-mail cu alt instrument de poștă electronică, cum ar fi citirea e-mailului cu browsere web sau telefoane inteligente, casetele de selectare nu pot fi făcute clic.
Demo: Personalizați butoanele de vot cu opțiuni multiple cu casete de selectare în Outlook
varful: În acest videoclip, Kutools fila este adăugată de Kutools pentru Outlook. Dacă aveți nevoie, faceți clic pe aici pentru a avea o perioadă de încercare gratuită de 60 de zile fără limitare!
Legate de articole:
Cele mai bune instrumente de productivitate de birou
Kutools pentru Outlook - Peste 100 de funcții puternice pentru a vă supraalimenta Outlook
🤖 AI Mail Assistant: E-mailuri profesionale instantanee cu magie AI--un singur clic pentru răspunsuri geniale, ton perfect, stăpânire în mai multe limbi. Transformați e-mailurile fără efort! ...
📧 Automatizare e-mail: În afara biroului (disponibil pentru POP și IMAP) / Programați trimiterea de e-mailuri / CC/BCC automat după reguli la trimiterea e-mailului / Redirecționare automată (Reguli avansate) / Adăugare automată felicitare / Împărțiți automat e-mailurile cu mai mulți destinatari în mesaje individuale ...
📨 Managementul e-mail: Amintește-ți cu ușurință e-mailurile / Blocați e-mailurile înșelătorii de către subiecți și alții / Ștergeți e-mailurile duplicate / Cautare Avansata / Consolidați foldere ...
📁 Atașamente Pro: Salvați în serie / Detașare lot / Compresă în loturi / Salvare automata / Detașare automată / Comprimare automată ...
🌟 Magia interfeței: 😊Mai multe emoji drăguțe și cool / Îmbunătățiți-vă productivitatea Outlook cu vizualizările cu file / Minimizați Outlook în loc să închideți ...
???? Minuni cu un singur clic: Răspundeți tuturor cu atașamentele primite / E-mailuri anti-phishing / 🕘Afișați fusul orar al expeditorului ...
👩🏼🤝👩🏻 Contacte și calendar: Adăugați în lot contacte din e-mailurile selectate / Împărțiți un grup de contact în grupuri individuale / Eliminați mementouri de ziua de naștere ...
Peste 100 Caracteristici Așteaptă explorarea ta! Click aici pentru a descoperi mai multe.

